မာတိကာ
Microsoft Excel တွင် မတူညီသော စံနှုန်းများ သို့မဟုတ် အခြေအနေများဖြင့် ဒေတာကို ထုတ်ယူရန်၊ INDEX နှင့် MATCH လုပ်ဆောင်ချက်များ ပေါင်းစပ်မှုသည် ယခုအချိန်အထိ အကောင်းဆုံးဖြစ်သည်။ ဤဆောင်းပါးတွင်၊ ဤ INDEX နှင့် MATCH လုပ်ဆောင်ချက်များကို Excel တွင် သင့်လျော်သော သရုပ်ဖော်ပုံများဖြင့် မတူညီသော စံသတ်မှတ်ချက် 3 ခုဖြင့် မည်ကဲ့သို့ သုံးနိုင်သည်ကို လေ့လာနိုင်မည်ဖြစ်ပါသည်။
လေ့ကျင့်ရေးစာအုပ်ကို ဒေါင်းလုဒ်လုပ်ပါ
ဤဆောင်းပါးကို ပြင်ဆင်ရန်အတွက် ကျွန်ုပ်တို့အသုံးပြုထားသော Excel workbook ကို သင်ဒေါင်းလုဒ်လုပ်နိုင်ပါသည်။
သတ်မှတ်ချက် 3 ခုပါသော INDEX MATCH
အသုံးပြုမှု 4 ခု Excel တွင် သတ်မှတ်ချက် 3 ခုပါသော INDEX MATCH
၁။ Excel တွင် စံသတ်မှတ်ချက် 3 ခုပါသော INDEX MATCH (Array Formula)
အောက်ပါဒေတာအတွဲတွင် Xiaomi စမတ်ဖုန်းမော်ဒယ်အများအပြားသည် သက်ဆိုင်ရာ chipset မော်ဒယ်များ၊ RAM နှင့် ကင်မရာဖွဲ့စည်းပုံများဖြင့် လိမ်လည်နေပါသည်။ ဇယားတွင်ရရှိနိုင်သည့်ဒေတာကိုအခြေခံ၍ ပထမသတ်မှတ်ချက်သုံးခုကော်လံများမှ မတူညီသောသတ်မှတ်ချက်သုံးခုနှင့်ကိုက်ညီသည့်စမတ်ဖုန်းမော်ဒယ်ကိုရှာဖွေတွေ့ရှိပါမည်။
ဥပမာ၊ Snapdragon ချစ်ပ်ဆက်ကိုအသုံးပြုသည့်မော်ဒယ်ကိုရှာဖွေလိုပါသည်။ ၊ 8 GB RAM ရှိပြီး 108 MP ကင်မရာပါရှိသည်။
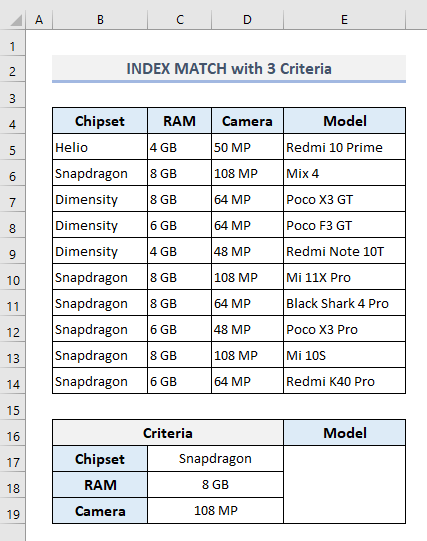
အထွက် Cell E17 ကို ရွေးပြီး ရိုက်ထည့်ပါ-
=INDEX(E5:E14,MATCH(1,(C17=B5:B14)*(C18=C5:C14)*(C19=D5:D14),0)) ယခု CTRL+Shift+Enter ကိုနှိပ်ပြီး ဤအရာသည် array ဖော်မြူလာတစ်ခုဖြစ်သောကြောင့် အထွက်ကိုရှာပါ။ ဒါပေမယ့် Excel 365 ကိုသုံးနေတယ်ဆိုရင် Enter ကိုသာနှိပ်ရပါမယ်။

ဒီမှာ MATCH လုပ်ဆောင်ချက်သည် သတ်မှတ်ထားသော သတ်မှတ်ချက်များအပေါ် အခြေခံ၍ အတန်းနံပါတ်ကို ထုတ်ယူသည်။ ပထမအငြင်းအခုံအဖြစ် ၁၊ MATCH လုပ်ဆောင်ချက်သည် ရှာဖွေမှုခင်းကျင်းမှုတွင် (ဒုတိယအငြင်းအခုံ) တန်ဖိုးကိုရှာဖွေပြီး သက်ဆိုင်ရာအတန်းနံပါတ်ကို ပြန်ပေးသည်။ INDEX လုပ်ဆောင်ချက်သည် စမတ်ဖုန်းမော်ဒယ်ကို ကော်လံ E မှ ထုတ်ယူရန် ဤအတန်းနံပါတ်ကို အသုံးပြုပါသည်။
နောက်ထပ် ဖတ်ရှုရန်- အများအပြားကို မည်ကဲ့သို့ တူညီရန် Excel ရှိ မတူညီသော Arrays များမှ စံသတ်မှတ်ချက်များ
၂။ Excel တွင် သတ်မှတ်ချက် 3 ခုပါသော INDEX MATCH (Array မဟုတ်သော ဖော်မြူလာ)
အခင်းအကျင်းဖော်မြူလာကို အသုံးမပြုလိုပါက၊ ဤနေရာတွင် အသုံးပြုရန် အခြားဖော်မြူလာတစ်ခု Cell E17 :
=INDEX(E5:E14,MATCH(1,INDEX((C17=B5:B14)*(C18=C5:C14)*(C19=D5:D14),0,1),0)) Enter ကိုနှိပ်ပြီးနောက်၊ သင်သည် ယခင်အပိုင်းတွင်တွေ့ရသည့်အတိုင်း အလားတူ output ကိုရရှိပါမည်။
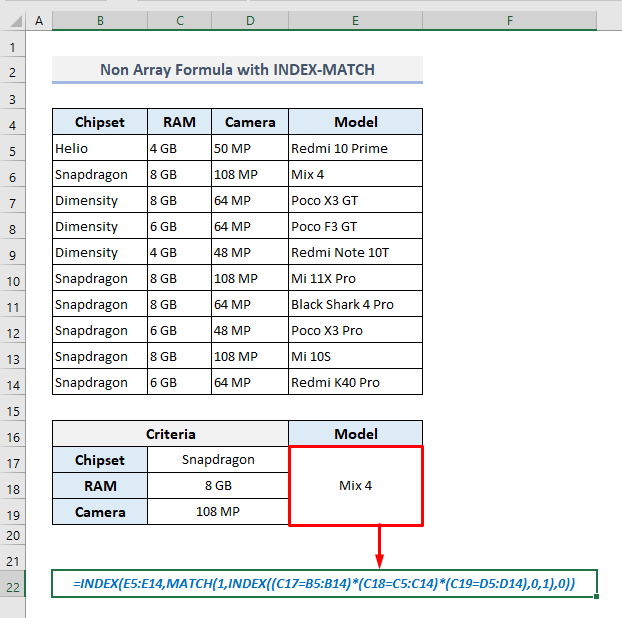
🔎 ဖော်မြူလာ ဘယ်လိုအလုပ်လုပ်သလဲ။
- ဖော်မြူလာအတွင်း၊ MATCH ၏ ဒုတိယအငြင်းအခုံ လုပ်ဆောင်ချက်ကို အခြား INDEX လုပ်ဆောင်ချက်က သတ်မှတ်ပြီး ကိုက်ညီသော စံနှုန်းအားလုံးကို ရှာဖွေကာ array တစ်ခုကို ပြန်ပေးသည်-
{0;1;0;0;0 ;1;0;0;1;0}
- MATCH လုပ်ဆောင်ချက်သည် ထို့နောက် ဤအခင်းအကျင်းရှိ တန်ဖိုး- 1 ကို ရှာဖွေပြီး ပထမ၏ သက်ဆိုင်ရာ အတန်းနံပါတ်ကို ပြန်ပေးသည်။ ရှာဖွေခြင်း။
- နောက်ဆုံးတွင်၊ အပြင်ဘက် INDEX လုပ်ဆောင်ချက်သည် ရှေ့အဆင့်တွင်တွေ့ရသော အတန်းနံပါတ်အပေါ်အခြေခံ၍ ကော်လံ E မှ တန်ဖိုးကို ထုတ်ယူပါသည်။
ပိုမိုဖတ်ရန်- Excel တွင် စံသတ်မှတ်ချက်များစွာပါရှိသော INDEX၊ MATCH နှင့် MAX
အလားတူစာဖတ်ခြင်း
- INDEX ကို အသုံးပြု၍ Excel တွင် စံသတ်မှတ်ချက်များစွာ၊ MATCH နှင့် COUNTIFFunction
- Excel Index Match single/multiple criteria တစ်ခုတည်း/multiple ရလဒ်များ
- Excel INDEX-MATCH Formula သည် တန်ဖိုးများစွာကို အလျားလိုက်ပြန်ပို့ရန်
- INDEX MATCH Excel တွင် Wildcard ဖြင့် စံသတ်မှတ်ချက်များစွာကို ယှဉ်တွဲပါ (ပြီးပြည့်စုံသော လမ်းညွှန်)
- [Fixed!] INDEX MATCH Excel တွင် မှန်ကန်သောတန်ဖိုးကို ပြန်မပေးပါ (အကြောင်းရင်း 5 ခု)
၃။ စံသတ်မှတ်ချက် 3 ခုပါရှိသော IFERROR၊ INDEX နှင့် MATCH လုပ်ဆောင်ချက်များကို ပေါင်းစပ်ခြင်း
တစ်ခါတစ်ရံတွင် ပေးထားသော စံနှုန်းများ သို့မဟုတ် အခြေအနေများသည် ဇယားရှိ ရရှိနိုင်သော အချက်အလက်များနှင့် ကိုက်ညီမည်မဟုတ်ပါ။ ထိုအခြေအနေတွင်၊ နောက်ဆုံးနည်းလမ်းနှစ်ခုရှိ ဖော်မြူလာများထဲမှ တစ်ခုခုသည် #N/A error ကို ပြန်ပေးလိမ့်မည်။ သို့သော် ပေးထားသောစံနှုန်းများနှင့် မကိုက်ညီပါက “မရရှိနိုင်ပါ” မက်ဆေ့ဂျ်ကို ပြန်ပေးရန် ဖော်မြူလာကို ကျွန်ုပ်တို့ ပြင်ဆင်နိုင်သည်။ ထို့ကြောင့်၊ ကျွန်ုပ်တို့သည် ရည်ရွယ်ချက်အတွက် IFERROR လုပ်ဆောင်ချက်ကို အသုံးပြုရပါမည်။
အထွက် Cell E17 ရှိ လိုအပ်သော ဖော်မြူလာသည် ယခုဖြစ်သင့်သည်-
=IFERROR(INDEX(E5:E14,MATCH(1,INDEX((C17=B5:B14)*(C18=C5:C14)*(C19=D5:D14),0,1),0)),"Not Available") Enter ကို နှိပ်ပြီးနောက်၊ သတ်မှတ်ထားသော မက်ဆေ့ချ်ကို တွေ့ရမည်ဖြစ်သည်- “မရရှိနိုင်ပါ” ဟူသော စံနှုန်းများကို အနည်းငယ် ပြုပြင်ထားသောကြောင့်၊ ဇယားရှိဒေတာများနှင့် ဆက်စပ်မရနိုင်ပါ။

နောက်ထပ်ဖတ်ရန်- Excel တွင် INDEX-MATCH ဖြင့် IF (သင့်လျော်သောနည်းလမ်း ၃ ခု )
၄။ Excel ရှိ ကော်လံ(များ) နှင့် အတန်း(များ) တစ်လျှောက် စံသတ်မှတ်ချက် 3 ခုပါသော INDEX MATCH
နောက်ဆုံးအပိုင်းတွင်၊ ယခုကျွန်ုပ်တို့သည် Chipset နှင့် RAM ခေါင်းစီးများကို သီးခြားအတန်းနှစ်ခု (4 နှင့် 5) ။ နောက်ထပ် စမတ်ဖုန်း အမှတ်တံဆိပ် နှစ်ခုကိုလည်း ထပ်မံထည့်သွင်းထားပါတယ်။ ကော်လံ C ။ D6 မှ F8 မှ ဆဲလ်အကွာအဝေးသည် ကော်လံနှင့် အတန်းခေါင်းစီးများတစ်လျှောက်ရှိ အမှတ်တံဆိပ်များ၊ ချစ်ပ်ဆက်များနှင့် RAM များအပေါ်အခြေခံသည့် သက်ဆိုင်ရာမော်ဒယ်များကို ကိုယ်စားပြုသည်။
ဤမက်ထရစ်ကိုအခြေခံသည်။ အတန်းများနှင့် ကော်လံခေါင်းစီးများတစ်လျှောက် ရှာဖွေပါ၊ ကျွန်ုပ်တို့သည် ဆဲလ်အကွာအဝေးတွင် သတ်မှတ်ထားသည့် စံနှုန်းများနှင့် ကိုက်ညီသော Cell E11 ရှိ စမတ်ဖုန်းမော်ဒယ်ကို ထုတ်ယူပါမည်။
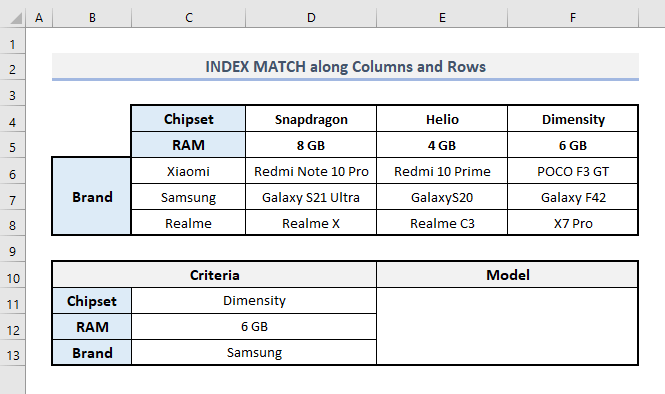
အထွက် Cell E11 တွင်၊ သတ်မှတ်ထားသော အခြေအနေများအောက်တွင် လိုအပ်သော ဖော်မြူလာသည်-
=INDEX(D6:F8, MATCH(C13,C6:C8,0), MATCH(C11&C12,D4:F4&D5:F5,0)) ဖြစ်လိမ့်မည်။ Enter ကိုနှိပ်ပြီးနောက်၊ အောက်ဖော်ပြပါ မျက်နှာပြင်ပုံတွင် ပြထားသည့်အတိုင်း နောက်ဆုံးထွက်ရှိမှုကို သင်တွေ့ရပါမည်။
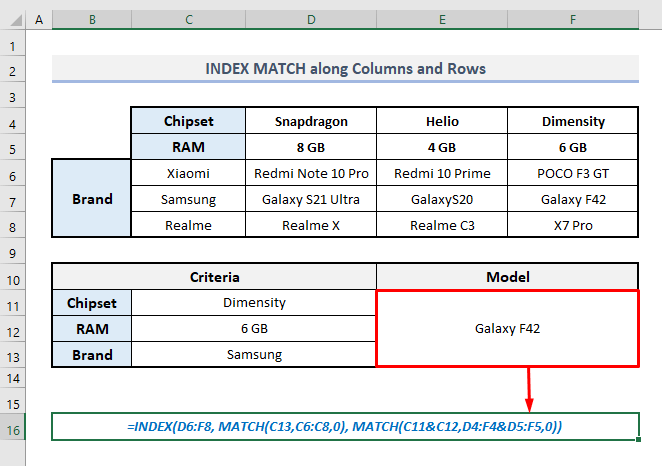
ဤဖော်မြူလာတွင်၊ ပထမ MATCH လုပ်ဆောင်ချက်သည် အမှတ်တံဆိပ်များအတွက် ပေးထားသောစံနှုန်းများနှင့် ကိုက်ညီသော ကော်လံ C မှ အတန်းနံပါတ်ကို သတ်မှတ်သည်။ တတိယအငြင်းအခုံ (column_num) ၏ INDEX လုပ်ဆောင်ချက်တွင်၊ ဒုတိယ MATCH လုပ်ဆောင်ချက်သည် chipset နှင့် RAM စံနှုန်းများကို ပေါင်းစပ်ခြင်းဖြင့် ကော်လံနံပါတ်ကို သတ်မှတ်သည်။
နောက်ထပ်ဖတ်ရန်- Excel ရှိ အတန်းများနှင့် ကော်လံများတွင် အညွှန်းကိန်းများစွာကို တူညီသောသတ်မှတ်ချက်
နိဂုံးချုပ်စကားလုံးများ
အားလုံးကို မျှော်လင့်ပါသည်။ အထက်ဖော်ပြပါနည်းလမ်းများသည် INDEX နှင့် MATCH လုပ်ဆောင်ချက်များကို မတူညီသောစံနှုန်း 3 ခုဖြင့် လုပ်ဆောင်နေချိန်တွင် ၎င်းတို့ကို သင်၏ Excel စာရင်းဇယားတွင် အသုံးချနိုင်ရန် ကူညီပေးပါလိမ့်မည်။ သင့်တွင် မေးခွန်းများ သို့မဟုတ် တုံ့ပြန်မှုများရှိပါက မှတ်ချက်ကဏ္ဍတွင် ကျွန်ုပ်အား အသိပေးပါ။ သို့မဟုတ် ဤဝဘ်ဆိုက်တွင် Excel လုပ်ဆောင်ချက်များနှင့် ပတ်သက်သည့် ကျွန်ုပ်တို့၏ အခြားဆောင်းပါးများကို သင်ကြည့်ရှုနိုင်ပါသည်။

