မာတိကာ
သင်၏ CSV ဖိုင်ကို XLSX ဖိုင်သို့ ပြောင်းမည်ကို စိုးရိမ်နေပါသလား။ မပူပါနဲ့! မင်းနေရာမှန်ကိုရောက်ပြီ။ ၎င်းကိုပြုလုပ်ရန် နည်းလမ်းများစွာရှိသော်လည်း ဤနေရာတွင် 4 အမြန်နည်းလမ်းများကို CSV သို့ XLSX သို့ ပြောင်းလဲရန် ပြတ်သားသောအဆင့်များနှင့် ကွက်ကွက်ကွင်းကွင်း ပုံဥပမာများဖြင့် ပြပါမည်။
လေ့ကျင့်ရေးစာအုပ်ကို ဒေါင်းလုဒ်လုပ်ပါ
သင်သည် ဤနေရာမှ အခမဲ့ Excel နမူနာပုံစံကို ဒေါင်းလုဒ်လုပ်ပြီး သင်ကိုယ်တိုင် လေ့ကျင့်နိုင်ပါသည်။
CSV ဖိုင်ကို XLSX သို့ ပြောင်းခြင်း။ csvCSV ဖိုင်ကို XLSX.xlsx သို့ပြောင်းခြင်း
CSV သို့ XLSX သို့ပြောင်းရန် နည်းလမ်း 4 ခု
ဦးစွာ၊ Notepad တွင်ဖွင့်ထားသော ကျွန်ုပ်၏ CSV ဖိုင် ကို မိတ်ဆက်ပေးပါ။ ၎င်းသည် သုံးလဆက်တိုက် သစ်သီးဈေးနှုန်းများကို ကိုယ်စားပြုသည်။ CSV သည် ကော်မာ ခြားထားသော တန်ဖိုး ကို ကိုယ်စားပြုသည်။ ထို့ကြောင့် ကျွန်ုပ်၏ဒေတာအတွဲကိုကြည့်ပါ၊ တန်ဖိုးများကို ကော်မာများဖြင့် ခွဲခြားထားသည်။
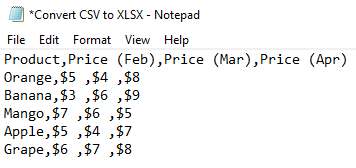
၁။ CSV သို့ XLSX သို့ပြောင်းရန် File Explorer မှ Open with ကိုသုံးပါ
ကျွန်ုပ်တို့၏ပထမဆုံးနည်းလမ်းတွင်၊ ၎င်းကိုဖွင့်ခြင်းဖြင့် CSV ဖိုင်ကို XLSX သို့ပြောင်းလဲပေးပါမည်။ Excel တွင် File Explorer ဖြင့်။ အဘယ်ကြောင့်ဆိုသော် ၎င်းကို Excel တွင်ဖွင့်ပါက Excel သည် ၎င်းကို spreadsheet တစ်ခုအဖြစ် ပြသမည်ဖြစ်သည်။
အဆင့်များ-
- သင်၏ပေါ်ရှိ ညာဖက်ကလစ်နှိပ်ပါ CSV ဖိုင် ။
- ထို့နောက် အောက်ပါအတိုင်း ကိုနှိပ်ပါ Context menu မှ Open with ➤ Excel .

ယခုကြည့်ပါ၊ Excel က ၎င်းကို XLSX စပီကာစာရွက်အဖြစ် ပြသနေသည်။ Excel ၏ ဖော်မတ်များ ကို CSV ဖိုင်များတွင် မသိမ်းဆည်းနိုင်ကြောင်း မှတ်သားထားပါ။ ရင်းနှီးတယ်ဆိုရင်Excel ဝင်းဒိုးသည် CSV ဖိုင်နှင့် တူညီနေပါမည်။ ၎င်းကို XLSX ဖိုင်အဖြစ် သိမ်းဆည်းရန်၊ နောက်အပိုင်းသို့ သွားပါ။
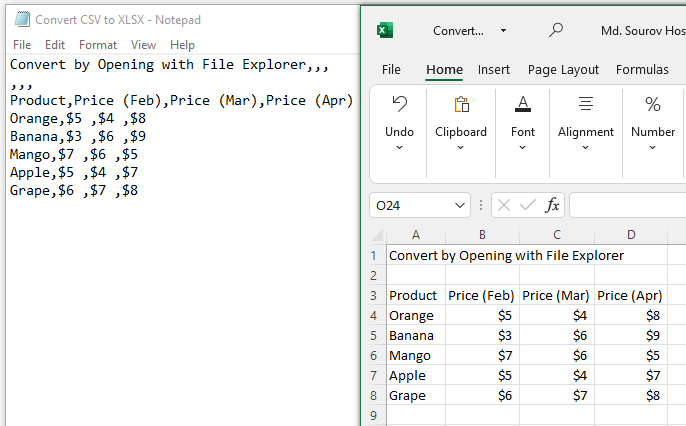
Read More- CSV ကို မဖွင့်ဘဲ XLSX သို့ ပြောင်းနည်း (5 လွယ်ကူသောနည်းလမ်းများ)
၂။ CSV သို့ XLSX သို့ပြောင်းရန် Save As Option ကိုသုံးပါ
ဤနေရာတွင် CSV <မှပြောင်းပြီးနောက် XLSX ဖိုင်အဖြစ် CSV <တွင် မည်ကဲ့သို့ သိမ်းဆည်းရန် ကို လေ့လာပါမည်။ 2> Save As option ကိုအသုံးပြု၍
အဆင့်များ-
- ကိုနှိပ်ပါ on File ပင်မတက်ဘ် ဘေးတွင်။
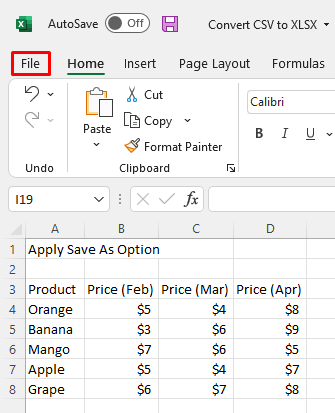
- နောက်မှပေါ်လာသည့်ရွေးချယ်စရာများမှ Save As ကိုနှိပ်ပါ .

မကြာမီ ဒိုင်ယာလော့ဂ်ဘောက်စ်တစ်ခု ပွင့်လာပါမည်။
- Excel Workbook(*.xlsx) ကို ရွေးပါ မှ ဖိုင်အမျိုးအစား drop-down box ။
- ထို့နောက် Save ကိုနှိပ်ပါ။

ယခု အောက်ပါပုံကိုကြည့်ပါ၊ ဖိုင်ကို နာမည်တူ ဖိုင်တွဲရှိ XLSX ဖိုင်အဖြစ် ပြောင်းလဲထားပါသည်။
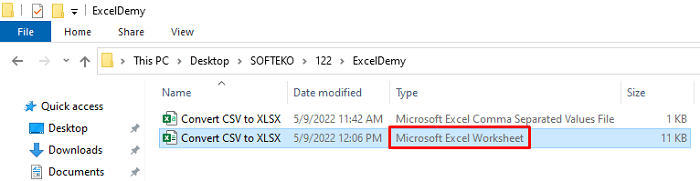
နောက်ထပ်ဖတ်ရန်- Excel VBA ကိုဖွင့်စရာမလိုဘဲ CSV ဖိုင်ကိုတင်သွင်းရန် (သင့်လျော်သောဥပမာ 3 ခု)
အလားတူစာဖတ်ခြင်း
- Excel ရှိ ရှိပြီးသား Sheet ထဲသို့ CSV ကို ထည့်သွင်းနည်း (5 Methods)
- Excel VBA- Text File ကို String တွင်ဖတ်ပါ (4 ထိရောက်သော Cases)
- VBA ကိုအသုံးပြု၍ စာသားဖိုင်ကို Excel သို့ တင်သွင်းနည်း (လွယ်ကူသောနည်းလမ်း 3 ခု)
- Excel တွင်ကော်လံများဖြင့် CSV ဖိုင်ကိုဖွင့်ပါ (လွယ်ကူသောနည်းလမ်း 3 ခု)
၃။ Text Import Wizard ကို အသုံးပြုခြင်းဖြင့် Text Import Wizard အင်္ဂါရပ်ကို အသုံးပြုပါ
Excel သည် ၎င်းကို spreadsheet တစ်ခုအဖြစ်သို့ ပြောင်းပေးသော Excel တွင် CSV ဖိုင်ကို text အဖြစ် တင်သွင်းနိုင်ပါသည်။
အဆင့်များ-
- Excel အက်ပ် ကိုဖွင့်ပါ။
- နောက်တစ်ခု၊ အောက်ပါအတိုင်း ကိုနှိပ်ပါ- ဒေတာ ➤ ဒေတာရယူပါ ➤ Legacy Wizards ➤ စာသား (အမွေအနှစ်) ။
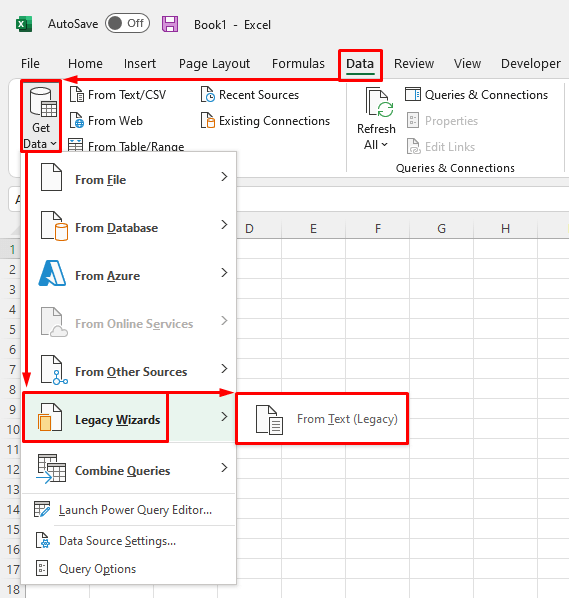
- သတ်မှတ်ထားသောဖိုင်တွဲမှ CSV ဖိုင်ကို ရွေးပါ။
- ထို့နောက် Import ကိုနှိပ်ပြီး အဆင့် 3 ဆင့် Text Import Wizard သည် ပေါ်လာလိမ့်မည်။ ပေါ်လာသည်။

- ကန့်သတ်ထားသော ပထမအဆင့် ကို အမှတ်အသားပြုပြီး Next ကိုနှိပ်ပါ။ .

- ဒုတိယအဆင့် ကိုဖွဲ့စည်းပါ၊ ကော်မာ၊ ကို အမှတ်အသားပြုပြီး နောက်တဖန် နောက်တဖန် ။

- နောက်ဆုံးအဆင့်တွင်၊ အထွေထွေ ကို အမှတ်အသားပြုပြီး Finish ကိုနှိပ်ပါ။

- ထို့နောက် ဒေတာတင်သွင်းခြင်း ဒိုင်ယာလော့ဘောက်စ် မှ သင်အလိုရှိသော စာရွက်စာတန်း ကို ရွေးချယ်ပါ။ လက်ရှိအလုပ်စာရွက် ကို အမှတ်အသားပြုပါသည်။
- နောက်ဆုံးတွင်၊ OK ကို နှိပ်လိုက်ရုံပင်။
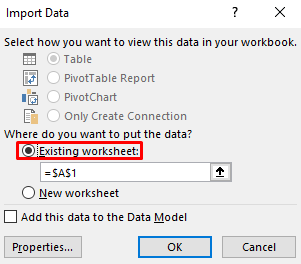
ထို့နောက် သင် အောက်ပါပုံကဲ့သို့ အထွက်ကို ရရှိပါမည်။
- ယခု Save ကို XLSX ဖိုင်အဖြစ် ဒုတိယနည်းလမ်းကို လိုက်နာပါ ။

နောက်ထပ်ဖတ်ရန်- Excel VBA- Comma ကန့်သတ်ထားသော စာသားဖိုင်ကို တင်သွင်းပါ (2 ဖြစ်ရပ်များ)
၄။ CSV သို့ XLSX သို့ပြောင်းရန် Power Query ကိုဖွင့်ပါ
Excel Power Query တွင် စွယ်စုံရလုပ်ဆောင်မှုများ များစွာရှိသည်။ CSV ဖိုင်များကို XLSX သို့လည်း ပြောင်းရန် ၎င်းကို အသုံးပြုနိုင်သည်။ ၎င်းနှင့် နှိုင်းယှဉ်ပါက ခြေလှမ်းများစွာ ပိုကြာပါသည်။ယခင်နည်းလမ်းများသာမက အချို့သောကိစ္စရပ်များအတွက် အထောက်အကူဖြစ်နိုင်ပါသည်။
အဆင့်များ-
- Excel အက်ပ်ကို ဦးစွာဖွင့်ပါ။
- ထို့နောက်၊ အောက်ပါအတိုင်း ကိုနှိပ်ပါ- ဒေတာ ➤ စာသား/CSV ။
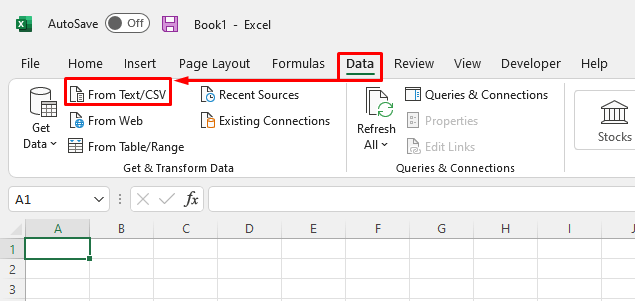
- ဒေတာတင်သွင်းခြင်း ဒိုင်ယာလော့ဂ်ဘောက်စ်ကို ပေါ်လာပြီးနောက်၊ သင်၏ CSV ဖိုင် ကို ရွေးချယ်ပါ။
- ထို့နောက် တင်သွင်းပါ ကို နှိပ်ပါ။

- ဤနေရာတွင်၊ ကော်မာ ကို ရွေးပါ ကန့်သတ်ချက်ချကွက် ။
- ကို ရွေးပါ Data Type Detection မှ ပထမတန်း 200 ကို အခြေခံထားသည်။ ၎င်းသည် မူရင်းရွေးချယ်မှုဖြစ်ပြီး၊ သင်သည် ၎င်းကို သင့်လိုအပ်ချက်အဖြစ် ပြောင်းလဲနိုင်သည်။
- နောက်ဆုံးတွင်၊ Load<2 ကိုနှိပ်ပါ။>.

၎င်းကို အလုပ်စာရွက်ရှိ ဇယား အဖြစ် ယခု တင်ပေးထားပါသည်။ ကျွန်ုပ်တို့သည် သို့ ၎င်းကို ပုံမှန်အကွာအဝေးသို့ အလွယ်တကူ ပြောင်းနိုင်ပါသည်။
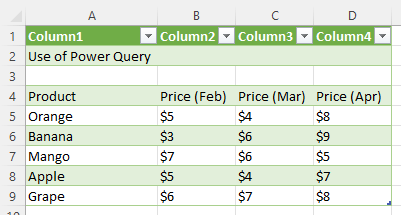
- ဒေတာအတွဲ မှ ဒေတာတစ်စုံတစ်ခု ကိုနှိပ်ပါ 2>။
- နောက်တစ်ခု၊ အောက်ပါအတိုင်း ကိုနှိပ်ပါ- ဇယားဒီဇိုင်း ➤ အပိုင်းအခြားသို့ ပြောင်းပါ ။
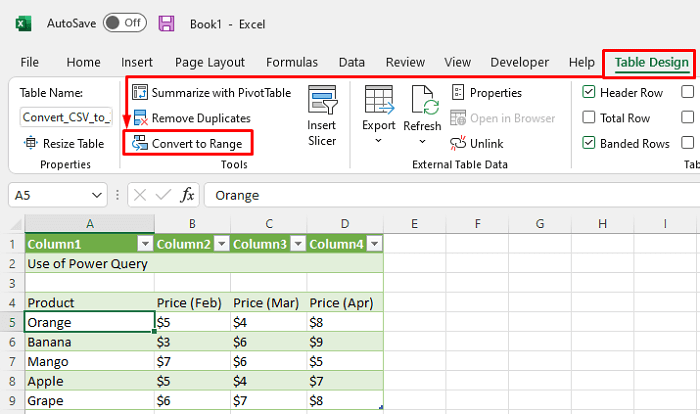
ဤသည်မှာ ပြောင်းလဲထားသော ပုံမှန်အကွာအဝေးဖြစ်သည်။
- ယခု သိမ်းဆည်းလိုပါက ၎င်းကို XLSX ဖိုင်အဖြစ် လိုက်နာပါ ဒုတိယနည်းလမ်း ။

Read More: Excel VBA မှ CSV ဖိုင်ကို XLSX သို့ပြောင်းရန် (လွယ်ကူသောဥပမာ 2 ခု)
နိဂုံးချုပ်
အထက်တွင်ဖော်ပြထားသော လုပ်ထုံးလုပ်နည်းများသည် CSV သို့ XLSX သို့ ပြောင်းရန် လုံလောက်မည်ဟု မျှော်လင့်ပါသည်။ မှတ်ချက်ကဏ္ဍတွင် မည်သည့်မေးခွန်းကိုမဆို မေးမြန်းနိုင်ပြီး ကျေးဇူးပြု၍ အကြံပြုချက်ပေးပါ။

