Სარჩევი
გაწუხებთ თქვენი CSV ფაილი XLSX ფაილი გადაქცევით? Არაფერია სანერვიულო! თქვენ სწორ ადგილას მოხვედით. ამის გაკეთების რამდენიმე გზა არსებობს, მაგრამ აქ მე გაჩვენებ 4 სწრაფ გზებს CSV XLSX -ში გადაქცევის მკაფიო ნაბიჯებით და ნათელი ილუსტრაციებით.
ჩამოტვირთეთ პრაქტიკის სამუშაო წიგნი
შეგიძლიათ ჩამოტვირთოთ Excel-ის უფასო შაბლონი აქედან და ივარჯიშოთ დამოუკიდებლად.
CSV ფაილის XLSX-ად კონვერტაცია. csvCSV ფაილის XLSX.xlsx-ად კონვერტაცია
CSV XLSX-ად გადაყვანის 4 გზა
პირველ რიგში, გაეცანით ჩემს CSV ფაილს , რომელიც იხსნება Notepad -ში. იგი წარმოადგენს ზოგიერთი ხილის ფასებს ზედიზედ სამი თვის განმავლობაში. CSV ნიშნავს მძიმით განცალკევებულ მნიშვნელობას . ასე რომ, გადახედეთ ჩემს მონაცემთა ბაზას, მნიშვნელობები გამოყოფილია მძიმეებით.
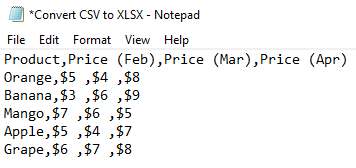
1. გამოიყენეთ Open with from File Explorer CSV-ის XLSX-ად გადასაყვანად
ჩვენი პირველივე მეთოდით, ჩვენ გადავიყვანთ CSV ფაილს XLSX გახსნით. Excel-ში File Explorer-ით. რადგან თუ თქვენ გახსნით მას Excel-ში, Excel აჩვენებს მას ელცხრილად.
ნაბიჯები:
- დააწკაპუნეთ მარჯვენა ღილაკით თქვენს გვერდზე CSV ფაილი .
- შემდეგ დააწკაპუნეთ როგორც შემდეგნაირად კონტექსტური მენიუდან: გახსენით ➤ Excel .

ახლა ნახეთ, Excel აჩვენებს მას XLSX ელცხრილად. გაითვალისწინეთ, რომ Excel-ის არცერთი ფორმატი შენახული არ არის CSV ფაილებში. და თუ დახურავExcel-ის ფანჯარა, შემდეგ ის დარჩება იგივე, რაც CSV ფაილი. XLSX ფაილის სახით შესანახად, გადადით შემდეგ განყოფილებაში.
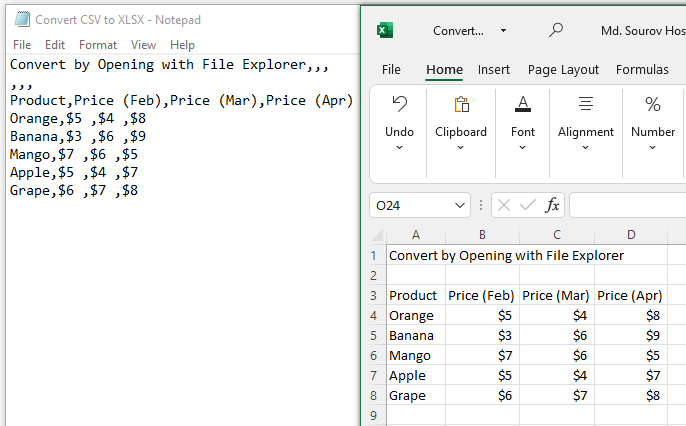
წაიკითხეთ მეტი: როგორ გადავიტანოთ CSV XLSX-ში გახსნის გარეშე (5 მარტივი მეთოდი)
2. გამოიყენეთ Save As Option CSV XLSX-ად კონვერტაციისთვის
აქ ჩვენ ვისწავლით, თუ როგორ უნდა შენახვა XLSX ფაილის CSV კონვერტაციის შემდეგ. 2>გამოიყენეთ შენახვა როგორც ოპცია.
ნაბიჯები:
- დააწკაპუნეთ ფაილი მთავარი ჩანართის გვერდით .
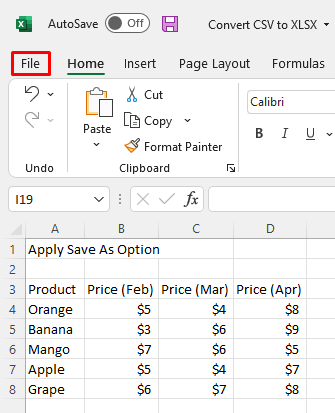
- მოგვიანებით დააწკაპუნეთ შენახვა როგორც გამოჩენილი ვარიანტებიდან .

მალევე გაიხსნება დიალოგური ფანჯარა.
- აირჩიეთ Excel Workbook(*.xlsx) ფაილის ტიპი ჩასაშლელი ველიდან .
- შემდეგ უბრალოდ დააჭირეთ შენახვა .

ახლა იხილეთ სურათი ქვემოთ, ფაილი გარდაიქმნება XLSX ფაილში იმავე სახელით იმავე საქაღალდეში.
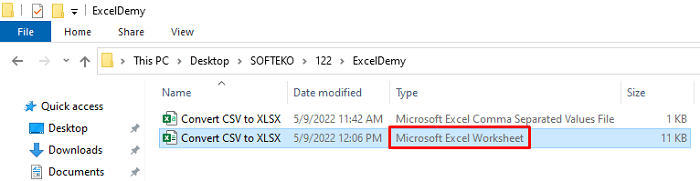
წაიკითხეთ მეტი: Excel VBA CSV ფაილის იმპორტისთვის გახსნის გარეშე (3 შესაფერისი მაგალითი)
მსგავსი წაკითხვები
- როგორ მოვახდინოთ CSV იმპორტი Excel-ში არსებულ ფურცელში (5 მეთოდი)
- Excel VBA: ტექსტური ფაილის წაკითხვა სტრიქონში (4 ეფექტური შემთხვევა)
- როგორ შემოვიტანოთ ტექსტური ფაილი Excel-ში VBA-ს გამოყენებით (3 მარტივი გზა)
- გახსენით CSV ფაილი სვეტებით Excel-ში (3 მარტივი გზა)
3. გამოიყენეთ ტექსტის იმპორტის ოსტატის ფუნქცია
ტექსტის იმპორტის ოსტატის გამოყენებით ფუნქციის ჩვენ შეგვიძლია შემოვიტანოთ CSV ფაილი ტექსტად Excel -ში, რომლითაც Excel გადააქცევს მას ცხრილად.
ნაბიჯები:
- გახსენით Excel აპი .
- შემდეგი, დააწკაპუნეთ შემდეგნაირად: მონაცემები ➤ მონაცემების მიღება ➤ მემკვიდრეობის ოსტატები ➤ ტექსტიდან (მემკვიდრეობა) .
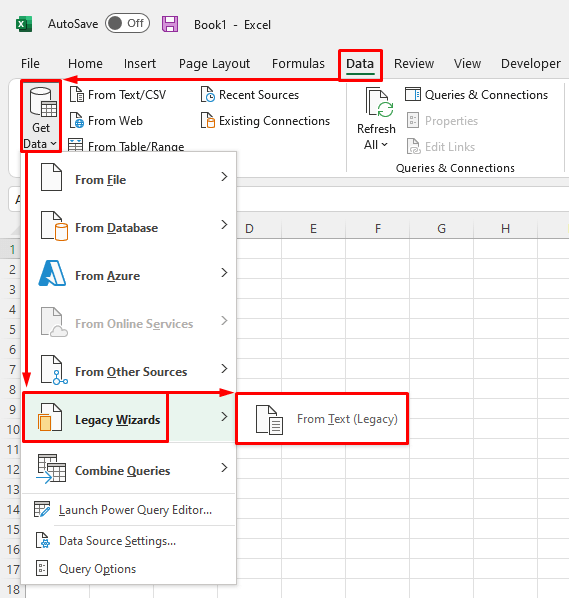
- აირჩიეთ CSV ფაილი კონკრეტული საქაღალდიდან.
- შემდეგ დააჭირეთ იმპორტი და 3 ნაბიჯი Text Import Wizard იქნება გამოჩნდება.

- მონიშნეთ გამოყოფილი პირველი ნაბიჯიდან და დააჭირეთ შემდეგი .

- შექმენით მეორე ნაბიჯი , მონიშნეთ მძიმით, და კვლავ დააჭირეთ შემდეგი .

- ბოლო ეტაპზე მონიშნეთ ზოგადი და დააჭირეთ დასრულება .

- შემდეგ მონაცემების იმპორტი დიალოგური ფანჯრიდან აირჩიეთ სასურველი სამუშაო ფურცელი . მე მოვნიშნე არსებული სამუშაო ფურცელი .
- ბოლოს, უბრალოდ დააჭირეთ OK .
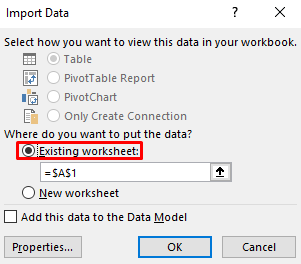
შემდეგ თქვენ მიიღებს გამოსავალს, როგორც ქვემოთ მოცემული სურათი.
- ახლა შენახვა XLSX ფაილი მიჰყევით მეორე მეთოდს .

წაიკითხეთ მეტი: Excel VBA: მძიმით გამოყოფილი ტექსტური ფაილის იმპორტი (2 შემთხვევა)
4. გახსენით Power Query CSV-ის XLSX-ად გადასაყვანად
Excel Power Query -ს აქვს მრავალი მრავალმხრივი ოპერაცია. მისი გამოყენება შესაძლებელია CSV ფაილის XLSX -ად გადაქცევისთვისაც. შედარებით ბევრად მეტ ნაბიჯს დგამსწინა მეთოდები, მაგრამ შეიძლება სასარგებლო იყოს ზოგიერთ კონკრეტულ შემთხვევაში.
ნაბიჯები:
- პირველ რიგში გახსენით Excel აპი.
- ამის შემდეგ, დააწკაპუნეთ შემდეგნაირად: მონაცემები ➤ Text/CSV .
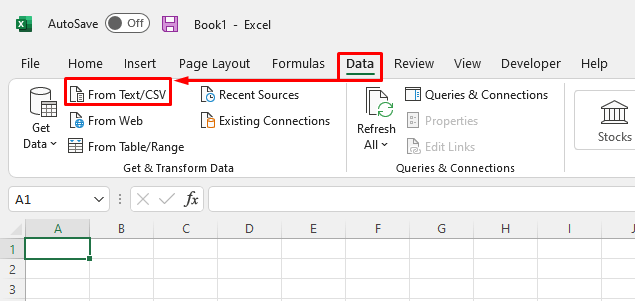
- იმპორტის მონაცემების დიალოგური ფანჯრის გამოჩენის შემდეგ აირჩიეთ თქვენი CSV ფაილი .
- შემდეგ დააჭირეთ იმპორტი .

- აქ აირჩიეთ მძიმი განმსაზღვრელი ჩამოსაშლელი ველიდან .
- აირჩიეთ ეფუძნება პირველ 200 სტრიქონს მონაცემთა ტიპის ამოცნობა. ეს არის ნაგულისხმევი ვარიანტი, შეგიძლიათ შეცვალოთ ის, როგორც თქვენი მოთხოვნა.
- და ბოლოს, დააწკაპუნეთ ჩატვირთვა .

ახლა ჩაიტვირთება ცხრილი სამუშაო ფურცელში. ჩვენ შეგვიძლია მარტივად კონვერტირება მის ნორმალურ დიაპაზონში.
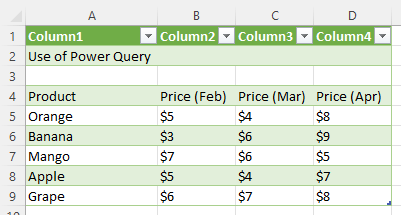
- დააწკაპუნეთ ნებისმიერ მონაცემზე მონაცემთა ნაკრებიდან .
- შემდეგი, დააწკაპუნეთ შემდეგნაირად: Table Design ➤ Convert to Range .
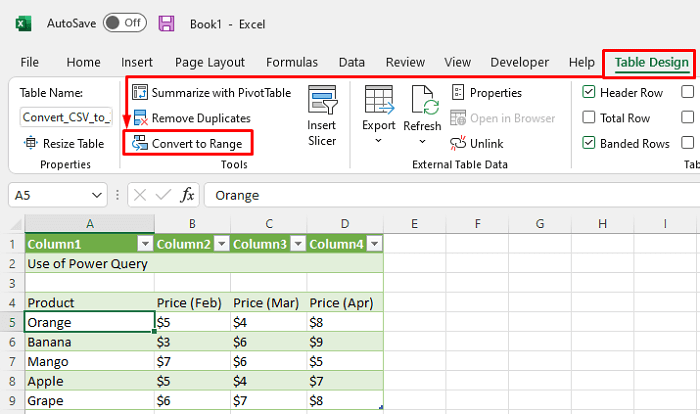
აქ არის გარდაქმნილი ნორმალური დიაპაზონი.
- ახლა თუ გსურთ შენახვა XLSX ფაილი მიყევით მეორე მეთოდი .

წაიკითხეთ მეტი: Excel VBA CSV ფაილის XLSX-ად გადასაყვანად (2 მარტივი მაგალითი)
დასკვნა
ვიმედოვნებ, ზემოთ აღწერილი პროცედურები საკმარისად კარგი იქნება CSV XLSX -ად გადასაყვანად. მოგერიდებათ დასვით ნებისმიერი შეკითხვა კომენტარების განყოფილებაში და გთხოვთ გამომიხმაუროთ.

