Sadržaj
Jeste li zabrinuti zbog pretvaranja vaše CSV datoteke u XLSX datoteku? Bez brige! Došli ste na pravo mjesto. Postoji nekoliko načina za to, ali ovdje ću pokazati 4 brza načina za pretvaranje CSV u XLSX s jasnim koracima i živopisnim ilustracijama.
Preuzmite radnu bilježnicu za vježbu
Ovdje možete preuzeti besplatni Excel predložak i vježbati sami.
Pretvaranje CSV datoteke u XLSX. csvPretvaranje CSV datoteke u XLSX.xlsx
4 načina za pretvaranje CSV u XLSX
Prvo, upoznajte se s mojom CSV datotekom koja se otvara u Bilježnici . Predstavlja neke cijene voća za tri uzastopna mjeseca. CSV je kratica za vrijednost odvojenu zarezom . Dakle, pogledajte moj skup podataka, vrijednosti su odvojene zarezima.
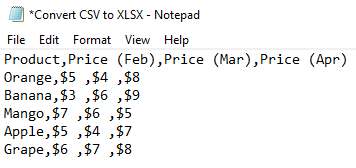
1. Koristite Open with iz File Explorera za pretvaranje CSV-a u XLSX
U našoj prvoj metodi pretvorit ćemo CSV datoteku u XLSX tako da je otvorimo s File Explorerom u Excelu. Jer ako ga otvorite u Excelu tada će ga Excel prikazati kao proračunsku tablicu.
Koraci:
- Desnom tipkom miša kliknite na svoj CSV datoteka .
- Zatim kliknite kao što slijedi iz Kontekstnog izbornika: Otvori s ➤ Excel .

Vidite, Excel to prikazuje kao XLSX proračunsku tablicu. Imajte na umu da se nijedan format Excela ne može spremiti u CSV datoteci. A ako zatvoriteprozoru programa Excel tada će ostati isti kao CSV datoteka. Da biste je spremili kao XLSX datoteku, prijeđite na sljedeći odjeljak.
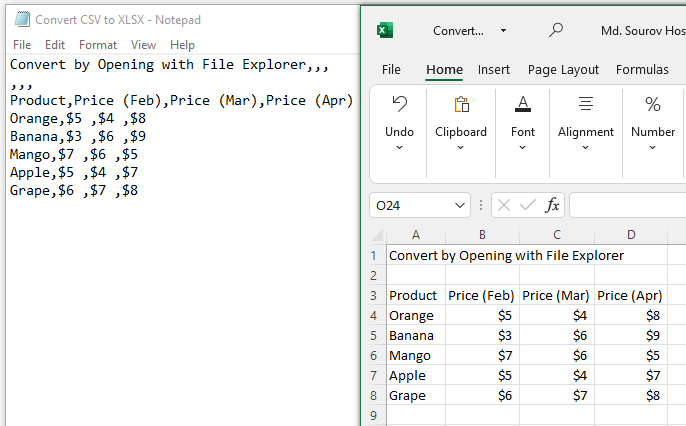
Pročitajte više: Kako pretvoriti CSV u XLSX bez otvaranja (5 jednostavnih metoda)
2. Primijenite opciju Spremi kao za pretvaranje CSV-a u XLSX
Ovdje ćemo naučiti kako Spremiti kao XLSX datoteku nakon pretvorbe iz CSV koristeći opciju Spremi kao .
Koraci:
- Kliknite na Datoteka pored kartice Početna .
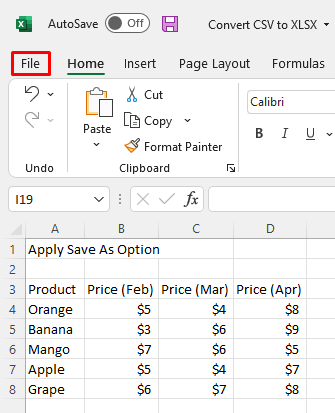
- Kasnije kliknite na Spremi kao među prikazanim opcijama .

Ubrzo nakon toga otvorit će se dijaloški okvir.
- Odaberite Excel Workbook(*.xlsx) iz Vrsta datoteke padajućeg okvira .
- Zatim samo pritisnite Spremi .

Sada pogledajte sliku ispod, datoteka je pretvorena u XLSX datoteku u istoj mapi s istim nazivom.
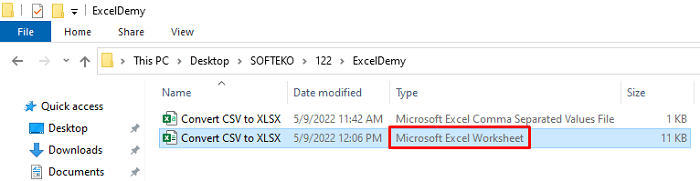
Pročitajte više: Excel VBA za uvoz CSV datoteke bez otvaranja (3 prikladna primjera)
Slična čitanja
- Kako uvesti CSV u postojeću tablicu u Excelu (5 metoda)
- Excel VBA: čitanje tekstualne datoteke u niz (4 učinkovita slučaja)
- Kako uvesti tekstualnu datoteku u Excel pomoću VBA (3 laka načina)
- Otvorite CSV datoteku sa stupcima u Excelu (3 laka načina)
3. Koristite značajku čarobnjaka za uvoz teksta
Upotrebom Čarobnjaka za uvoz teksta značajku možemo uvesti CSV datoteku kao tekst u Excel pomoću koje će je Excel pretvoriti u proračunsku tablicu.
Koraci:
- Otvorite Excel aplikaciju .
- Dalje, kliknite na sljedeći način: Podaci ➤ Dohvati podatke ➤ Čarobnjaci za naslijeđe ➤ Iz teksta (naslijeđe) .
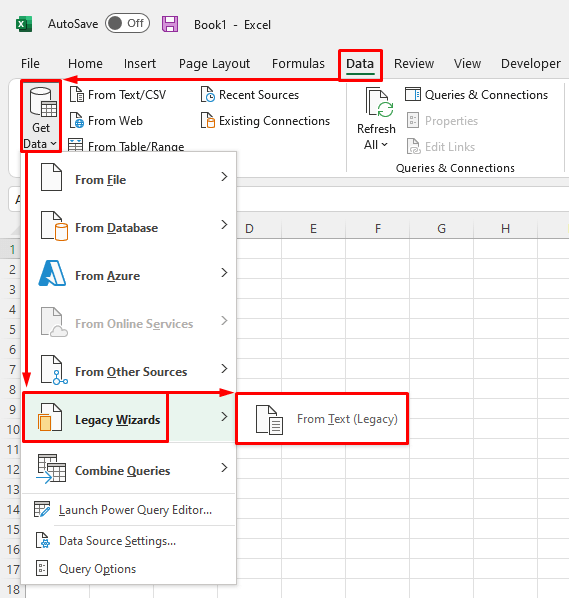
- Odaberite CSV datoteku iz određene mape.
- Zatim pritisnite Uvezi i Čarobnjak za uvoz teksta u 3 koraka će pojaviti.

- Označite Razdvojeno od prvog koraka i pritisnite Dalje .

- Napravite drugi korak , označite Zarez, i ponovo pritisnite Dalje .

- U posljednjem koraku označite Općenito i pritisnite Završi .

- Zatim iz dijaloškog okvira Uvoz podataka odaberite željeni radni list . Označio sam Postojeći radni list .
- Na kraju samo pritisnite OK .
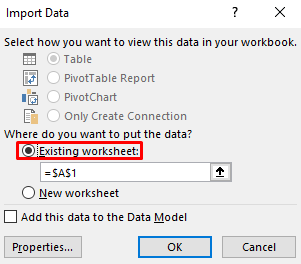
Onda dobit će izlaz kao na slici ispod.
- Sada ga spremite kao XLSX datoteku slijedite drugu metodu .

Pročitajte više: Excel VBA: Uvoz tekstualne datoteke odvojene zarezima (2 slučaja)
4. Otvorite Power Query za pretvorbu CSV-a u XLSX
Excel Power Query ima puno svestranih operacija. Može se koristiti i za pretvaranje CSV datoteka u XLSX također. Potrebno je mnogo više koraka u usporedbi sprethodne metode, ali mogu biti od pomoći u nekim posebnim slučajevima.
Koraci:
- Prvo otvorite Excel aplikaciju.
- Nakon toga kliknite na sljedeći način: Podaci ➤ Iz teksta/CSV .
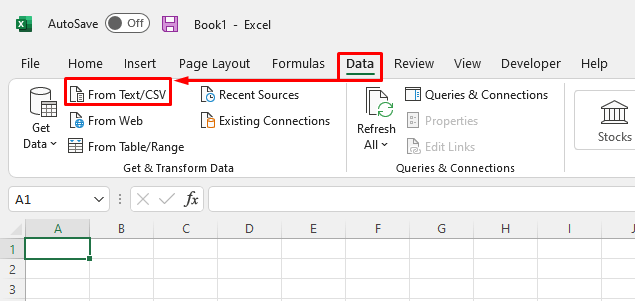
- Nakon što se pojavi dijaloški okvir Uvoz podataka , odaberite svoju CSV datoteku .
- Zatim kliknite Uvoz .

- Ovdje odaberite Zarez iz Padajućeg okvira Razdjelnik .
- Odaberite Na temelju prvih 200 redaka iz Otkrivanja vrste podataka. To je zadana opcija, možete je promijeniti prema svom zahtjevu.
- Na kraju kliknite Učitaj .

Sada je učitan kao Tablica na radnom listu. Lako ga možemo pretvoriti u normalni raspon.
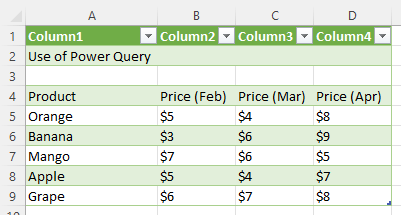
- Kliknite bilo koji podatak iz skupa podataka .
- Dalje, kliknite na sljedeći način: Dizajn tablice ➤ Pretvori u raspon .
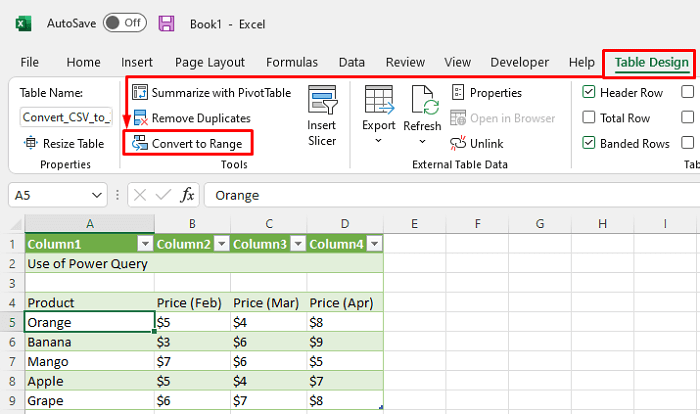
Ovdje je konvertirani normalni raspon.
- Sada ako ga želite spremiti kao XLSX datoteku slijedite druga metoda .

Pročitajte više: Excel VBA za pretvaranje CSV datoteke u XLSX (2 jednostavna primjera)
Zaključak
Nadam se da će gore opisani postupci biti dovoljno dobri za pretvaranje CSV u XLSX . Slobodno postavite bilo koje pitanje u odjeljku za komentare i dajte mi povratne informacije.

