Táboa de contidos
Preocúpache que o teu ficheiro CSV se converta nun ficheiro XLSX ? Sen preocupacións! Chegaches ao lugar indicado. Hai varias formas de facelo, pero aquí mostrarei 4 formas rápidas de converter CSV a XLSX con pasos claros e ilustracións vivas.
Descargar o libro de prácticas
Podes descargar o modelo de Excel gratuíto desde aquí e practicar pola túa conta.
Converter o ficheiro CSV a XLSX. csvConversión de ficheiro CSV a XLSX.xlsx
4 xeitos de converter CSV a XLSX
Primeiro, infórmate de o meu ficheiro CSV que se abre no Bloc de notas . Representa algúns prezos da froita durante tres meses consecutivos. CSV significa Valor separado por comas . Entón, bótalle unha ollada ao meu conxunto de datos, os valores están separados por comas.
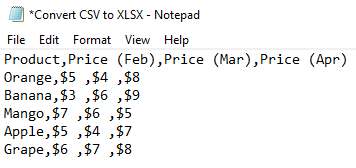
1. Use Abrir con desde o Explorador de ficheiros para converter CSV a XLSX
No noso primeiro método, converteremos o ficheiro CSV en XLSX abríndoo co Explorador de ficheiros en Excel. Porque se o abres en Excel, Excel amosarao como unha folla de cálculo.
Pasos:
- Fai clic co botón dereito do rato no teu Ficheiro CSV .
- A continuación, faga clic en no menú de contexto: Abrir con ➤ Excel .

Agora mira, Excel móstrao como unha folla de cálculo XLSX . Teña en conta que non se pode gardar formatos de Excel en ficheiros CSV . E se pechasa fiestra de Excel, entón seguirá sendo o mesmo que o ficheiro CSV . Para gardalo como ficheiro XLSX , vai á seguinte sección.
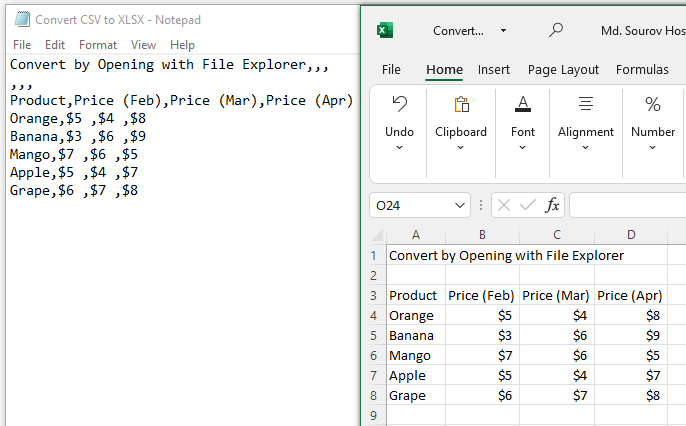
Ler máis: Como converter CSV en XLSX sen abrir (5 Métodos fáciles)
2. Aplicar a opción Gardar como para converter CSV en XLSX
Aquí aprenderemos a Gardar como ficheiro XLSX despois da conversión de CSV usando a opción Gardar como .
Pasos:
- Fai clic en en Ficheiro ao lado da pestana Inicio .
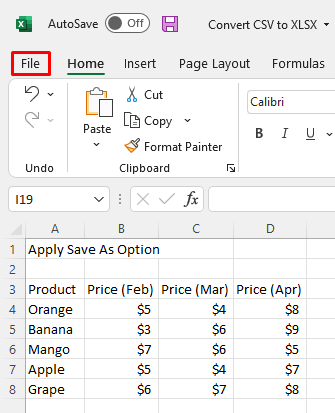
- Máis tarde, fai clic en Gardar como desde as opcións que aparecen .

Poco despois abrirase un cadro de diálogo.
- Seleccione Caderno de Excel (*.xlsx) no Tipo de ficheiro cadro despregable .
- A continuación, prema Gardar .

Agora mira a imaxe de abaixo, o ficheiro convértese nun ficheiro XLSX no mesmo cartafol co mesmo nome.
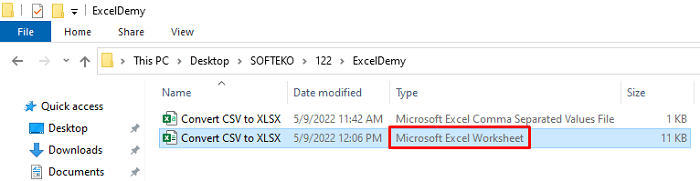
Ler máis: Excel VBA para importar ficheiros CSV sen abrir (3 exemplos adecuados)
Lecturas similares
- Como importar CSV nunha folla existente en Excel (5 métodos)
- Excel VBA: lea o ficheiro de texto nunha cadea (4 casos efectivos)
- Como importar ficheiros de texto a Excel usando VBA (3 xeitos sinxelos)
- Abrir ficheiro CSV con columnas en Excel (3 xeitos sinxelos)
3. Use a función do asistente de importación de texto
Utilizando o Asistente de importación de texto Podemos importar o ficheiro CSV como texto en Excel mediante o cal Excel o converterá nunha folla de cálculo.
Pasos:
- Abra a aplicación Excel .
- A continuación, faga clic en do seguinte xeito: Datos ➤ Obter datos ➤ Asistentes heredados ➤ Desde texto (herdado) .
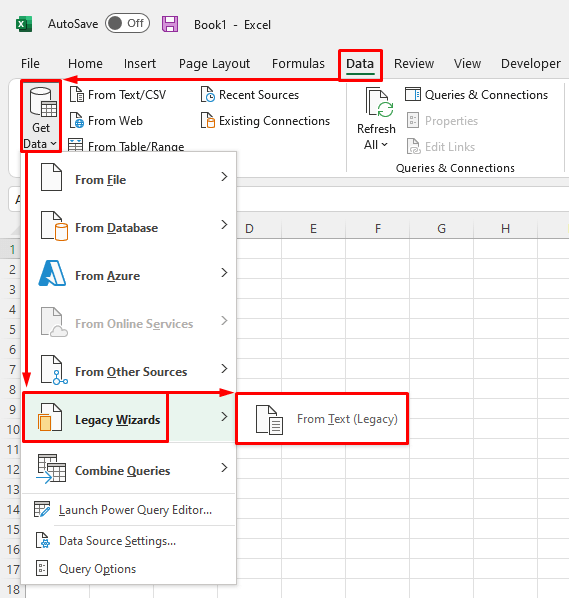
- Seleccione o ficheiro CSV do cartafol específico.
- A continuación, prema Importar e o 3 pasos Asistente de importación de texto aparecer.

- Marque Delimitado do primeiro paso e prema Seguinte .

- Forme o segundo paso , marque Coma, e prema Seguinte de novo .

- No paso final, marque Xeneral e prema Finalizar .

- A continuación, desde a Importar datos cadro de diálogo , seleccione a folla de traballo que desexe. Marquei a Folla de traballo existente .
- Por último, só tes que prema Aceptar .
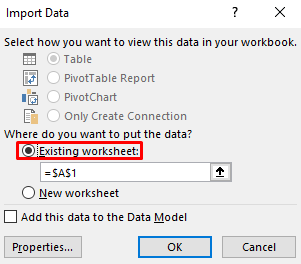
Entón ti obterá a saída como a imaxe de abaixo.
- Agora para Gárdao como un ficheiro XLSX sigue o segundo método .

Ler máis: Excel VBA: Importar ficheiro de texto delimitado por comas (2 casos)
4. Abre Power Query para converter CSV en XLSX
Excel Power Query ten moitas operacións versátiles. Tamén se pode usar para converter ficheiros CSV a XLSX . Leva bastantes máis pasos en comparación conos métodos anteriores, pero poden ser útiles para algúns casos particulares.
Pasos:
- Primeiro abra a aplicación Excel .
- Despois diso, faga clic en do seguinte xeito: Datos ➤ De texto/CSV .
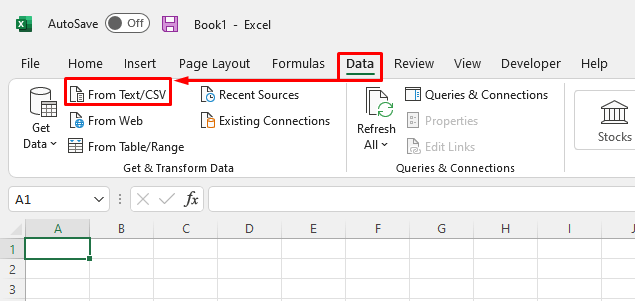
- Despois de aparecer o cadro de diálogo Importar datos , seleccione o seu ficheiro CSV .
- A continuación, faga clic en Importar .

- Aquí, seleccione Coma no Cadro despregable Delimitador .
- Seleccione En función das primeiras 200 filas da Detección de tipo de datos. É a opción predeterminada, podes cambiala segundo o requira.
- Finalmente, fai clic en Cargar .

Agora cárgase como Táboa na folla de traballo. Podemos converteo facilmente a un intervalo normal.
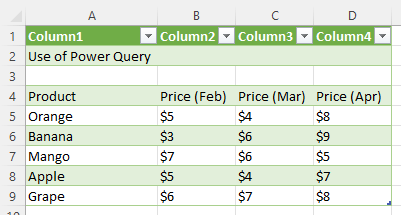
- Fai clic en calquera dato do conxunto de datos .
- A continuación, faga clic en como segue: Deseño da táboa ➤ Converter en intervalo .
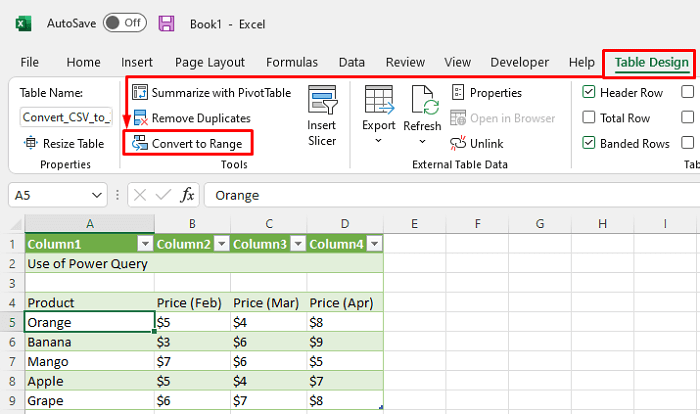
Aquí está o intervalo normal convertido.
- Agora se queres gardalo como un ficheiro XLSX seguilo o segundo método .

Ler máis: Excel VBA para converter ficheiros CSV a XLSX (2 exemplos sinxelos)
Conclusión
Espero que os procedementos descritos anteriormente sexan suficientemente bos para converter CSV en XLSX . Non dubides en facer calquera pregunta na sección de comentarios e envíame comentarios.

