Innehållsförteckning
Är du orolig för din CSV fil som konverteras till XLSX fil? Ingen fara, du har kommit till rätt ställe. Det finns flera sätt att göra det på, men här ska jag visa hur man gör 4 snabba sätt att konvertera CSV till XLSX med tydliga steg och levande illustrationer.
Ladda ner övningsboken
Du kan ladda ner den kostnadsfria Excel-mallen här och öva på egen hand.
Konvertering av CSV-fil till XLSX.csvKonvertering av CSV-fil till XLSX.xlsx.xlsx
4 sätt att konvertera CSV till XLSX
Först får du en introduktion till min CSV-fil som öppnas i Anteckningsblock Den representerar vissa fruktpriser under tre månader i rad. CSV står för Kommaseparerat värde Ta en titt på mitt dataset, värdena är separerade med kommatecken.
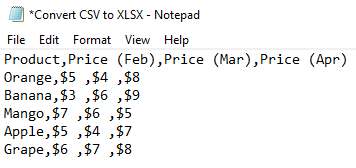
1. Använd Öppna med från Utforskaren för att konvertera CSV till XLSX
I vår allra första metod omvandlar vi den CSV fil till XLSX genom att öppna det i Excel med Utforskaren, för om du öppnar det i Excel kommer Excel att visa det som ett kalkylblad.
Steg:
- Högerklicka på på din CSV-fil .
- Därefter Klicka på enligt följande från Kontextmeny: Öppna med ➤ Excel .

Nu ser du att Excel visar det som en XLSX kalkylblad. Tänk på att ingen format av Excel kan sparas i CSV filer. Och om du stänger Excel-fönstret kommer det att förbli samma som det CSV fil. Om du vill spara den som en XLSX fil, gå vidare till nästa avsnitt.
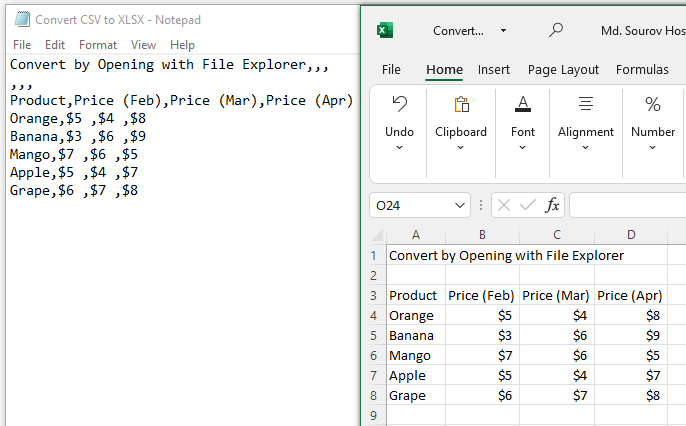
Läs mer: Hur du konverterar CSV till XLSX utan att öppna (5 enkla metoder)
2. Använd alternativet Spara som för att konvertera CSV till XLSX
Här lär vi oss hur man Spara som en XLSX efter konvertering från CSV med hjälp av Spara som alternativ.
Steg:
- Klicka på på Fil vid sidan av Fliken Hem .
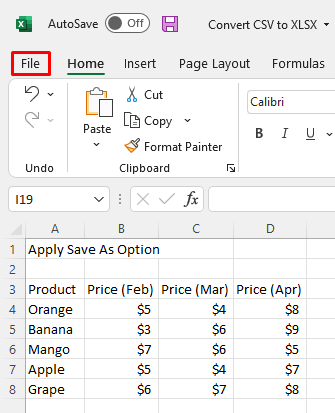
- Senare klickar du på Spara som från de alternativ som visas.

Strax därefter öppnas en dialogruta.
- Välj Excel-arbetsbok (*.xlsx) från Filtyp rullgardinsruta .
- Tryck sedan på Spara .

Se bilden nedan, filen har konverterats till en XLSX i samma mapp med samma namn.
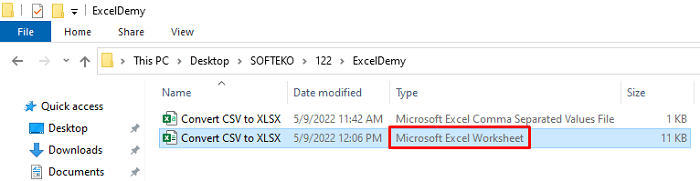
Läs mer: Excel VBA för att importera CSV-fil utan att öppna den (3 lämpliga exempel)
Liknande läsningar
- Hur man importerar CSV till ett befintligt ark i Excel (5 metoder)
- Excel VBA: Läs textfilen till sträng (4 effektiva fall)
- Hur man importerar textfiler till Excel med VBA (3 enkla sätt)
- Öppna CSV-fil med kolumner i Excel (3 enkla sätt)
3. Använd guiden för textimport
Genom att använda Guiden för import av text funktionen kan vi importera CSV filen som text på Excel som Excel omvandlar till ett kalkylblad.
Steg:
- Öppna Excel app .
- Nästa, Klicka på på följande sätt: Uppgifter ➤ Hämta data ➤ Legacy Wizards ➤ Från text (Legacy) .
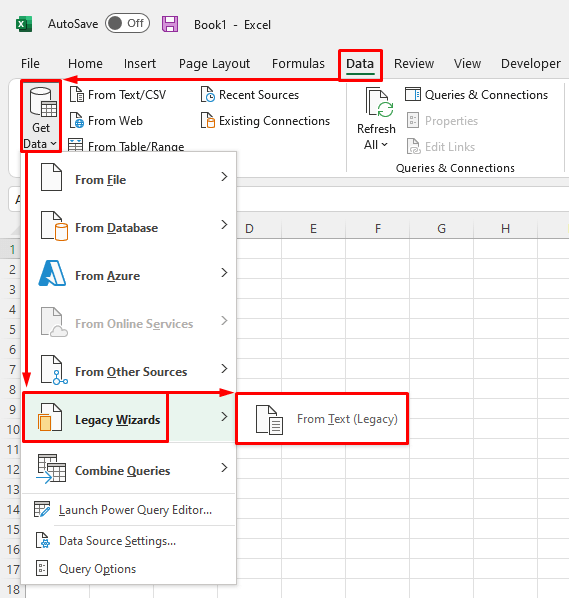
- Välj den CSV filen från den specifika mappen.
- Tryck sedan på Import och 3 steg i guiden för textimport kommer att visas.

- Mark Avgränsad från första steget och tryck på Nästa .

- Bilda en andra steget , mark Komma, och tryck på Nästa igen .

- I det sista steget markerar du Allmänt och tryck på Slutförande .

- Från och med den Importera data dialogruta , välj önskad arbetsblad . Jag markerade den Befintligt arbetsblad .
- Slutligen, bara Tryck på OK .
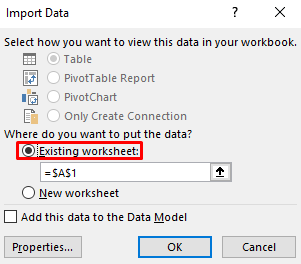
Då får du ett utdata som bilden nedan.
- Nu till Spara den som en XLSX fil följa den andra metoden .

Läs mer: Excel VBA: Importera kommaseparerad textfil (2 fall)
4. Öppna Power Query för att konvertera CSV till XLSX
Excel Power Query har många mångsidiga funktioner. Den kan användas för att konvertera CSV filer till XLSX Den tar ganska mycket fler steg jämfört med de tidigare metoderna, men kan vara till hjälp i vissa fall.
Steg:
- Öppna Excel appen först.
- Efter det, Klicka på på följande sätt: Uppgifter ➤ Från text/CSV .
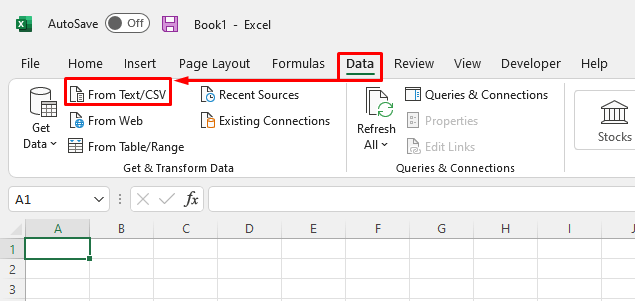
- Efter att ha varit med i Importera data dialogrutan, välj din CSV-fil .
- Klicka sedan på Import .

- Välj här Komma från Rullgardinsruta för avgränsare .
- Välj Baserat på de 200 första raderna från Detektion av datatyp. Det är standardalternativet, du kan ändra det enligt dina behov.
- Slutligen klickar du på Ladda .

Den laddas nu som en Tabell i arbetsbladet. Vi kan enkelt konvertera den till ett normalt intervall.
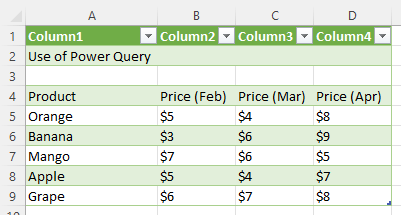
- Klicka på Alla uppgifter. från datamängd .
- Nästa, Klicka på på följande sätt: Bordets utformning ➤ Konvertera till intervall .
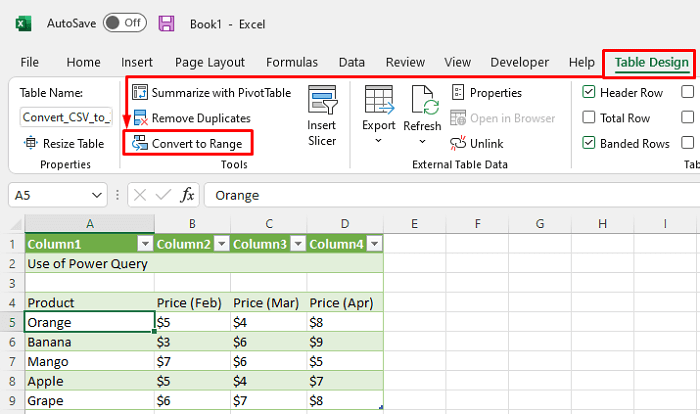
Här är det omräknade normala intervallet.
- Om du nu vill rädda den som en XLSX fil följa den andra metoden .

Läs mer: Excel VBA för att konvertera CSV-fil till XLSX (2 enkla exempel)
Slutsats
Jag hoppas att de förfaranden som beskrivs ovan kommer att vara tillräckligt bra för att konvertera CSV till XLSX Du får gärna ställa frågor i kommentarsfältet och ge mig feedback.

