Мазмұны
CSV файлыңыздың XLSX файлына түрлендіруіне алаңдайсыз ба? Уайымдама! Сіз дұрыс жерге келдіңіз. Мұны істеудің бірнеше жолы бар, бірақ мұнда мен CSV XLSX -ге анық қадамдармен және жарқын суреттермен түрлендірудің 4 жылдам жолдарын көрсетемін.
Тәжірибе жұмыс кітабын жүктеп алу
Тегін Excel үлгісін осы жерден жүктеп алып, өз бетінше жаттығуға болады.
CSV файлын XLSX файлына түрлендіру. csvCSV файлын XLSX.xlsx файлына түрлендіру
4 CSV файлын XLSX-ке түрлендіру
Алдымен Блокнот ішінде ашылған менің CSV файлым мен танысыңыз. Бұл үш ай қатарынан кейбір жеміс бағасын білдіреді. CSV Үтірмен бөлінген мән дегенді білдіреді. Ендеше менің деректер жинағыма қараңызшы, мәндер үтірмен бөлінген.
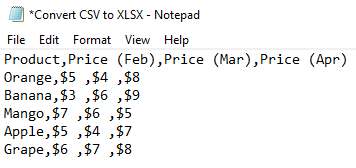
1. CSV-ді XLSX-ке түрлендіру үшін File Explorer-ден Open with пайдаланыңыз
Бірінші әдісімізде CSV файлын ашу арқылы XLSX түрлендіреміз. Excel бағдарламасындағы File Explorer көмегімен. Өйткені оны Excel бағдарламасында ашсаңыз, Excel оны электрондық кесте ретінде көрсетеді.
Қадамдар:
- Тышқанның оң жақ түймешігімен басыңыз. CSV файлы .
- Одан кейін Мәтінмәндік мәзірден түймешігін келесідей басыңыз: арқылы ашу ➤ Excel .

Енді қараңыз, Excel оны XLSX электрондық кесте ретінде көрсетеді. Excel бағдарламасының ешбір пішімдері CSV файлдарында сақталмайтынын есте сақтаңыз. Ал егер жапсаңызExcel терезесінде ол CSV файлымен бірдей болып қалады. Оны XLSX файлы ретінде сақтау үшін келесі бөлімге өтіңіз.
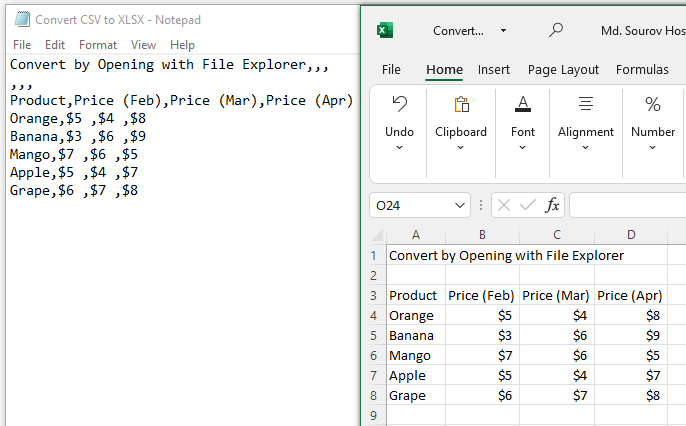
Толығырақ: CSV файлын ашпай XLSX файлына қалай түрлендіруге болады (5 оңай әдіс)
2. CSV файлын XLSX түріне түрлендіру үшін Басқаша сақтау опциясын қолданыңыз
Осында біз CSV <түрлендіруден кейін XLSX файл ретінде Сақтау әдісін үйренеміз. 2> Басқа сақтау опциясын пайдалану.
Қадамдар:
- Файлда басыңыз. 2> Басты бет қойындысының жанындағы.
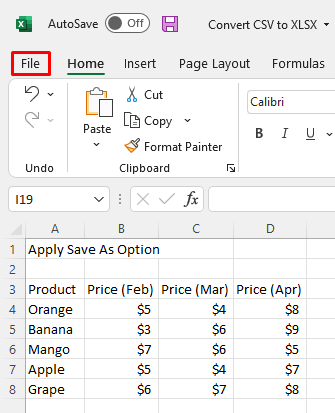
- Кейінірек пайда болған опциялардан Басқаша сақтау түймесін басыңыз. .

Көп ұзамай диалогтық терезе ашылады.
- Excel Workbook(*.xlsx) <2 таңдаңыз> Файл түрі ашылмалы терезе .
- Одан кейін Сақтау түймесін басыңыз.

Енді төмендегі суретті қараңыз, файл бірдей атпен бір қалтадағы XLSX файлына түрлендірілді.
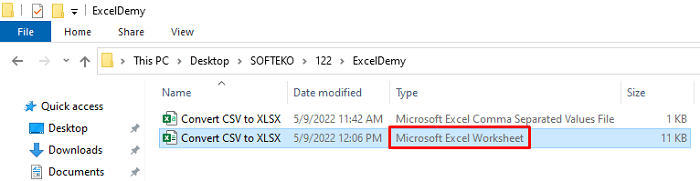
Толығырақ: CSV файлын ашпай импорттау үшін Excel VBA (3 қолайлы мысал)
Ұқсас оқулар
- CSV файлын Excel бағдарламасындағы бар параққа импорттау жолы (5 әдіс)
- Excel VBA: мәтіндік файлды жолға оқу (4 тиімді жағдай)
- VBA көмегімен мәтіндік файлды Excel бағдарламасына қалай импорттауға болады (3 оңай жол)
- Excel бағдарламасында бағандары бар CSV файлын ашу (3 оңай әдіс)
3. Мәтінді импорттау шеберінің мүмкіндігін пайдаланыңыз
Мәтінді импорттау шеберін пайдалану арқылыбіз CSV файлды Excel бағдарламасында мәтін ретінде импорттай аламыз, оның көмегімен Excel оны электрондық кестеге түрлендіреді.
Қадамдар:
- Excel қолданбасын ашыңыз.
- Келесі түймешігін келесідей басыңыз: Деректер ➤ Деректерді алу ➤ Бұрынғы шеберлер ➤ Мәтіннен (Бұрынғы) .
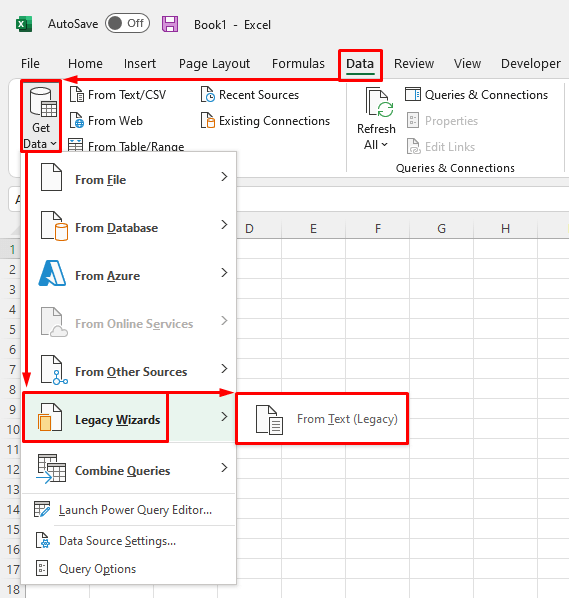
- Арнайы қалтадан CSV файлын таңдаңыз.
- Одан кейін Импорт түймесін басыңыз, сонда 3 қадамдық мәтінді импорттау шебері пайда болады.

- Бірінші қадамнан шектелген деп белгілеп, Келесі түймесін басыңыз. .

- екінші қадамды қалыптастырыңыз, Үтірді, белгіні қойып, Келесі түймесін қайтадан басыңыз .

- Соңғы қадамда Жалпы деп белгілеп, Аяқтау түймесін басыңыз.

- Одан кейін Деректерді импорттау диалогтық терезеден қажетті жұмыс парағын таңдаңыз. Мен Бар жұмыс парағын белгіледім.
- Соңында, OK түймесін басыңыз.
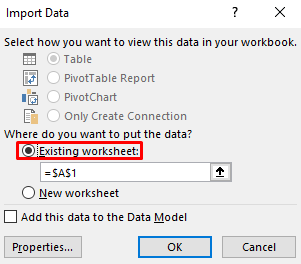
Содан кейін сіз төмендегі сурет сияқты нәтижені алады.
- Енді оны XLSX файл екінші әдісті орындаңыз ретінде Сақтау .

Толығырақ оқу: Excel VBA: үтірмен бөлінген мәтіндік файлды импорттау (2 жағдай)
4. CSV-ді XLSX түріне түрлендіру үшін Power Query-ді ашыңыз
Excel Power Query жан-жақты әрекеттері көп. Оны CSV файлдарын XLSX түрлендіру үшін де пайдалануға болады. салыстырғанда әлдеқайда көп қадамдар қажеталдыңғы әдістер, бірақ кейбір нақты жағдайларда пайдалы болуы мүмкін.
Қадамдар:
- Алдымен Excel қолданбасын ашыңыз.
- Осыдан кейін түймешігін келесідей басыңыз: Деректер ➤ Мәтіннен/CSV .
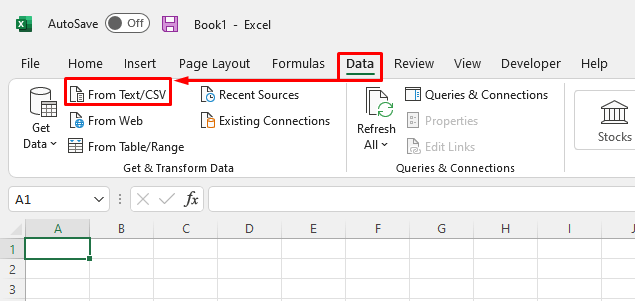
- Деректерді импорттау тілқатысу терезесі пайда болғаннан кейін CSV файлыңызды таңдаңыз.
- Одан кейін Импорттау түймесін басыңыз.

- Осында Бөлгіш ашылмалы жолақтан Үтір таңдаңыз.
- таңдаңыз. Дерек түрін анықтаудан алғашқы 200 жолға негізделген. Бұл әдепкі опция, оны өз қалауыңыз бойынша өзгертуге болады.
- Соңында Жүктеу<2 түймесін басыңыз>.

Ол енді жұмыс парағында Кесте ретінде жүктеледі. Біз оны қалыпты диапазонға оңай түрлендіруге аламыз.
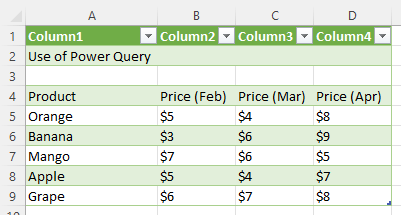
- деректер жиынынан кез келген деректерді басыңыз. 2>.
- Келесі түймешігін келесідей басыңыз: Кесте дизайны ➤ Ауқымға түрлендіру .
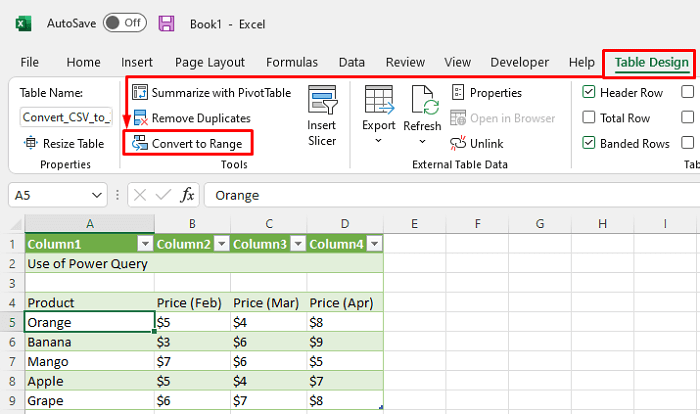
Міне, түрлендірілген қалыпты диапазон.
- Енді оны XLSX файлы сақтау ретінде орындаңыз екінші әдіс .

Толығырақ: Excel VBA CSV файлын XLSX түріне түрлендіру (2 оңай мысал)
Қорытынды
Жоғарыда сипатталған процедуралар CSV XLSX түрлендіру үшін жеткілікті жақсы болады деп үміттенемін. Түсініктеме бөлімінде кез келген сұрақ қойып, маған пікір қалдырыңыз.

