Tartalomjegyzék
Aggódik a CSV fájl átalakítása XLSX Ne aggódjon! A legjobb helyre jött. Többféleképpen is megteheti, de itt megmutatom, hogy 4 gyors átalakítási módok CSV a címre. XLSX világos lépésekkel és szemléletes illusztrációkkal.
Gyakorlati munkafüzet letöltése
Az ingyenes Excel-sablont letöltheti innen, és saját maga is gyakorolhatja.
CSV fájl átalakítása XLSX.csv-beCSV fájl átalakítása XLSX.xlsx-be
4 módja a CSV XLSX-be való átalakításának
Először is, ismerkedjen meg az én CSV fájlom amely a Jegyzettömb Ez három egymást követő hónap néhány gyümölcsárát jelenti. CSV jelentése vesszővel elválasztott érték Nézze meg az adatkészletemet, az értékek vesszővel vannak elválasztva.
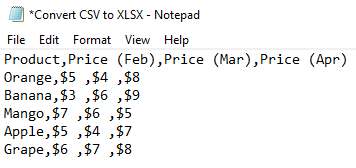
1. A CSV XLSX-be való átalakításához használja a Megnyitás a Fájlböngészőből funkciót.
A legelső módszerünkben átalakítjuk a CSV fájl a XLSX úgy, hogy a Fájlkeresővel megnyitja az Excelben. Mert ha az Excelben nyitja meg, akkor az Excel táblázatként fogja megjeleníteni.
Lépések:
- Kattintson a jobb gombbal a címre. az Ön CSV fájl .
- Akkor kattints a címre. a következők szerint Kontextusmenü: Nyissa meg a ➤ Excel .

Most nézze meg, az Excel úgy jeleníti meg, mint egy XLSX táblázat. Ne feledje, hogy nincs formátumok az Excel menthető a CSV És ha bezárja az Excel ablakot, akkor az ugyanaz marad, mint az Excel ablak. CSV fájl. A mentéshez egy XLSX fájlt, lépjen tovább a következő szakaszhoz.
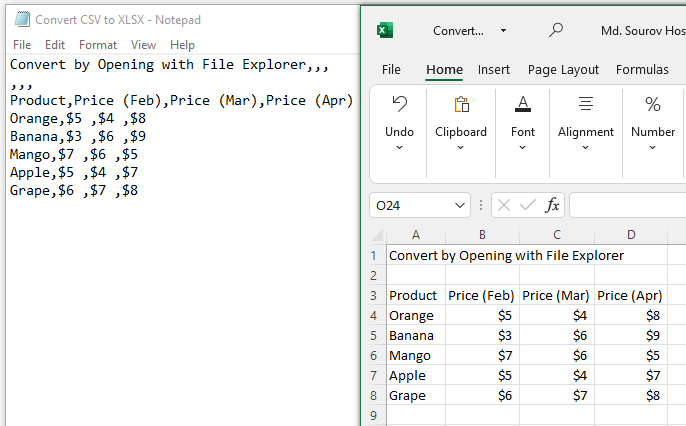
További információ: Hogyan alakítsuk át a CSV-t XLSX-be megnyitás nélkül (5 egyszerű módszer)
2. Alkalmazza a Mentés másként opciót a CSV XLSX-be való átalakításához
Itt megtanuljuk, hogyan Mentés mint XLSX fájl a konvertálás után a CSV a Mentés másként opció.
Lépések:
- Kattintson a címre. a oldalon Fájl a Kezdőlap lap .
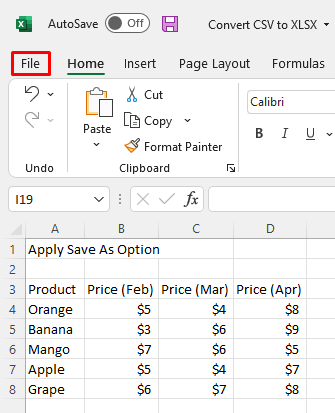
- Később kattintson a Mentés másként a megjelenő lehetőségek közül.

Nem sokkal később egy párbeszédpanel nyílik meg.
- Válassza ki a címet. Excel munkafüzet(*.xlsx) a Fájltípus legördülő doboz .
- Ezután csak nyomja meg a Mentés .

Most lásd az alábbi képet, a fájl átalakul egy XLSX fájl ugyanabban a mappában, ugyanazzal a névvel.
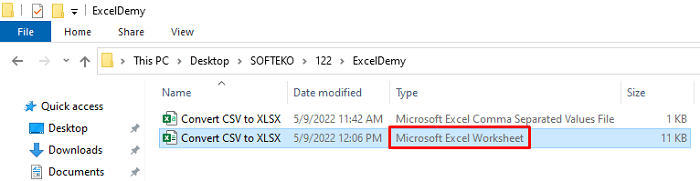
Bővebben: Excel VBA a CSV fájl importálásához megnyitás nélkül (3 megfelelő példa)
Hasonló olvasmányok
- Hogyan lehet importálni a CSV-t az Excel meglévő lapjába (5 módszerek)
- Excel VBA: Szövegfájl olvasása karakterláncba (4 hatékony eset)
- Hogyan importálhat szöveges fájlt az Excel-be a VBA használatával (3 egyszerű módja)
- CSV-fájl megnyitása oszlopokkal az Excelben (3 egyszerű módja)
3. Szövegimportálás varázsló funkció használata
A Szövegimportálás varázsló funkcióval importálhatjuk a CSV fájl mint szöveg a oldalon. Excel amellyel az Excel táblázattá alakítja azt.
Lépések:
- Nyissa meg a Excel app .
- Következő, kattints a címre. a következőképpen: Adatok ➤ Adatok lekérdezése ➤ Örökség varázslók ➤ A szövegből (Legacy) .
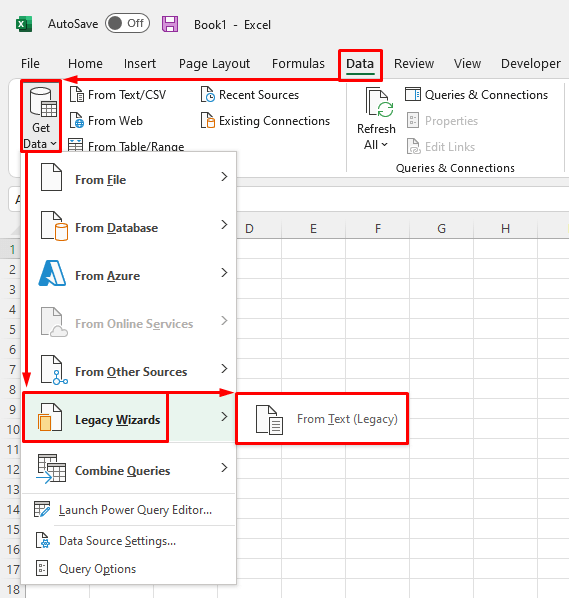
- Válassza ki a CSV fájlt az adott mappából.
- Ezután nyomja meg a Import és a 3 lépéses szövegimportáló varázsló megjelenik.

- Mark Elhatárolt a első lépés és nyomja meg a Következő .

- Alakítsa ki a második lépés , jel vessző, és nyomja meg a Következő újra .

- Az utolsó lépésben jelölje meg Általános és nyomja meg a Befejezés .

- Aztán a Adatok importálása párbeszédpanel , válassza ki a kívánt munkalap . Megjelöltem a Meglévő munkalap .
- Végül, csak nyomja meg az OK gombot .
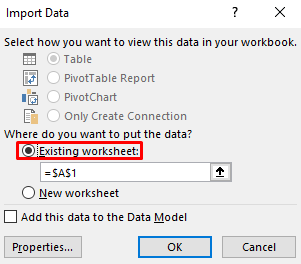
Ezután az alábbi képhez hasonló kimenetet kapunk.
- Most pedig Mentés mint egy XLSX fájl a második módszert követi .

További információ: Excel VBA: vesszővel elválasztott szövegfájl importálása (2 eset)
4. Nyissa meg a Power Query-t a CSV XLSX-be való átalakításához
Excel Teljesítmény lekérdezés sokoldalú műveletekkel rendelkezik. Használható a következő műveletekre CSV fájlok XLSX is. Ez az előző módszerekhez képest sokkal több lépést igényel, de bizonyos esetekben hasznos lehet.
Lépések:
- Nyissa meg a Excel app először.
- Utána, kattints a címre. a következőképpen: Adatok ➤ Szövegből/CSV-ből .
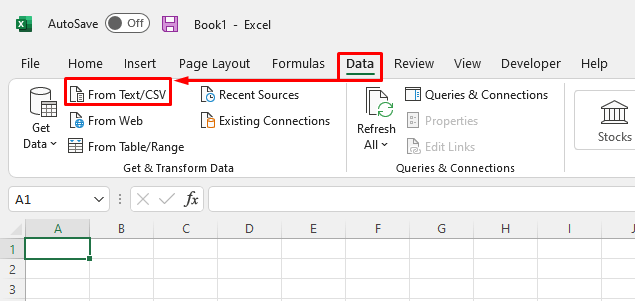
- Miután megjelent a Adatok importálása párbeszédpanelen válassza ki a CSV fájl .
- Ezután kattintson a Import .

- Itt válassza ki vessző a Elhatároló legördülő mező .
- Válassza ki a címet. Az első 200 sor alapján a Adattípus-érzékelés. Ez az alapértelmezett beállítás, ezt az Ön igényei szerint módosíthatja.
- Végül kattintson a Terhelés .

Ez most betöltődik, mint egy Asztal a munkalapon. Könnyedén átalakítani a normál tartományba.
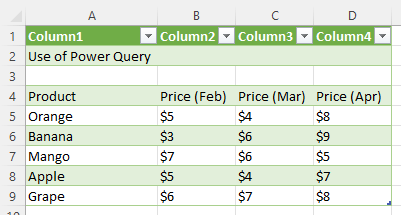
- Kattintson a címre. bármilyen adat a adatkészlet .
- Következő, kattints a címre. a következőképpen: Asztal kialakítása ➤ Átalakítás tartományba .
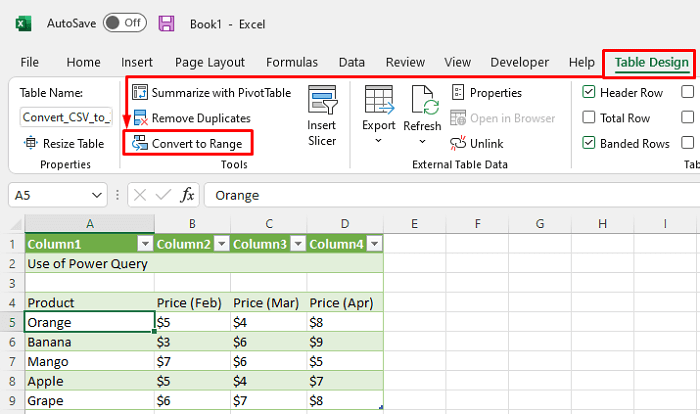
Itt van az átszámított normál tartomány.
- Most ha azt akarod, hogy mentse mint egy XLSX fájl a második módszert követi .

További információ: Excel VBA a CSV fájl XLSX-be való átalakításához (2 egyszerű példa)
Következtetés
Remélem, hogy a fent leírt eljárások elég jók lesznek ahhoz, hogy átalakítsák CSV a címre. XLSX Nyugodtan kérdezzen bármilyen kérdést a megjegyzés rovatban, és kérem, adjon nekem visszajelzést.

