Sisukord
Kas te olete mures oma CSV faili konverteerimine XLSX faili? Ei mingit muret! Olete tulnud õigesse kohta. Selleks on mitu võimalust, kuid siinkohal näitan ma 4 kiireid viise konverteerimiseks CSV aadressile XLSX selgete sammude ja eluliste illustratsioonidega.
Lae alla praktiline töövihik
Võite tasuta Exceli malli siit alla laadida ja ise harjutada.
CSV-faili teisendamine failiks XLSX.csvCSV-faili konverteerimine failiks XLSX.xlsx
4 võimalust CSV konverteerimiseks XLSX-ks
Kõigepealt tutvuge minu CSV-faili mis on avatud Märkmik See kujutab endast mõningaid puuvilja hindu kolme järjestikuse kuu jooksul. CSV tähistab Komaga eraldatud väärtus . nii et vaadake minu andmestikku, väärtused on eraldatud komadega.
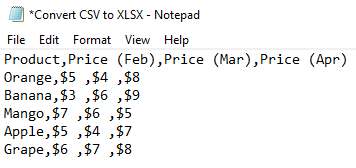
1. Kasutage failieksploreri abil avamine CSV konverteerimiseks XLSX-ks
Meie kõige esimeses meetodis teisendame me CSV faili XLSX avades selle File Exploreriga Excelis. Sest kui te avate selle Excelis, siis Excel näitab seda tabelina.
Sammud:
- Parempoolne klõps teie CSV-faili .
- Siis kliki nagu tuleneb Kontekstimenüü: Avatud koos ➤ Excel .

Nüüd vaata, Excel näitab seda kui XLSX tabelis. Pidage meeles, et ükski formaadid Exceli saab salvestada CSV faile. Ja kui te sulgete Exceli akna, siis jääb see samaks kui CSV faili. Selle salvestamiseks kui XLSX faili, minge edasi järgmisesse jaotisse.
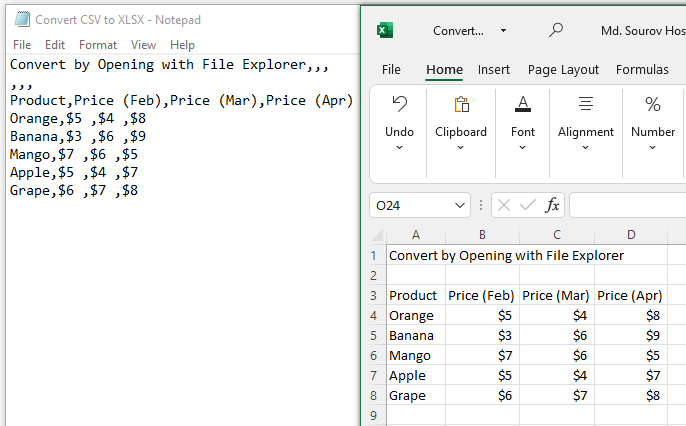
Loe lisaks: Kuidas teisendada CSV faili XLSX-ks ilma avamata (5 lihtsat meetodit)
2. Rakendage CSV konverteerimiseks XLSX-ks Save As valikut
Siin õpime, kuidas Salvesta kui XLSX faili pärast konverteerimist CSV kasutades Salvesta kui võimalus.
Sammud:
- Klõpsake aadressil Faili kõrval Kodu vahekaart .
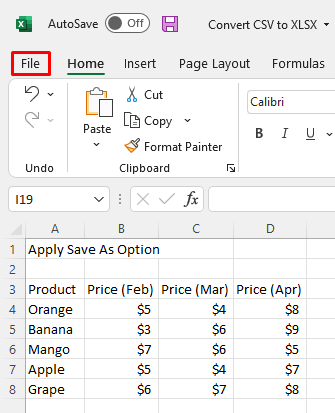
- Hiljem klõpsake Salvesta kui ilmunud valikutest.

Varsti pärast seda avaneb dialoogiboks.
- Valige Exceli töövihik (*.xlsx) alates Faili tüüp rippkast .
- Siis vajutage lihtsalt Salvesta .

Nüüd vaata allolevat pilti, fail on teisendatud faili XLSX faili samas kaustas sama nimega.
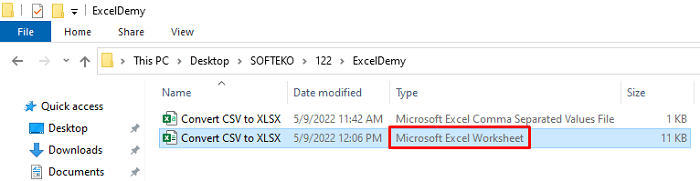
Loe edasi: Excel VBA CSV-faili importimiseks ilma avamata (3 sobivat näidet)
Sarnased lugemised
- Kuidas importida CSV olemasolevasse lehte Excelis (5 meetodit)
- Excel VBA: teksti faili lugemine stringiks (4 tõhusat juhtumit)
- Kuidas importida tekstifaili Excelisse VBA abil (3 lihtsat viisi)
- CSV-faili avamine Exceli veergudega (3 lihtsat viisi)
3. Kasutage teksti importimise viisardi funktsiooni
Kasutades Teksti importimise viisard funktsiooniga saame importida CSV faili kui tekst aadressil Excel mille abil Excel teisendab selle arvutustabeli.
Sammud:
- Avage Excel app .
- Järgmine, kliki järgmiselt: Andmed ➤ Hangi andmed ➤ Legacy Wizards ➤ Tekstist (pärand) .
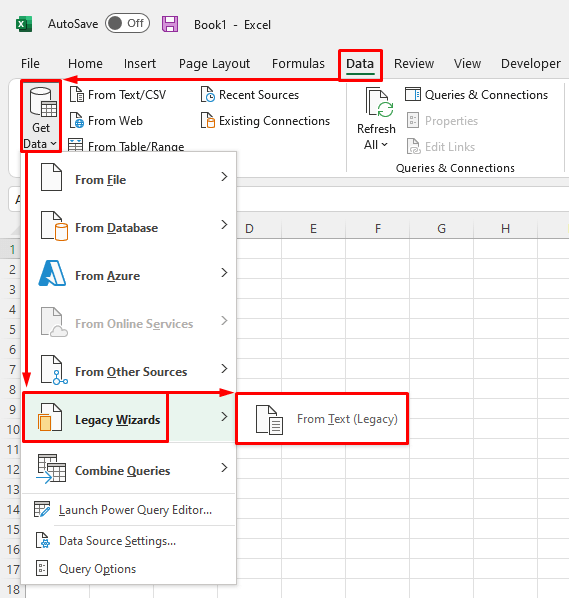
- Valige CSV faili konkreetsest kaustast.
- Seejärel vajutage Import ja 3 sammu Teksti importimise viisard ilmub.

- Mark Piiratud alates esimene samm ja vajutage Järgmine .

- Moodustada teine samm , märk Koma, ja vajutage Järgmine uuesti .

- Viimases etapis märgistage Üldine ja vajutage Lõpeta .

- Siis alates Andmete importimine dialoogiboks , valige oma soovitud tööleht . ma märkisin Olemasolev tööleht .
- Lõpuks, lihtsalt vajutage OK .
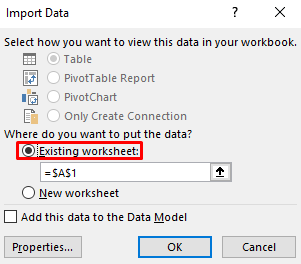
Seejärel saate tulemuse nagu alloleval pildil.
- Nüüd aga Salvesta seda kui XLSX fail järgida teist meetodit .

Loe edasi: Excel VBA: komadega eraldatud tekstifaili importimine (2 juhtumit)
4. Avage Power Query, et teisendada CSV XLSX-ks
Excel Võimsuse päring on palju mitmekülgseid operatsioone. Seda saab kasutada teisendada CSV failid XLSX ka. See võtab võrreldes eelmiste meetoditega üsna palju rohkem samme, kuid võib olla kasulik teatud juhtudel.
Sammud:
- Avage Excel app esimene.
- Pärast seda, kliki järgmiselt: Andmed ➤ Tekstist/CSV-st .
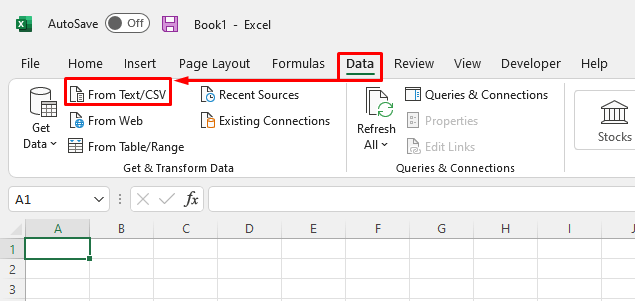
- Pärast ilmumist Andmete importimine dialoogiaknas, valige oma CSV-faili .
- Seejärel klõpsake Import .

- Valige siinkohal Koma alates Lahtija rippmenüü .
- Valige Esimese 200 rea põhjal alates Andmetüübi tuvastamine. See on vaikimisi valik, mida saate muuta vastavalt oma vajadusele.
- Lõpuks klõpsake Koormus .

See on nüüd laaditud kui Tabel töölehel. Me saame hõlpsasti teisendada see normaalsesse vahemikku.
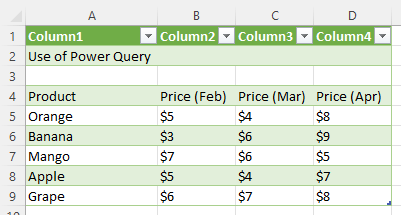
- Klõpsake mis tahes andmed alates andmekogum .
- Järgmine, kliki järgmiselt: Laua kujundus ➤ Teisenda vahemikuks .
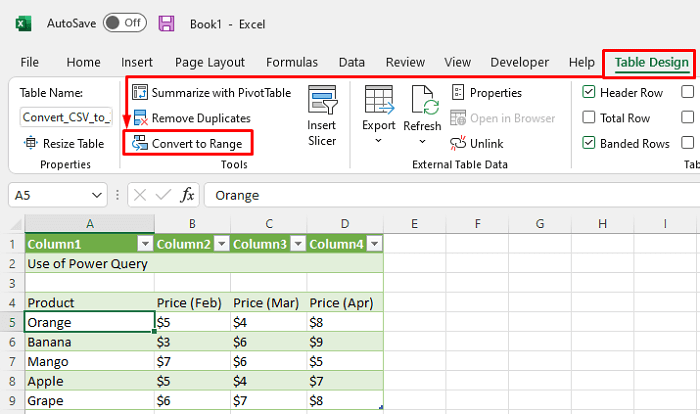
Siin on ümberarvestatud normaalne vahemik.
- Nüüd, kui te soovite Salvesta seda kui XLSX fail järgida teist meetodit .

Loe edasi: Excel VBA CSV-faili konverteerimiseks XLSX-i (2 lihtsat näidet)
Kokkuvõte
Ma loodan, et eespool kirjeldatud menetlused on piisavalt head, et teisendada CSV aadressile XLSX Võite vabalt küsida mis tahes küsimust kommentaaride sektsioonis ja palun andke mulle tagasisidet.

