Содржина
Дали сте загрижени дали вашата CSV датотека се претвора во датотека XLSX ? Без грижи! Дојдовте на вистинското место. Постојат неколку начини да го направите тоа, но овде ќе покажам 4 брзи начини за претворање CSV во XLSX со јасни чекори и живописни илустрации.
Преземете ја работната книга за вежбање
Можете да го преземете бесплатниот образец на Excel од овде и да вежбате сами.
Конвертирање на CSV датотека во XLSX. csvКонвертирање CSV датотека во XLSX.xlsx
4 начини за конвертирање CSV во XLSX
Прво, запознајте се со мојата CSV-датотека што е отворена во Бележник . Претставува некои цени на овошјето три последователни месеци. CSV значи Вредност разделена со запирка . Затоа, погледнете ја мојата база на податоци, вредностите се одделени со запирки.
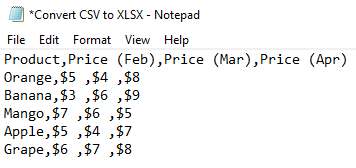
1. Користете Open with from File Explorer за да конвертирате CSV во XLSX
Во нашиот прв метод, ќе ја конвертираме датотеката CSV во XLSX со отворање со File Explorer во Excel. Бидејќи ако го отворите во Excel, Excel ќе го прикаже како табела.
Чекори:
- Десен-клик на вашиот CSV-датотека .
- Потоа кликнете како што следува од Контекстното мени: Отвори со ➤ Excel .

Сега видете, Excel го прикажува како XLSX табеларен лист. Имајте на ум дека ниту еден формат на Excel не може да се зачува во CSV датотеки. И ако затворитепрозорецот Excel, тогаш тој ќе остане ист како датотеката CSV . За да ја зачувате како XLSX датотека, одете напред на следниот дел.
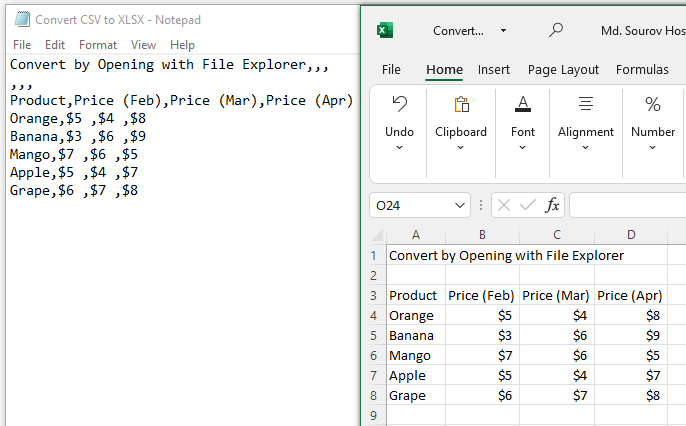
Прочитајте повеќе: Како да конвертирате CSV во XLSX без отворање (5 лесни методи)
2. Примени Зачувај како опција за конвертирање CSV во XLSX
Тука ќе научиме како да Зачувај како XLSX датотека по конверзија од CSV користејќи ја опцијата Зачувај како .
Чекори:
- Кликнете на Датотека покрај картичката Дома .
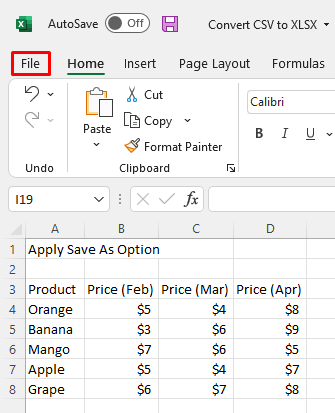
- Подоцна, кликнете на Зачувај како од опциите што се појавија .

Наскоро потоа ќе се отвори дијалог прозорец.
- Изберете Excel Workbook(*.xlsx) од Тип датотека опаѓачкото поле .
- Потоа само притиснете Зачувај .

Сега видете ја сликата подолу, датотеката е претворена во XLSX датотека во истата папка со истото име.
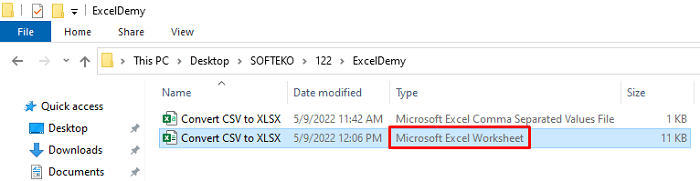
Прочитајте повеќе: Excel VBA за увезување CSV-датотека без отворање (3 соодветни примери)
Слични читања
- Како да увезете CSV во постоечки лист во Excel (5 методи)
- Excel VBA: Читајте текстуална датотека во стринг (4 ефективни случаи)
- Како да увезете текстуална датотека во Excel користејќи VBA (3 лесни начини)
- Отворете CSV-датотека со колони во Excel (3 лесни начини)
3. Користете ја функцијата Волшебник за увоз на текст
Со користење на Волшебникот за увоз на текст карактеристика што можеме да ја увеземе CSV датотеката како текст во Excel со што Excel ќе ја претвори во табела.
Чекори:
- Отворете ја Excel апликацијата .
- Следно, кликнете на следниов начин: Податоци ➤ Добијте податоци ➤ Наследени волшебници ➤ Од текст (наследен) .
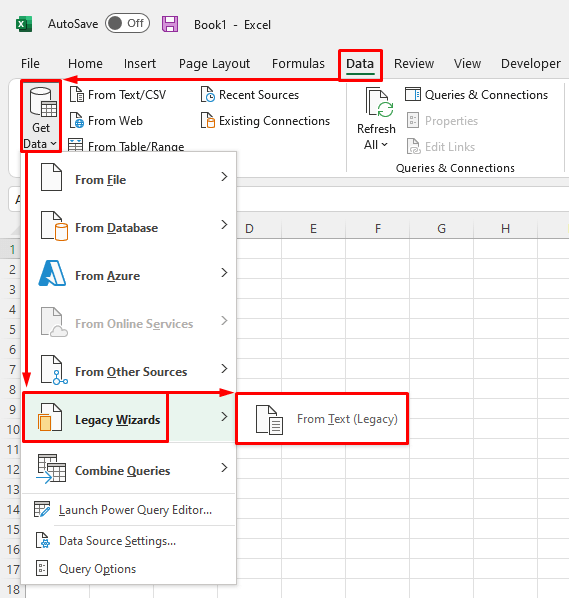
- Изберете ја датотеката CSV од одредената папка.
- Потоа притиснете Увези и 3 чекори Волшебникот за увоз на текст ќе се појави.

- Обележи Ограничено од првиот чекор и притиснете Следно .

- Формирајте го вториот чекор , означете Запирка, и притиснете Следно повторно .

- Во последниот чекор, означете Општо и притиснете Заврши .

- Потоа од полето за дијалог Увези податоци , изберете го саканиот работен лист . Го означив Постоечкиот работен лист .
- Конечно, само притиснете ОК .
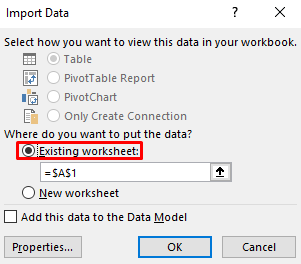
Потоа вие ќе го добие излезот како на сликата подолу.
- Сега за Зачувај како XLSX датотека следете го вториот метод .

Прочитај повеќе: Excel VBA: Увези текстуална датотека ограничена со запирка (2 случаи)
4. Отвори Power Query за конвертирање CSV во XLSX
Excel Power Query има многу разновидни операции. Може да се користи и за конвертирање на CSV датотеки во XLSX . Потребни се многу повеќе чекори во споредба сопретходните методи, но може да бидат корисни за некои конкретни случаи.
Чекори:
- Прво отворете ја апликацијата Excel .
- Потоа, кликнете како што следува: Податоци ➤ Од текст/CSV .
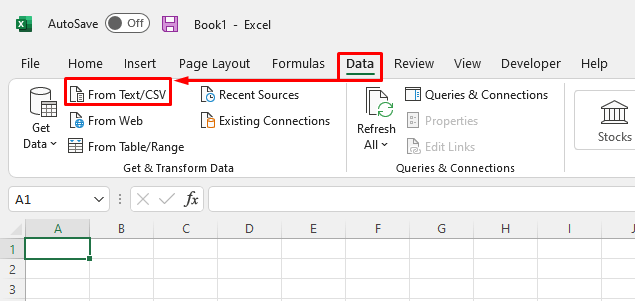
- Откако ќе се појави полето за дијалог Увези податоци , изберете ја вашата CSV-датотека .
- Потоа кликнете Увези .

- Овде, изберете Запирка од паѓачкото поле Одделувач .
- Изберете Врз основа на првите 200 редови од Откривање тип на податоци. Тоа е стандардна опција, можете да ја промените како што сакате.
- На крајот, кликнете Вчитај .

Сега е вчитана како Табела во работниот лист. Можеме лесно да го конвертираме во нормален опсег.
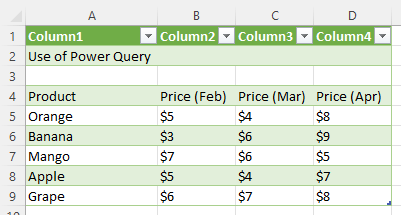
- Кликнете било кој податок од податоци .
- Следно, кликнете како што следува: Дизајн на табела ➤ Конвертирај во опсег .
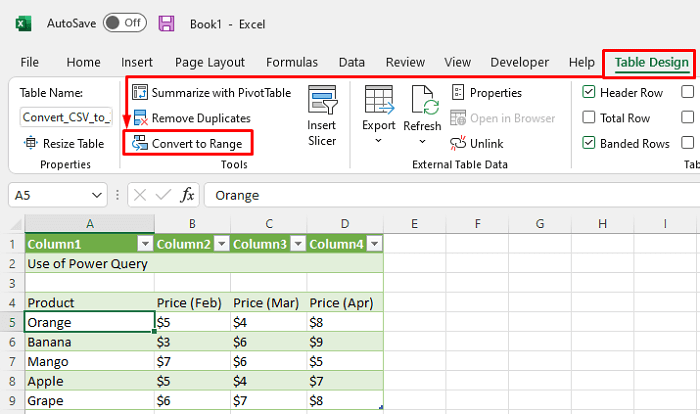
Еве го конвертираниот нормален опсег.
- Сега, ако сакате да го зачувате како XLSX датотека следете вториот метод .

Прочитај повеќе: Excel VBA за конвертирање CSV датотека во XLSX (2 лесни примери)
Заклучок
Се надевам дека постапките опишани погоре ќе бидат доволно добри за да се конвертира CSV во XLSX . Слободно поставете какви било прашања во делот за коментари и ве молам да ми дадете повратна информација.

