Tabla de contenido
¿Le preocupa su CSV convertir en XLSX No se preocupe, ha venido al lugar adecuado. Hay varias formas de hacerlo, pero aquí le mostraré 4 formas rápidas de conversión CSV a XLSX con pasos claros e ilustraciones vívidas.
Descargar el cuaderno de prácticas
Puede descargar la plantilla de Excel gratuita desde aquí y practicar por su cuenta.
Conversión de un archivo CSV a XLSX.csvConversión de un archivo CSV a XLSX.xlsx
4 maneras de convertir CSV a XLSX
En primer lugar, conozca mi archivo CSV que se abre en Bloc de notas Representa algunos precios de la fruta durante tres meses consecutivos. CSV significa Valor separado por comas Así que echa un vistazo a mi conjunto de datos, los valores están separados por comas.
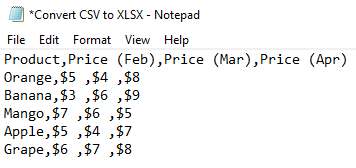
1. Utilice Abrir con desde el Explorador de archivos para convertir CSV a XLSX
En nuestro primer método, convertiremos el archivo CSV archivo a XLSX abriéndolo con el Explorador de archivos en Excel. Porque si lo abres en Excel entonces Excel lo mostrará como una hoja de cálculo.
Pasos:
- Haga clic con el botón derecho del ratón en en su Archivo CSV .
- Entonces haga clic en como se desprende del Menú contextual: Abrir con ➤ Excel .

Ahora mira, Excel lo muestra como un XLSX Tenga en cuenta que ninguna formatos de Excel pueden guardarse en CSV Y si cierras la ventana de Excel, permanecerá igual que el archivo CSV Para guardarlo como archivo XLSX pase a la sección siguiente.
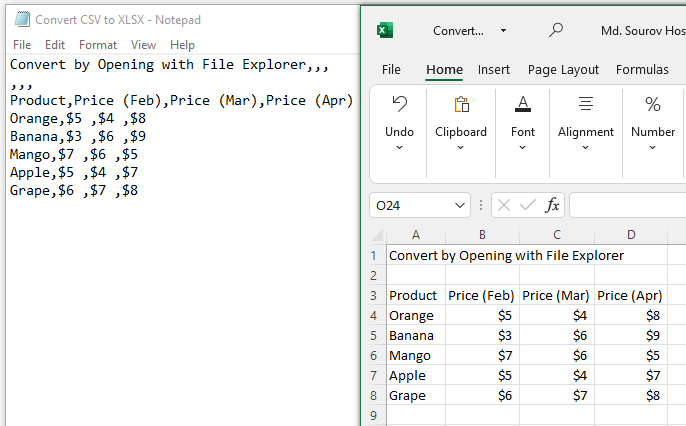
Leer más: Cómo convertir CSV a XLSX sin abrirlo (5 métodos sencillos)
2. Aplicar la opción Guardar como para convertir CSV a XLSX
Aquí aprenderemos a Guardar como XLSX tras la conversión de CSV utilizando el Guardar como opción.
Pasos:
- Haga clic en en Archivo junto al Ficha Inicio .
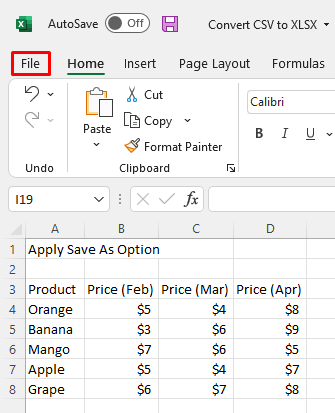
- Después, haga clic en Guardar como de las opciones aparecidas.

Poco después se abrirá un cuadro de diálogo.
- Seleccione Libro de Excel (*.xlsx) del Tipo de fichero cuadro desplegable .
- A continuación, pulse Guardar .

Ahora vea la imagen de abajo, el archivo se convierte en un XLSX en la misma carpeta con el mismo nombre.
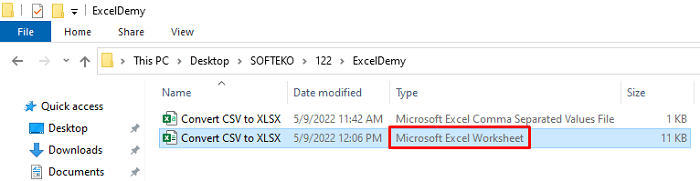
Más información: Excel VBA para importar archivos CSV sin abrir (3 ejemplos adecuados)
Lecturas similares
- Cómo Importar CSV a una Hoja Existente en Excel (5 Métodos)
- Excel VBA: Leer Archivo de Texto en Cadena (4 Casos Efectivos)
- Cómo importar archivos de texto a Excel usando VBA (3 maneras fáciles)
- Abrir archivo CSV con columnas en Excel (3 maneras fáciles)
3. Utilice el Asistente de importación de texto
Utilizando el Asistente de importación de texto podemos importar la función CSV archivo como texto en Excel mediante el cual Excel lo convertirá en una hoja de cálculo.
Pasos:
- Abra el Excel aplicación .
- Siguiente, haga clic en como sigue: Datos ➤ Obtener datos ➤ Hechiceros del Legado ➤ Del texto (Legado) .
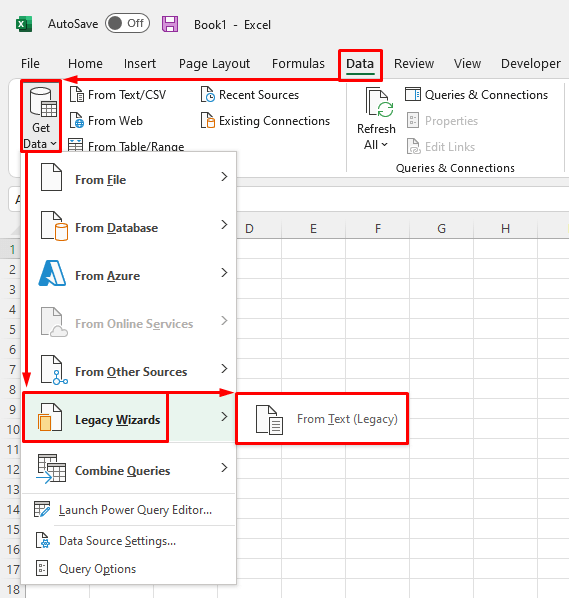
- Seleccione CSV de la carpeta específica.
- A continuación, pulse Importar y el Asistente de importación de texto en 3 pasos aparecerá.

- Mark Delimitado del primer paso y pulse Siguiente .

- Formar el segundo paso , marca Coma, y pulse Siguiente .

- En el último paso, marque General y pulse Acabado .

- A continuación, desde el Importar datos cuadro de diálogo seleccione la opción deseada hoja de trabajo Marqué el Hoja de cálculo existente .
- Por último pulse OK .
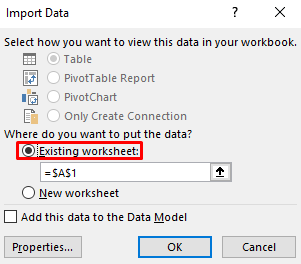
Entonces obtendrá la salida como la imagen de abajo.
- Ahora a Guardar como un XLSX archivo siga el segundo método .

Read More: Excel VBA: Importar Archivo de Texto Delimitado por Comas (2 Casos)
4. Abrir Power Query para convertir CSV a XLSX
Excel Power Query tiene un montón de operaciones versátiles. Se puede utilizar para convertir CSV archivos a XLSX Este método requiere más pasos que los anteriores, pero puede ser útil en algunos casos concretos.
Pasos:
- Abra el Excel aplicación primero.
- Después de eso, haga clic en como sigue: Datos ➤ Desde Texto/CSV .
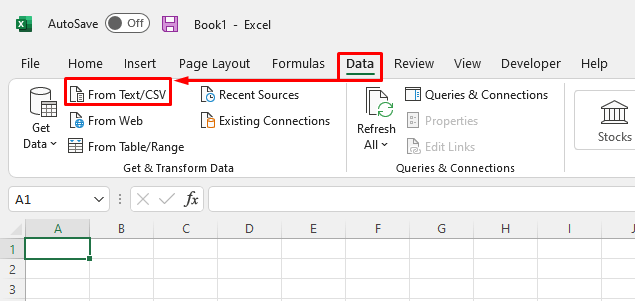
- Después de aparecer el Importar datos seleccione su Archivo CSV .
- A continuación, haga clic en Importar .

- Seleccione Coma del Cuadro desplegable Delimitador .
- Seleccione Basado en las primeras 200 filas del Detección de tipos de datos. Es la opción por defecto, puede cambiarla según sus necesidades.
- Por último, haga clic en Carga .

Ahora se carga como Cuadro en la hoja de cálculo. Podemos convertir a un rango normal.
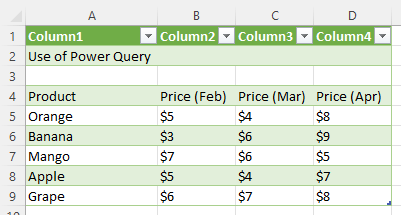
- Haga clic en cualquier dato del conjunto de datos .
- Siguiente, haga clic en como sigue: Diseño de la mesa ➤ Convertir a rango .
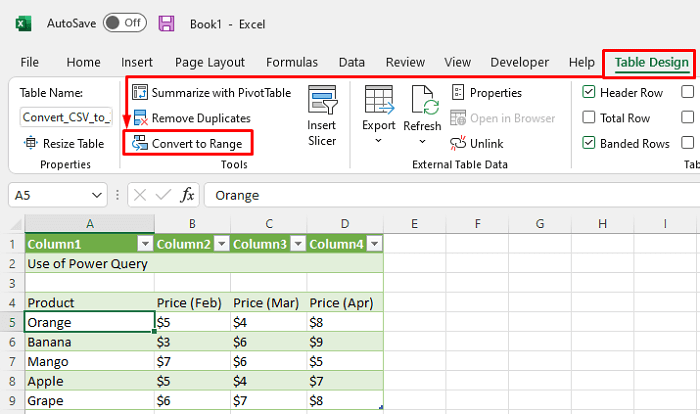
Aquí está el rango normal convertido.
- Ahora bien, si quieres guardar como un XLSX archivo siga el segundo método .

Read More: Excel VBA para convertir archivos CSV a XLSX (2 ejemplos fáciles)
Conclusión
Espero que los procedimientos descritos anteriormente sean lo suficientemente buenos para convertir CSV a XLSX No dude en hacer cualquier pregunta en la sección de comentarios.

