Tabla de contenido
Para extraer datos con diferentes criterios o condiciones en Microsoft Excel, la combinación de ÍNDICE y MATCH En este artículo, aprenderá cómo puede utilizar estas funciones INDEX y MATCH junto con 3 criterios diferentes en Excel con ilustraciones adecuadas.
Descargar el cuaderno de prácticas
Puede descargar el libro de Excel que hemos utilizado para preparar este artículo.
INDEX MATCH con 3 Criterios.xlsx4 Usos de INDEX MATCH con 3 Criterios en Excel
1. INDEX MATCH con 3 Criterios en Excel (Fórmula Array)
En el siguiente conjunto de datos, hay una serie de modelos de smartphones Xiaomi con sus correspondientes configuraciones de chipset, RAM y cámara. Basándonos en los datos disponibles en la tabla, encontraremos un modelo de smartphone que cumpla tres criterios diferentes a partir de las tres primeras columnas de especificaciones.
Por ejemplo, queremos encontrar un modelo que utilice un chipset Snapdragon, tenga 8 GB de RAM y una cámara de 108 MP.
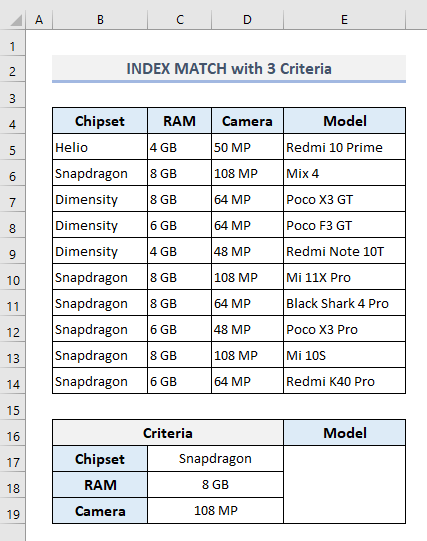
Seleccione la salida Célula E17 y tipo:
=INDEX(E5:E14,MATCH(1,(C17=B5:B14)*(C18=C5:C14)*(C19=D5:D14),0)) Ahora pulse CTRL+Mayús+Intro para encontrar la salida, ya que se trata de una fórmula de matriz. Pero si está utilizando Excel 365 entonces tiene que pulsar Entre en sólo.

Aquí, el MATCH extrae el número de fila en función de los criterios definidos. Si su primer argumento es 1, la función MATCH busca el valor 1 en la matriz de búsqueda (segundo argumento) donde se han cumplido todos los criterios y devuelve el número de fila correspondiente. ÍNDICE utiliza este número de fila para extraer el modelo de smartphone de Columna E .
Más información: Cómo Hacer Coincidir Múltiples Criterios de Diferentes Matrices en Excel
2. INDEX MATCH con 3 Criterios en Excel (Fórmula No-Array)
Si no desea utilizar una fórmula de matriz, entonces aquí hay otra fórmula para aplicar en la salida Célula E17 :
=INDEX(E5:E14,MATCH(1,INDEX((C17=B5:B14)*(C18=C5:C14)*(C19=D5:D14),0,1),0)) Tras pulsar Entre en obtendrá un resultado similar al de la sección anterior.
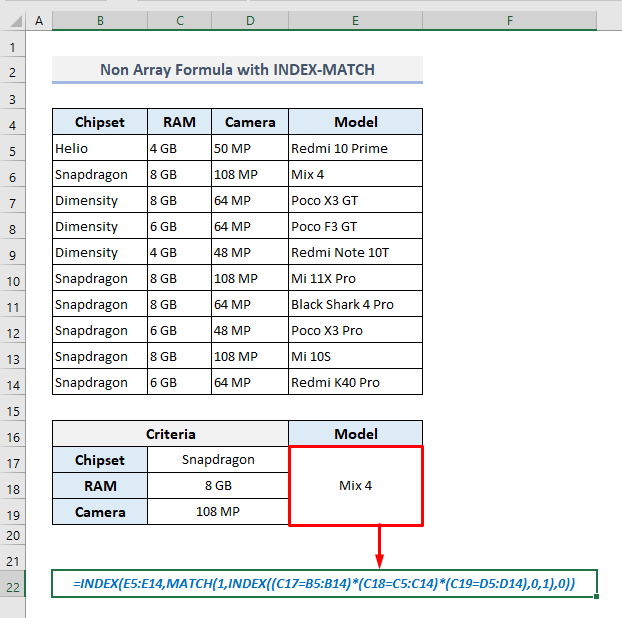
🔎 ¿Cómo funciona la fórmula?
- Dentro de la fórmula, el segundo argumento de la función MATCH ha sido definida por otra función ÍNDICE que busca todos los criterios coincidentes y devuelve una matriz:
{0;1;0;0;0;1;0;0;1;0}
- MATCH busca entonces el valor- 1 en esta matriz y devuelve el número de fila correspondiente del primer hallazgo.
- Por último, el exterior ÍNDICE extrae el valor de Columna E basándose en el número de fila encontrado en el paso anterior.
Más información: INDEX, MATCH y MAX con Criterios Múltiples en Excel
Lecturas similares
- Criterios Múltiples en Excel Usando las Funciones INDEX, MATCH y COUNTIF
- Índice Excel Emparejar criterios únicos/múltiples con resultados únicos/múltiples
- Excel INDEX-MATCH Fórmula para Devolver Múltiples Valores Horizontalmente
- INDEX MATCH Criterios Múltiples con Comodín en Excel (Una Guía Completa)
- [Corregido!] INDEX MATCH no devuelve el valor correcto en Excel (5 razones)
3. Combinación de las funciones IFERROR, INDEX y MATCH con 3 criterios
A veces, los criterios o condiciones dados pueden no coincidir con los datos disponibles en la tabla. En ese caso, cualquiera de las fórmulas de los dos últimos métodos devolverá un #N/A Pero podemos modificar la fórmula para que devuelva un "No disponible" si los criterios dados no coinciden. Por lo tanto, tenemos que utilizar la función IFERROR función para servir al propósito.
La fórmula requerida en la salida Célula E17 debería ser ahora:
=IFERROR(INDEX(E5:E14,MATCH(1,INDEX((C17=B5:B14)*(C18=C5:C14)*(C19=D5:D14),0,1),0)),"Not Available") Tras pulsar Entre en veremos el mensaje definido "No disponible" ya que hemos modificado un poco los criterios que no pueden correlacionarse con los datos disponibles en la tabla.

Más información: IF con INDEX-MATCH en Excel (3 enfoques adecuados)
4. INDEX MATCH con 3 Criterios a lo largo de Columna(s) y Fila(s) en Excel
En la sección final, ahora asignaremos las cabeceras Chipset y RAM en dos filas separadas (4 y 5) También hemos añadido otras dos marcas de smartphones en Columna C El rango de celdas de D6 a F8 representan los modelos correspondientes en función de las marcas, los conjuntos de chips y las memorias RAM en las cabeceras de columna y fila.
Basándonos en esta búsqueda matricial a lo largo de las filas y cabeceras de columna, sacaremos el modelo de smartphone en Celda E11 que cumple los criterios definidos en el rango de celdas D11:D13 .
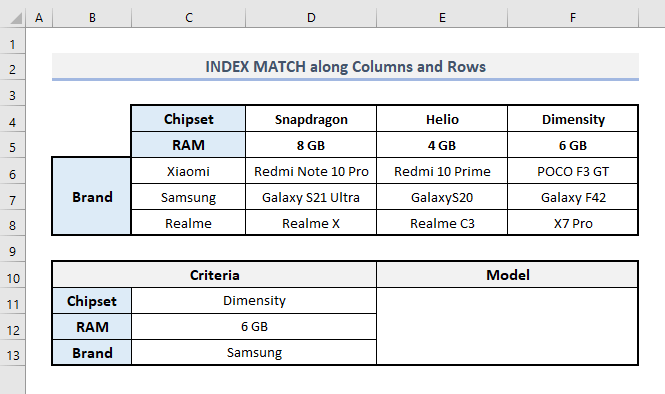
En la salida Celda E11 la fórmula requerida en las condiciones especificadas será:
=INDEX(D6:F8, MATCH(C13,C6:C8,0), MATCH(C11&C12,D4:F4&D5:F5,0)) Tras pulsar Entre en encontrará el resultado final como se muestra en la siguiente captura de pantalla.
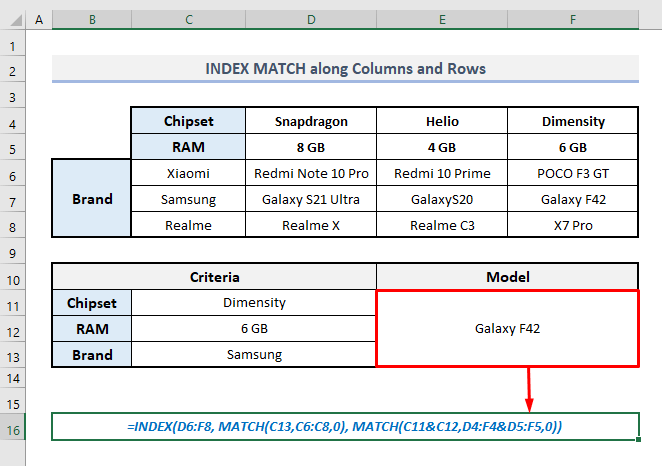
En esta fórmula, el primer MATCH define el número de fila de Columna C que coincide con los criterios dados para las marcas. En el tercer argumento (columna_num) de la ÍNDICE la segunda MATCH define el número de columna combinando los criterios de chipset y RAM.
Más información: Indexar Criterios Múltiples en Filas y Columnas en Excel
Conclusiones
Espero que todos estos métodos mencionados anteriormente le ayuden ahora a aplicarlos en su hoja de cálculo Excel mientras trabaja con las funciones INDEX y MATCH con 3 criterios diferentes. Si tiene alguna pregunta o comentario, por favor hágamelo saber en la sección de comentarios. O puede consultar nuestros otros artículos relacionados con las funciones de Excel en este sitio web.

