目次
Microsoft Excelで条件や数値が異なるデータを抽出するには、以下のような組み合わせになります。 INDEX と MATCH 今回は、このINDEX関数とMATCH関数と3つの条件を組み合わせて、Excelでどのように使うかを図解入りで説明します。
練習用ワークブックをダウンロードする
この記事の作成に使用したExcelワークブックをダウンロードすることができます。
INDEX MATCH with 3 Criteria.xlsxExcelで3つの条件を持つINDEX MATCHの4つの使用法
1.Excelで3つの条件によるINDEX MATCH(配列式)
以下のデータセットでは、多数のXiaomiスマートフォンモデルが、対応するチップセットモデル、RAM、およびカメラ構成とともに横たわっています。 表で利用できるデータに基づいて、最初の3つの仕様列から3つの異なる条件を満たすスマートフォンモデルを見つけます。
例えば、Snapdragonチップセットを採用し、8GBのRAMを搭載し、108MPのカメラを持つモデルを探したいと思います。
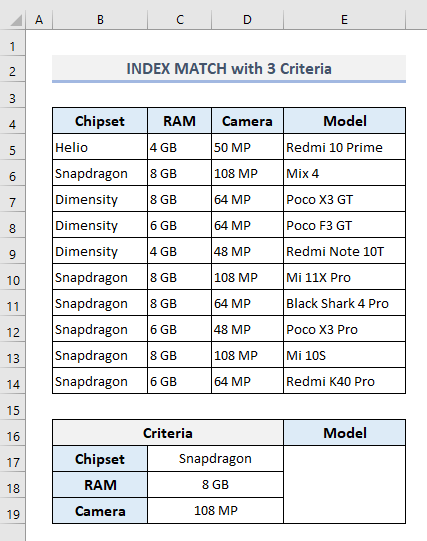
出力を選択する セルE17 とタイプする。
=INDEX(E5:E14,MATCH(1,(C17=B5:B14)*(C18=C5:C14)*(C19=D5:D14),0)) を押してください。 CTRL+Shift+Enter を使うと、配列式なので出力を求めることができます。 しかし、もし Excel 365 を押してください。 入力 だけです。

ここでは MATCH は、定義された条件に基づいて行番号を抽出します。 最初の引数を 1 とすると MATCH の値を探す関数です。 1 をルックアップ配列の (第二引数) すべての条件が満たされたときに、対応する行番号を返します。 INDEX 関数が、この行番号を使って、スマートフォンのモデルを E列 .
続きを読む Excelで異なる配列から複数の条件をマッチングさせる方法
2.Excelで3つの条件によるINDEX MATCH(非配列式)
配列式を使いたくない場合は、出力で適用する別の式を以下に示します。 セルE17 :
=INDEX(E5:E14,MATCH(1,INDEX((C17=B5:B14)*(C18=C5:C14)*(C19=D5:D14),0,1),0)) を押した後 入力 というメッセージが表示され、前のセクションと同じような出力が得られます。
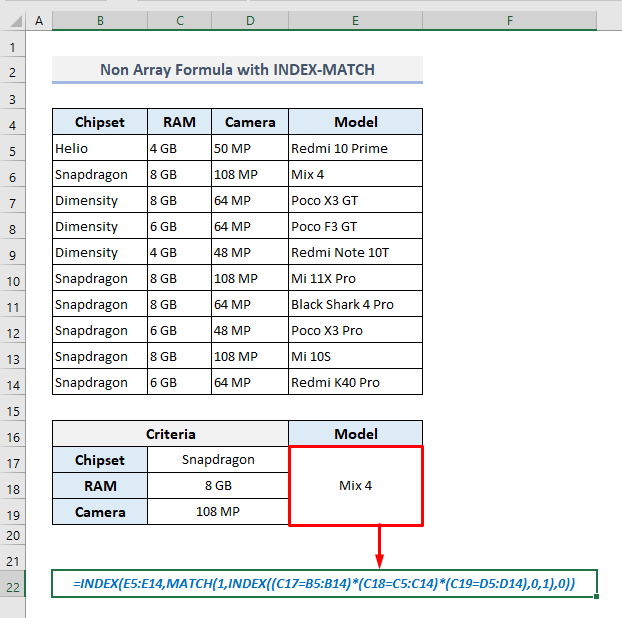
🔎 フォーミュラの仕組みは?
- 式の内部では、第2引数の MATCH 関数が、別の INDEX 関数は、マッチしたすべての条件を検索し、配列を返します。
{0;1;0;0;0;1;0;0;1;0}
- MATCH 関数は,この配列から値 1 を探し出し,それに対応する最初の行番号を返します.
- 最後に、外 INDEX からの値を抽出する関数です。 E列 を、前のステップで見つけた行番号に基づかせる。
続きを読む Excelで複数の条件を指定してINDEX、MATCH、MAXを行う
類似の読み物
- ExcelでINDEX、MATCH、COUNTIF関数を使用して複数条件を指定する
- Excel インデックス 単一/複数の条件と単一/複数の結果のマッチング
- 複数の値を水平に返すExcelのINDEX-MATCH式
- Excelでワイルドカードを使用したINDEX MATCHの複数条件 (完全ガイド)
- [修正しました!】ExcelでINDEX MATCHが正しい値を返さない(5つの理由)
3.IFERROR関数、INDEX関数、MATCH関数の3条件での組合せ
時には、指定した条件とテーブルのデータが一致しないこともあります。 その場合は、最後の 2 つのメソッドに含まれる式のいずれかが #該当なし を返すように数式を修正することができます。 "利用不可" というメッセージを表示します。 イフエラー 機能を果たすために
出力に必要な数式 セルE17 が今あるはずです。
=IFERROR(INDEX(E5:E14,MATCH(1,INDEX((C17=B5:B14)*(C18=C5:C14)*(C19=D5:D14),0,1),0)),"Not Available") を押した後 入力 というメッセージが表示されます。 "利用不可" 表中のデータとの相関がとれない基準を少し修正したため。

続きを読む ExcelのIFとINDEX-MATCH (3つの適切な方法)
4.Excelで列と行に沿った3つの基準によるINDEX MATCH
最後のセクションでは、ChipsetとRAMヘッダーを2つの列に分けて割り当てます。 (4、5) また、スマートフォンのブランドも2つ追加されました。 C列 からのセルの範囲 D6 まで F8 は、列と行のヘッダに渡って、ブランド、チップセット、RAM に基づいて対応するモデルを表します。
この行と列のヘッダに沿ったマトリックス検索をもとに、スマートフォンモデルを引き出すと セルE11 セル範囲で定義された条件を満たすものであること D11:D13 .
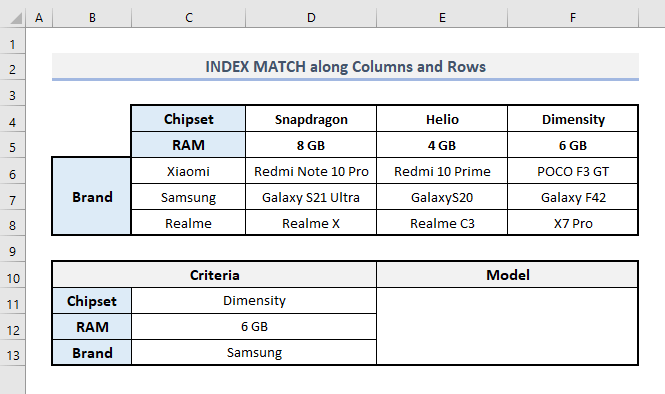
出力において セルE11 の場合、指定された条件下での必要な計算式は、次のようになります。
=INDEX(D6:F8, MATCH(C13,C6:C8,0), MATCH(C11&C12,D4:F4&D5:F5,0)) を押した後 入力 をクリックすると、以下のスクリーンショットのような最終出力が得られます。
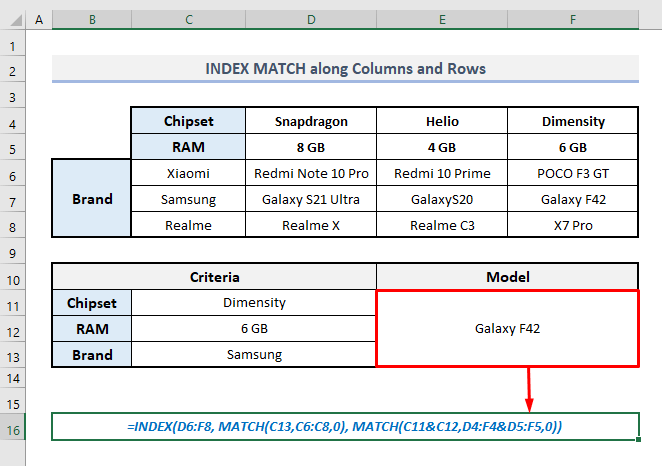
この式では、最初の MATCH の行番号を定義する関数です。 C列 は、与えられたブランドの条件に一致する。 3番目の引数で (column_num) の INDEX 関数では、2番目の MATCH 関数は、チップセットとRAMの基準を組み合わせて列番号を定義する。
続きを読む Excelで行や列の複数の条件をインデックスマッチさせる
結びの言葉
私は今、上記のすべてのこれらの方法は、3つの異なる条件でINDEXとMATCH関数で作業しながら、あなたのExcelスプレッドシートでそれらを適用するのに役立つことを願っています。 あなたが質問またはフィードバックがあれば、コメント欄で私に知らせてください。 または、このウェブサイトのExcel関数に関連する他の記事をチェックアウトすることができます。

