Sommario
Per estrarre i dati con diversi criteri o condizioni in Microsoft Excel, la combinazione di INDICE e PARTITA In questo articolo imparerete come utilizzare le funzioni INDEX e MATCH insieme a 3 diversi criteri in Excel, con le dovute illustrazioni.
Scarica il quaderno di esercizi
È possibile scaricare la cartella di lavoro Excel che abbiamo utilizzato per preparare questo articolo.
MATCH INDICE con 3 criteri.xlsx4 usi di MATCH INDEX con 3 criteri in Excel
1. MATCH INDICE con 3 criteri in Excel (formula della matrice)
Nel seguente set di dati, sono riportati diversi modelli di smartphone Xiaomi con i corrispondenti modelli di chipset, RAM e configurazioni della fotocamera. Sulla base dei dati disponibili nella tabella, scopriremo un modello di smartphone che soddisfa tre diversi criteri dalle prime tre colonne delle specifiche.
Ad esempio, vogliamo trovare un modello che utilizzi un chipset Snapdragon, abbia 8 GB di RAM e una fotocamera da 108 MP.
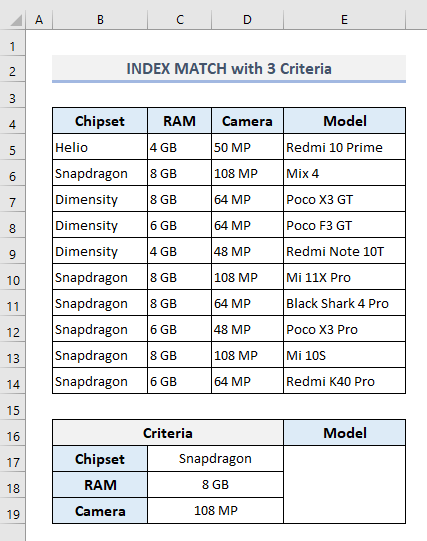
Selezionare l'uscita Cellula E17 e tipo:
=INDEX(E5:E14,MATCH(1,(C17=B5:B14)*(C18=C5:C14)*(C19=D5:D14),0)) Ora premere CTRL+Maiuscolo+Invio per trovare l'output, dato che si tratta di una formula ad array. Ma se si usa Excel 365 poi si deve premere Entrare solo.

Qui, il PARTITA estrae il numero di riga in base ai criteri definiti. Con il primo argomento pari a 1, la funzione PARTITA cerca il valore 1 nell'array di ricerca (secondo argomento) in cui tutti i criteri sono stati soddisfatti e restituisce il numero di riga corrispondente. INDICE La funzione utilizza quindi questo numero di riga per estrarre il modello di smartphone da Colonna E .
Per saperne di più: Come abbinare più criteri da array diversi in Excel
2. MATCH INDICE con 3 criteri in Excel (formula non array)
Se non si vuole usare una formula ad array, ecco un'altra formula da applicare all'output Cellula E17 :
=INDEX(E5:E14,MATCH(1,INDEX((C17=B5:B14)*(C18=C5:C14)*(C19=D5:D14),0,1),0)) Dopo aver premuto Entrare si otterrà un risultato simile a quello ottenuto nella sezione precedente.
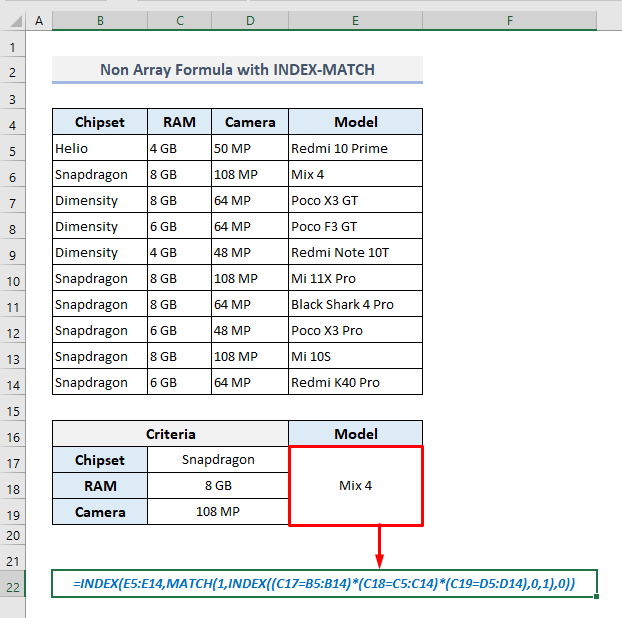
🔎 Come funziona la formula?
- All'interno della formula, il secondo argomento del parametro PARTITA è stata definita da un'altra funzione INDICE che cerca tutti i criteri corrispondenti e restituisce un array:
{0;1;0;0;0;1;0;0;1;0}
- PARTITA cerca il valore 1 in questa matrice e restituisce il numero di riga corrispondente al primo risultato.
- Infine, la parte esterna INDICE estrae il valore da Colonna E in base al numero di riga trovato nel passaggio precedente.
Per saperne di più: INDEX, MATCH e MAX con criteri multipli in Excel
Letture simili
- Criteri multipli in Excel con le funzioni INDEX, MATCH e COUNTIF
- Indice di Excel Abbinamento di criteri singoli/multipli con risultati singoli/multipli
- Formula di Excel INDEX-MATCH per restituire più valori in orizzontale
- MATCH INDICE Criteri multipli con caratteri jolly in Excel (Guida completa)
- [INDEX MATCH non restituisce il valore corretto in Excel (5 motivi)
3. Combinazione delle funzioni IFERROR, INDEX e MATCH con 3 criteri
A volte, i criteri o le condizioni date possono non corrispondere ai dati disponibili nella tabella. In questo caso, una qualsiasi delle formule degli ultimi due metodi restituirà un valore #N/A Ma possiamo modificare la formula in modo da restituire un valore di "Non disponibile" se i criteri indicati non sono soddisfatti. Quindi, dobbiamo usare il metodo IFERRORE funzione per servire lo scopo.
La formula richiesta nell'output Cellula E17 dovrebbe essere ora:
=IFERROR(INDEX(E5:E14,MATCH(1,INDEX((C17=B5:B14)*(C18=C5:C14)*(C19=D5:D14),0,1),0)),"Not Available") Dopo aver premuto Entrare vedremo il messaggio definito... "Non disponibile" poiché abbiamo modificato un po' i criteri che non sono in grado di correlarsi con i dati disponibili nella tabella.

Per saperne di più: IF con INDEX-MATCH in Excel (3 approcci adatti)
4. MATCH INDICE con 3 criteri lungo le colonne e le righe in Excel
Nella sezione finale, ora assegneremo gli header del chipset e della RAM in due righe separate (4 e 5) Abbiamo anche aggiunto altri due marchi di smartphone a Colonna C La gamma di cellule da D6 a F8 rappresentano i modelli corrispondenti in base alle marche, ai chipset e alle RAM nelle intestazioni di colonna e di riga.
Sulla base di questa matrice di ricerca lungo le intestazioni delle righe e delle colonne, si estrae il modello di smartphone in Cellula E11 che soddisfa i criteri definiti nell'intervallo di celle D11:D13 .
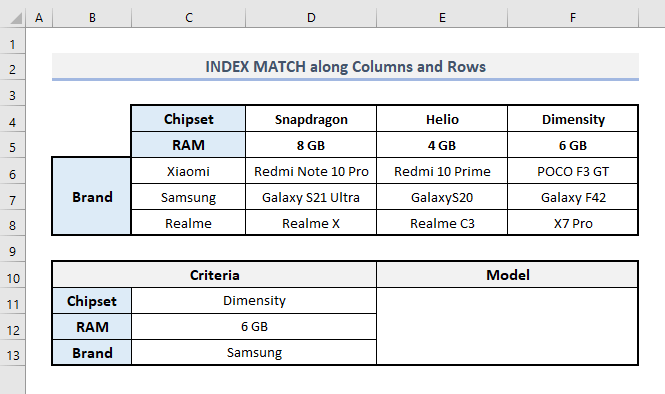
Nell'uscita Cellula E11 , la formula richiesta nelle condizioni specificate sarà:
=INDEX(D6:F8, MATCH(C13,C6:C8,0), MATCH(C11&C12,D4:F4&D5:F5,0)) Dopo aver premuto Entrare , troverete l'output finale come mostrato nella schermata seguente.
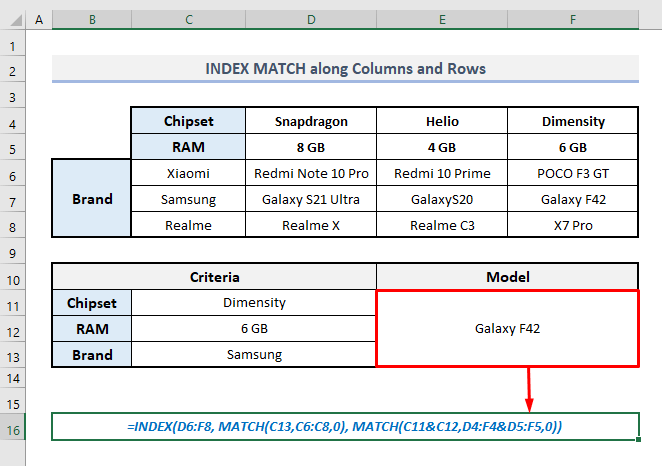
In questa formula, il primo PARTITA definisce il numero di riga da Colonna C che corrisponde ai criteri indicati per le marche. Nel terzo parametro (numero_colonna) del INDICE la seconda funzione PARTITA definisce il numero di colonna combinando i criteri del chipset e della RAM.
Per saperne di più: Indice di corrispondenza di più criteri in righe e colonne in Excel
Parole conclusive
Spero che tutti questi metodi sopra menzionati vi aiutino ad applicarli nel vostro foglio di calcolo Excel mentre lavorate con le funzioni INDEX e MATCH con 3 criteri diversi. Se avete domande o commenti, fatemelo sapere nella sezione dei commenti. Oppure potete consultare gli altri articoli relativi alle funzioni di Excel su questo sito.

