Cuprins
Pentru a extrage date cu diferite criterii sau condiții în Microsoft Excel, combinația de INDEX și MATCH În acest articol, veți afla cum puteți utiliza aceste funcții INDEX și MATCH împreună cu 3 criterii diferite în Excel, cu ilustrații adecvate.
Descărcați caietul de practică
Puteți descărca registrul de lucru Excel pe care l-am folosit pentru a pregăti acest articol.
INDEX MATCH cu 3 criterii.xlsx4 Utilizări ale INDEX MATCH cu 3 criterii în Excel
1. INDEX MATCH cu 3 criterii în Excel (Array Formula)
În următorul set de date, un număr de modele de smartphone-uri Xiaomi sunt mințite cu modelele de chipset corespunzătoare, configurațiile RAM și Camera foto. Pe baza datelor disponibile în tabel, vom găsi un model de smartphone care îndeplinește trei criterii diferite din primele trei coloane de specificații.
De exemplu, dorim să aflăm un model care utilizează un chipset Snapdragon, are 8 GB de RAM și o cameră foto de 108 MP.
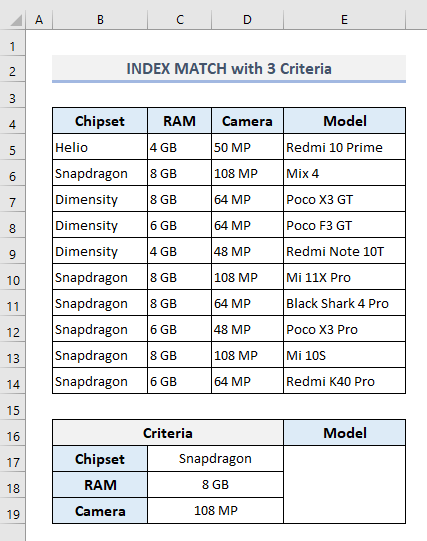
Selectați ieșirea Celula E17 și tipul:
=INDEX(E5:E14,MATCH(1,(C17=B5:B14)*(C18=C5:C14)*(C19=D5:D14),0)) Acum apăsați CTRL+Shift+Introducere pentru a găsi ieșirea, deoarece aceasta este o formulă de tip array. Dar dacă folosiți Excel 365 apoi trebuie să apăsați Introduceți numai.

În acest caz, se va utiliza MATCH extrage numărul rândului pe baza criteriilor definite. Cu primul său argument 1, funcția MATCH caută valoarea 1 în matricea de căutare (al doilea argument) în care au fost îndeplinite toate criteriile și returnează numărul de rând corespunzător. INDEX utilizează apoi acest număr de rând pentru a extrage modelul de smartphone din Coloana E .
Citește mai mult: Cum se potrivesc mai multe criterii din diferite array-uri în Excel
2. INDEX MATCH cu 3 criterii în Excel (Formula non-Array)
Dacă nu doriți să folosiți o formulă de matrice, atunci iată o altă formulă pe care să o aplicați la ieșire Celula E17 :
=INDEX(E5:E14,MATCH(1,INDEX((C17=B5:B14)*(C18=C5:C14)*(C19=D5:D14),0,1),0)) După ce ați apăsat Introduceți , veți obține o ieșire similară cu cea găsită în secțiunea anterioară.
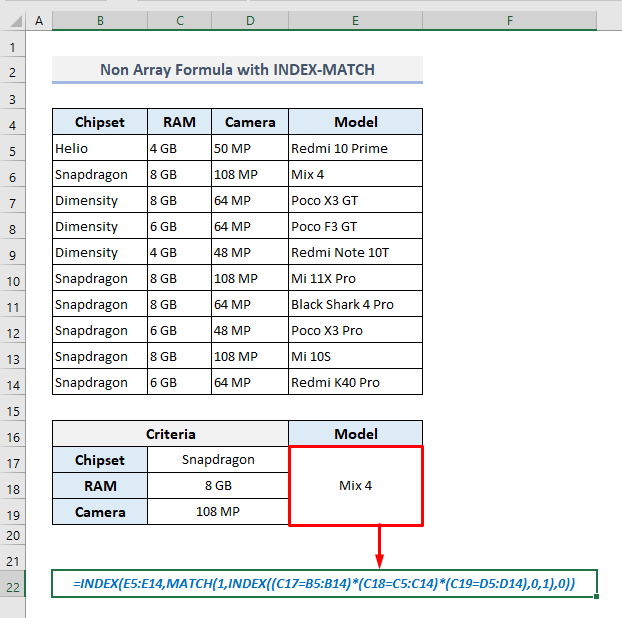
🔎 Cum funcționează formula?
- În interiorul formulei, cel de-al doilea argument al funcției MATCH a fost definită de o altă funcție INDEX care caută toate criteriile care corespund și returnează o matrice:
{0;1;0;0;0;1;0;0;1;0}
- MATCH caută apoi valoarea 1 în acest tablou și returnează numărul rândului corespunzător din prima constatare.
- În cele din urmă, exteriorul INDEX extrage valoarea din Coloana E pe baza numărului de rând găsit în etapa precedentă.
Citește mai mult: INDEX, MATCH și MAX cu criterii multiple în Excel
Lecturi similare
- Criterii multiple în Excel utilizând funcțiile INDEX, MATCH și COUNTIF
- Index Excel Potriviți criterii unice/multiple cu rezultate unice/multiple
- Excel INDEX-MATCH Formula pentru a returna mai multe valori orizontal
- INDEX MATCH Criterii multiple cu Wildcard în Excel (Un ghid complet)
- [Fixed!] INDEX MATCH nu returnează valoarea corectă în Excel (5 motive)
3. Combinația funcțiilor IFERROR, INDEX și MATCH cu 3 criterii
Uneori, este posibil ca criteriile sau condițiile date să nu se potrivească cu datele disponibile în tabel. În acest caz, oricare dintre formulele din ultimele două metode va returna un rezultat de tip #N/A Dar putem modifica formula pentru a returna un număr "Nu este disponibil" dacă nu se potrivesc criteriile date. Prin urmare, trebuie să folosim opțiunea IFERROR funcție pentru a servi scopului.
Formula necesară în ieșire Celula E17 ar trebui să fie acum:
=IFERROR(INDEX(E5:E14,MATCH(1,INDEX((C17=B5:B14)*(C18=C5:C14)*(C19=D5:D14),0,1),0)),"Not Available") După ce ați apăsat Introduceți , vom vedea mesajul definit- "Nu este disponibil" deoarece am modificat puțin criteriile care nu se pot corela cu datele disponibile în tabel.

Citește mai mult: IF cu INDEX-MATCH în Excel (3 abordări adecvate)
4. INDEX MATCH cu 3 criterii de-a lungul coloanei (coloanelor) și rândului (rândurilor) în Excel
În secțiunea finală, vom atribui acum antetele Chipset și RAM în două rânduri separate (4 și 5) De asemenea, am adăugat încă două mărci de smartphone-uri în Coloana C Intervalul de celule de la D6 la F8 reprezintă modelele corespunzătoare pe baza mărcilor, a chipseturilor și a memoriilor RAM din anteturile coloanelor și rândurilor.
Pe baza acestei căutări de matrice de-a lungul rândurilor și al antetelor de coloană, vom extrage modelul de smartphone în Celula E11 care îndeplinește criteriile definite în intervalul de celule D11:D13 .
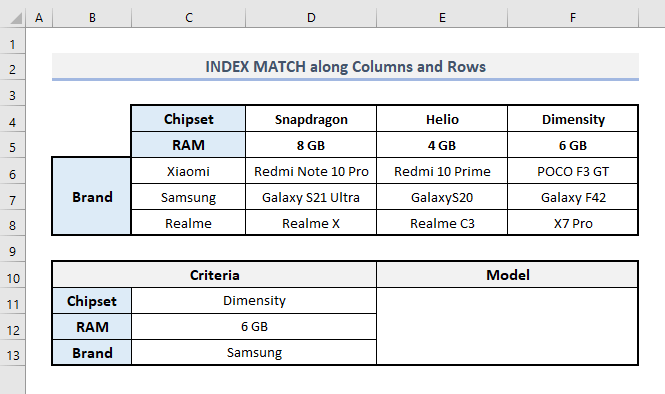
În ieșire Celula E11 , formula necesară în condițiile specificate va fi:
=INDEX(D6:F8, MATCH(C13,C6:C8,0), MATCH(C11&C12,D4:F4&D5:F5,0)) După ce apăsați Introduceți , veți găsi rezultatul final, așa cum se arată în captura de ecran de mai jos.
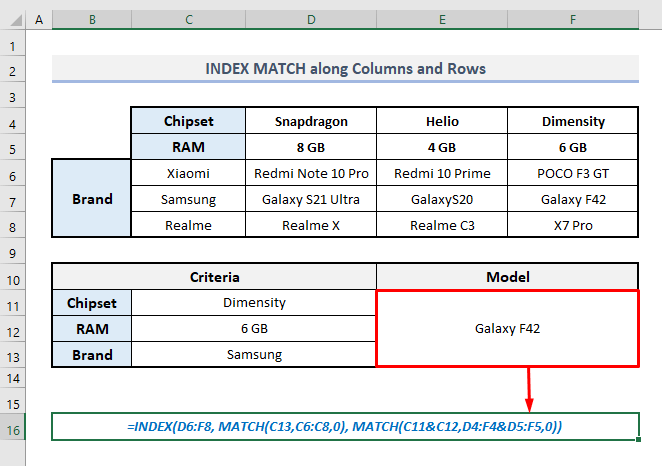
În această formulă, primul MATCH definește numărul rândului din Coloana C care corespunde criteriilor date pentru mărci. În cel de-al treilea argument (număr_coloană) a INDEX a doua funcție MATCH definește numărul de coloană prin combinarea criteriilor chipset și RAM.
Citește mai mult: Indexul de potrivire a criteriilor multiple în rânduri și coloane în Excel
Cuvinte de încheiere
Sper că toate aceste metode menționate mai sus vă vor ajuta acum să le aplicați în foaia dvs. de calcul Excel în timp ce lucrați cu funcțiile INDEX și MATCH cu 3 criterii diferite. Dacă aveți întrebări sau feedback, vă rog să mă anunțați în secțiunea de comentarii. Sau puteți consulta celelalte articole legate de funcțiile Excel de pe acest site.

