ສາລະບານ
ເພື່ອສະກັດຂໍ້ມູນທີ່ມີເງື່ອນໄຂຫຼືເງື່ອນໄຂທີ່ແຕກຕ່າງກັນໃນ Microsoft Excel, ການລວມກັນຂອງຟັງຊັນ INDEX ແລະ MATCH ແມ່ນເຫມາະສົມທີ່ສຸດຈົນເຖິງປະຈຸບັນ. ໃນບົດຄວາມນີ້, ທ່ານຈະໄດ້ຮຽນຮູ້ວິທີທີ່ທ່ານສາມາດນໍາໃຊ້ຫນ້າທີ່ INDEX ແລະ MATCH ເຫຼົ່ານີ້ຮ່ວມກັນກັບ 3 ເງື່ອນໄຂທີ່ແຕກຕ່າງກັນໃນ Excel ດ້ວຍຮູບປະກອບທີ່ເຫມາະສົມ.
ດາວໂຫລດປື້ມຄູ່ມືການປະຕິບັດ
ທ່ານສາມາດດາວໂຫຼດປື້ມວຽກ Excel ທີ່ພວກເຮົາໄດ້ໃຊ້ເພື່ອກະກຽມບົດຄວາມນີ້.
INDEX MATCH ທີ່ມີ 3 Criteria.xlsx
4 ການນໍາໃຊ້ຂອງ INDEX MATCH ກັບ 3 ເງື່ອນໄຂໃນ Excel
1. INDEX MATCH ກັບ 3 ເງື່ອນໄຂໃນ Excel (ສູດ Array)
ໃນຊຸດຂໍ້ມູນຕໍ່ໄປນີ້, ໂທລະສັບສະມາດໂຟນ Xiaomi ຈໍານວນໜຶ່ງນອນຢູ່ກັບລຸ້ນຊິບເຊັດ, RAM ແລະ ການຕັ້ງຄ່າກ້ອງຖ່າຍຮູບ. ອີງຕາມຂໍ້ມູນທີ່ມີຢູ່ໃນຕາຕະລາງ, ພວກເຮົາຈະຊອກຫາຮູບແບບສະມາດໂຟນທີ່ກົງກັບສາມມາດຖານທີ່ແຕກຕ່າງກັນຈາກສາມຄໍລໍາຂໍ້ມູນຈໍາເພາະທໍາອິດ.
ຕົວຢ່າງ, ພວກເຮົາຕ້ອງການຊອກຫາຮຸ່ນທີ່ໃຊ້ຊິບເຊັດ Snapdragon. , ມີ RAM 8 GB, ແລະມີກ້ອງຖ່າຍຮູບ 108 MP.
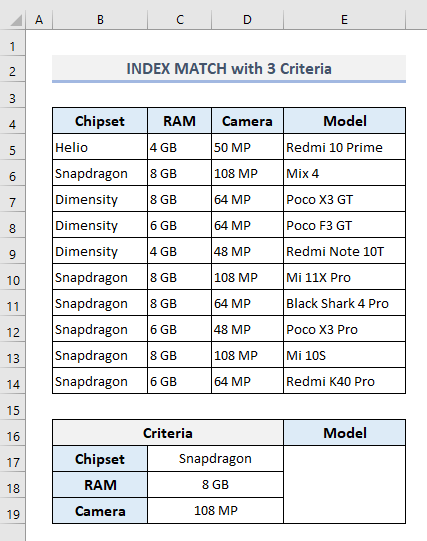
ເລືອກຜົນຜະລິດ Cell E17 ແລະພິມ:
<7 =INDEX(E5:E14,MATCH(1,(C17=B5:B14)*(C18=C5:C14)*(C19=D5:D14),0)) ດຽວນີ້ກົດ CTRL+Shift+Enter ເພື່ອຊອກຫາຜົນອອກມາ ເພາະນີ້ເປັນສູດອາເຣ. ແຕ່ຖ້າເຈົ້າກຳລັງໃຊ້ Excel 365 ແລ້ວເຈົ້າຕ້ອງກົດ Enter ເທົ່ານັ້ນ.

ທີ່ນີ້, MATCH ຟັງຊັນສະກັດຕົວເລກແຖວໂດຍອີງໃສ່ເງື່ອນໄຂທີ່ກໍານົດ. ດ້ວຍການໂຕ້ຖຽງທໍາອິດຂອງຕົນເປັນ 1,ຟັງຊັນ MATCH ຊອກຫາຄ່າ 1 ໃນແຖວຊອກຫາ (ອາກິວເມັນທີສອງ) ບ່ອນທີ່ມີເກນທັງໝົດຖືກບັນລຸແລ້ວ ແລະມັນຈະສົ່ງຄືນຕົວເລກແຖວທີ່ສອດຄ້ອງກັນ. ຟັງຊັນ INDEX ຈາກນັ້ນໃຊ້ໝາຍເລກແຖວນີ້ເພື່ອແຍກຕົວແບບສະມາດໂຟນອອກຈາກ ຖັນ E .
ອ່ານເພີ່ມເຕີມ: ວິທີການຈັບຄູ່ຫຼາຍອັນ ເງື່ອນໄຂຈາກ Array ທີ່ແຕກຕ່າງກັນໃນ Excel
2. INDEX MATCH ກັບ 3 ເງື່ອນໄຂໃນ Excel (ສູດທີ່ບໍ່ແມ່ນ Array)
ຖ້າທ່ານບໍ່ຕ້ອງການໃຊ້ສູດ Array, ນີ້ແມ່ນສູດອື່ນທີ່ຈະນໍາໃຊ້ໃນຜົນໄດ້ຮັບ Cell E17 :
=INDEX(E5:E14,MATCH(1,INDEX((C17=B5:B14)*(C18=C5:C14)*(C19=D5:D14),0,1),0)) ຫຼັງຈາກກົດ Enter , ທ່ານຈະໄດ້ຮັບຜົນອອກມາທີ່ຄ້າຍຄືກັນດັ່ງທີ່ພົບໃນພາກກ່ອນ.
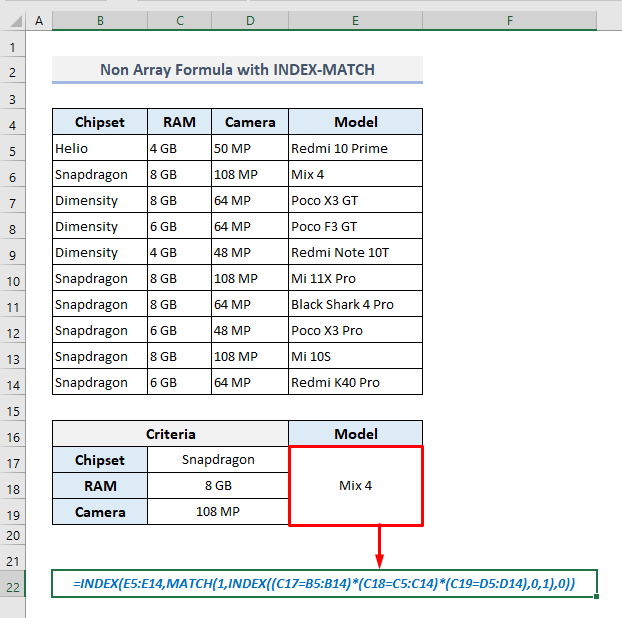
🔎 ສູດເຮັດວຽກແນວໃດ?
- ພາຍໃນສູດ, ອາກິວເມັນທີສອງຂອງ MATCH ຟັງຊັນໄດ້ຖືກກຳນົດໂດຍຟັງຊັນ INDEX ອື່ນທີ່ຊອກຫາເງື່ອນໄຂທີ່ກົງກັນທັງໝົດ ແລະສົ່ງຄືນອາເຣ:
{0;1;0;0;0 ;1;0;0;1;0}
- ຟັງຊັນ MATCH ຈາກນັ້ນຊອກຫາຄ່າ- 1 ໃນອາເຣນີ້ ແລະສົ່ງຄືນເລກແຖວທີ່ກົງກັນຂອງອັນທຳອິດ. ການຊອກຫາ.
- ສຸດທ້າຍ, ພາຍນອກ INDEX ຟັງຊັນສະກັດຄ່າຈາກ ຖັນ E ໂດຍອ້າງອີງຈາກຕົວເລກແຖວທີ່ພົບໃນຂັ້ນຕອນກ່ອນໜ້າ.
ການອ່ານທີ່ຄ້າຍຄືກັນ
- <1> ຫຼາຍມາດຕະຖານໃນ Excel ການນໍາໃຊ້ INDEX, MATCH, ແລະ COUNTIFຟັງຊັນ
- Excel Index Match ດຽວ/ຫຼາຍເງື່ອນໄຂທີ່ມີຜົນໄດ້ຮັບດຽວ/ຫຼາຍ
- ສູດ Excel INDEX-MATCH ເພື່ອສົ່ງຄືນຄ່າຫຼາຍອັນຕາມລວງນອນ
- INDEX MATCH ຫຼາຍເງື່ອນໄຂດ້ວຍ Wildcard ໃນ Excel (ຄູ່ມືສະບັບສົມບູນ)
- [ແກ້ໄຂແລ້ວ!] INDEX MATCH ບໍ່ສົ່ງຄ່າທີ່ຖືກຕ້ອງໃນ Excel (5 ເຫດຜົນ)
3. ການລວມກັນຂອງຟັງຊັນ IFERROR, INDEX, ແລະ MATCH ທີ່ມີ 3 ເງື່ອນໄຂ
ບາງຄັ້ງ, ເງື່ອນໄຂ ຫຼືເງື່ອນໄຂທີ່ລະບຸໄວ້ອາດຈະບໍ່ກົງກັບຂໍ້ມູນທີ່ມີຢູ່ໃນຕາຕະລາງ. ໃນກໍລະນີນັ້ນ, ສູດໃດນຶ່ງໃນສອງວິທີສຸດທ້າຍຈະສົ່ງຄືນຂໍ້ຜິດພາດ #N/A . ແຕ່ພວກເຮົາສາມາດປັບປຸງແກ້ໄຂສູດເພື່ອໃຫ້ກັບຂໍ້ຄວາມ “ບໍ່ມີ” ຖ້າຫາກວ່າມາດຕະຖານທີ່ໄດ້ຮັບແມ່ນບໍ່ກົງກັນ. ດັ່ງນັ້ນ, ພວກເຮົາຕ້ອງໃຊ້ຟັງຊັນ IFERROR ເພື່ອຮັບໃຊ້ຈຸດປະສົງ.
ສູດທີ່ຕ້ອງການໃນຜົນຜະລິດ Cell E17 ຄວນຈະເປັນຕອນນີ້:
=IFERROR(INDEX(E5:E14,MATCH(1,INDEX((C17=B5:B14)*(C18=C5:C14)*(C19=D5:D14),0,1),0)),"Not Available") ຫຼັງຈາກກົດ Enter , ພວກເຮົາຈະເຫັນຂໍ້ຄວາມທີ່ກໍານົດໄວ້- “ບໍ່ມີ” ດັ່ງທີ່ພວກເຮົາໄດ້ແກ້ໄຂມາດຕະຖານເລັກນ້ອຍວ່າ ບໍ່ສາມາດພົວພັນກັບຂໍ້ມູນທີ່ມີຢູ່ໃນຕາຕະລາງໄດ້.

ອ່ານເພີ່ມເຕີມ: IF ກັບ INDEX-MATCH ໃນ Excel (3 ວິທີການທີ່ເຫມາະສົມ. )
4. INDEX MATCH ກັບ 3 ເງື່ອນໄຂຕາມຖັນ ແລະແຖວໃນ Excel
ໃນພາກສຸດທ້າຍ, ຕອນນີ້ພວກເຮົາຈະມອບສ່ວນຫົວຂອງ Chipset ແລະ RAM ໃນສອງແຖວແຍກກັນ (4 ແລະ 5) . ພວກເຮົາຍັງໄດ້ເພີ່ມສອງຍີ່ຫໍ້ໂທລະສັບສະຫຼາດເພີ່ມເຕີມໃນ ຖັນ C . ຊ່ວງຂອງເຊລຈາກ D6 ຫາ F8 ເປັນຕົວແທນຂອງໂມເດວທີ່ສອດຄ້ອງກັນໂດຍອີງໃສ່ຍີ່ຫໍ້, ຊິບເຊັດ ແລະ RAMs ໃນທົ່ວຖັນ ແລະຫົວແຖວ.
ອີງໃສ່ເມທຣິກນີ້. ຊອກຫາຕາມແຖວ ແລະສ່ວນຫົວຖັນ, ພວກເຮົາຈະດຶງຮູບແບບສະມາດໂຟນອອກໃນ Cell E11 ທີ່ກົງກັບເກນທີ່ກຳນົດໄວ້ຢູ່ໃນຂອບເຂດຂອງເຊລ D11:D13 .
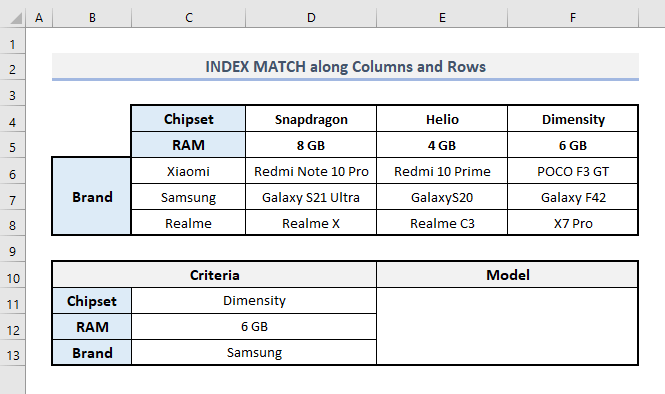
ໃນຜົນໄດ້ຮັບ Cell E11 , ສູດທີ່ຕ້ອງການພາຍໃຕ້ເງື່ອນໄຂທີ່ລະບຸໄວ້ຈະເປັນ:
=INDEX(D6:F8, MATCH(C13,C6:C8,0), MATCH(C11&C12,D4:F4&D5:F5,0)) ຫຼັງຈາກກົດ Enter , ທ່ານຈະເຫັນຜົນອອກມາສຸດທ້າຍດັ່ງທີ່ສະແດງໃນພາບໜ້າຈໍຂ້າງລຸ່ມນີ້.
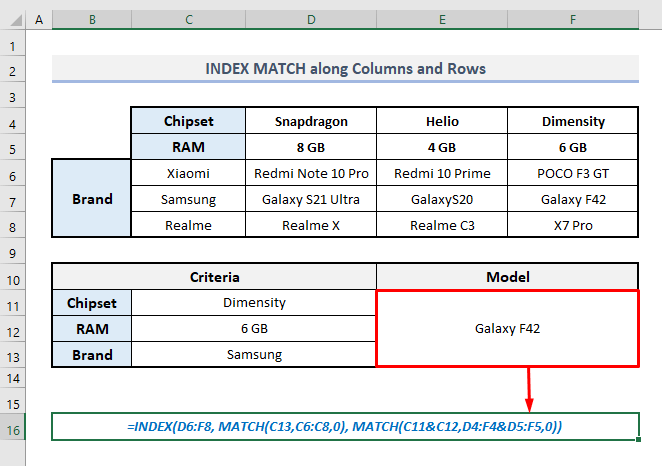
ໃນສູດນີ້, ທຳອິດ MATCH ຟັງຊັນກຳນົດໝາຍເລກແຖວຈາກ ຖັນ C ທີ່ກົງກັບເກນທີ່ກຳນົດໄວ້ສຳລັບຍີ່ຫໍ້. ໃນອາກິວເມັນທີສາມ (column_num) ຂອງ INDEX ຟັງຊັນ, ຟັງຊັນ MATCH ທີສອງຈະກຳນົດຕົວເລກຖັນໂດຍການລວມເອົາເກນຂອງຊິບເຊັດ ແລະ RAM.
ອ່ານເພີ່ມເຕີມ: Index Match Multiple Criteria in Rows and Columns in Excel
Concluding Words
ຂ້ອຍຫວັງວ່າທຸກຄົນ ວິທີການເຫຼົ່ານີ້ທີ່ໄດ້ກ່າວມາຂ້າງເທິງນີ້ຈະຊ່ວຍໃຫ້ທ່ານນໍາໃຊ້ພວກມັນໃນຕາຕະລາງ Excel ຂອງທ່ານໃນຂະນະທີ່ເຮັດວຽກກັບຟັງຊັນ INDEX ແລະ MATCH ດ້ວຍ 3 ເງື່ອນໄຂທີ່ແຕກຕ່າງກັນ. ຖ້າທ່ານມີຄໍາຖາມຫຼືຄໍາຕິຊົມໃດໆ, ກະລຸນາແຈ້ງໃຫ້ຂ້ອຍທາບໃນສ່ວນຄໍາເຫັນ. ຫຼືທ່ານສາມາດກວດເບິ່ງບົດຄວາມອື່ນໆຂອງພວກເຮົາທີ່ກ່ຽວຂ້ອງກັບຫນ້າທີ່ Excel ຢູ່ໃນເວັບໄຊທ໌ນີ້.

