ສາລະບານ
ໜຶ່ງໃນໜ້າທີ່ທີ່ສຳຄັນແລະໃຊ້ກັນຢ່າງກວ້າງຂວາງທີ່ພວກເຮົາໃຊ້ໃນຂະນະທີ່ເຮັດວຽກກັບ VBA ໃນ Excel ແມ່ນ ຟັງຊັນກາງ ຂອງ VBA . ມັນໃຊ້ສະຕຣິງເປັນຕົວປ້ອນ ແລະສົ່ງຄືນຕົວເລກທີ່ໃຫ້ໄວ້ຈາກກາງຂອງສະຕຣິງເປັນຜົນອອກມາ. ມື້ນີ້ໃນບົດຄວາມນີ້, ຂ້າພະເຈົ້າຈະສະແດງໃຫ້ທ່ານເຫັນວິທີທີ່ທ່ານສາມາດນໍາໃຊ້ Mid function ຂອງ VBA ໂດຍມີຕົວຢ່າງທີ່ເຫມາະສົມແລະຮູບພາບທີ່ເຫມາະສົມ.

ອັນນີ້ຈະສົ່ງຄືນ 9 ຕົວອັກສອນຈາກສະຕຣິງ “Angela Catherine Nevilles” , ເລີ່ມຈາກຕົວອັກສອນ 8th . ມັນແມ່ນ “Catherine” .

ດາວໂຫລດປື້ມຄູ່ມືການປະຕິບັດ
ດາວໂຫລດປື້ມແບບຝຶກຫັດນີ້ເພື່ອປະຕິບັດວຽກງານໃນຂະນະທີ່ ທ່ານກຳລັງອ່ານບົດຄວາມນີ້ຢູ່.
VBA Mid Function.xlsm
ການແນະນຳການເຮັດວຽກກາງຂອງ VBA ໃນ Excel

⧭ ຈຸດປະສົງຂອງຟັງຊັນ:
ຟັງຊັນ ກາງ ໃຊ້ຄ່າເປັນວັດສະດຸປ້ອນ ແລະ ສົ່ງຄືນຕົວເລກຂອງຕົວອັກສອນທີ່ເລີ່ມຈາກຕຳແໜ່ງທີ່ລະບຸຂອງຄ່າເປັນຜົນອອກມາ.
ຄ່າສາມາດເປັນ ສະຕຣິງ, ຕົວເລກ , ຫຼືແມ້ກະທັ້ງ ບູລີນ .
ຕົວຢ່າງ, ຖ້າເຈົ້າໃສ່ Mid(“Angela Catherine Nevilles”,8,9), ມັນຈະກັບຄືນມາ “Catherine” .
ຖ້າທ່ານໃສ່ Mid(12345,2,3), ທ່ານຈະໄດ້ຮັບ 234.
ແລະໃສ່ Mid(False,2,3), ທ່ານຈະໄດ້ຮັບ als .
⧭ Syntax:
The Syntax ຂອງ Mid ຟັງຊັນ ຂອງ VBA ແມ່ນ:
=Mid(String,Start as Long,[Length]) ⧭ ອາກິວເມັນ:
<13| ອາກິວເມັນ | ຕ້ອງການ / ທາງເລືອກ | ຄໍາອະທິບາຍ |
|---|---|---|
| ສະຕຣິງ | ຕ້ອງການ | ສະຕຣິງຈາກ ເຊິ່ງຈໍານວນຕົວອັກສອນຈະຖືກສົ່ງຄືນ. |
| ເລີ່ມ | ຕ້ອງການ | ຕົວອັກສອນເລີ່ມຕົ້ນຂອງສະຕຣິງທີ່ຈະຖືກສົ່ງຄືນ. |
| ຄວາມຍາວ | ທາງເລືອກ | ຈຳນວນຕົວອັກສອນທີ່ຈະຖືກສົ່ງຄືນ. ຄ່າເລີ່ມຕົ້ນແມ່ນ 1. |
⧭ ຄ່າກັບຄືນ:
ສົ່ງຄືນຕົວເລກຂອງຕົວອັກສອນທີ່ໃຫ້ມາຈາກກາງ ຂອງສະຕຣິງໃດໜຶ່ງ, ເລີ່ມຕົ້ນຈາກຕຳແໜ່ງທີ່ກຳນົດໄວ້.
3 ຕົວຢ່າງຂອງໜ້າທີ່ກາງຂອງ VBA ໃນ Excel
ເທື່ອນີ້, ເຮົາມາສຳຫຼວດ ຟັງຊັນກາງ ຂອງ VBA ໂດຍລະອຽດມີບາງຕົວຢ່າງ.
1. ການແຍກຕົວເລກທີ່ລະບຸໄວ້ຈາກກາງຂອງບາງ ID ໂດຍໃຊ້ຟັງຊັນກາງຂອງ VBA ໃນ Excel
ນີ້ພວກເຮົາມີຊຸດຂໍ້ມູນທີ່ມີ IDs ແລະ ຊື່ ຂອງພະນັກງານບາງຄົນຂອງບໍລິສັດທີ່ເອີ້ນວ່າ Saturn Group.

ຢູ່ບ່ອນນີ້, ທີ 4 ຫາ 7 ຕົວອັກສອນຂອງແຕ່ລະຕົວ ID ໝາຍເຖິງປີທີ່ເຂົ້າຮ່ວມຂອງພະນັກງານທີ່ກ່ຽວຂ້ອງ.
ຕອນນີ້ພວກເຮົາຈະພັດທະນາ ຟັງຊັນທີ່ກຳນົດໂດຍຜູ້ໃຊ້ ໂດຍໃຊ້ ຟັງຊັນກາງ ຂອງ VBA . ມັນຈະແຍກປີທີ່ເຂົ້າຮ່ວມຂອງພະນັກງານແຕ່ລະຄົນອອກຈາກ ID ພະນັກງານ .
ທ່ານສາມາດໃຊ້ລະຫັດ VBA ຕໍ່ໄປນີ້:
⧭ ລະຫັດ VBA:
6134
ໝາຍເຫດ: ລະຫັດນີ້ສ້າງຟັງຊັນທີ່ເອີ້ນວ່າ Jolining_Year .

⧭ ຜົນອອກມາ:
ດໍາເນີນການນີ້ ເຮັດວຽກຢູ່ໃນຕາລາງໃດນຶ່ງຂອງແຜ່ນງານຂອງເຈົ້າທີ່ມີ ID ເປັນອາກິວເມັນ.
ຢູ່ນີ້, ໃນຕາລາງ D4 , ພວກເຮົາໄດ້ໃສ່ສູດ:
=Joining_Year(B4) ມັນໄດ້ສົ່ງຄືນປີທີ່ເຂົ້າຮ່ວມຂອງພະນັກງານທໍາອິດ, 2021 .

ຕອນນີ້ທ່ານສາມາດລາກ ໄດ້. ຕື່ມ Handle ເພື່ອຮັບປີທີ່ເຫຼືອຂອງພະນັກງານທີ່ເຫຼືອ.

⧭ ຄໍາອະທິບາຍຂອງລະຫັດ:
- ທຳອິດ, ພວກເຮົາປະກາດຟັງຊັນທີ່ເອີ້ນວ່າ Jolining_Year ທີ່ໃຊ້ ID ເປັນການປ້ອນຂໍ້ມູນໂດຍແຖວ Function Joining_Year(ID) .
- ຫຼັງຈາກນັ້ນ, ພວກເຮົາສະກັດ 4 ຕົວອັກສອນຈາກ ID ເລີ່ມຈາກຕໍາແໜ່ງ 4 , ໂດຍແຖວ Joining_Year = Mid(ID, 4, 4).
- ແຖວ ຟັງຊັນສິ້ນສຸດ ປະກາດການສິ້ນສຸດຂອງຟັງຊັນ.
2. ການສະກັດສ່ວນຂະຫຍາຍຈາກບາງທີ່ຢູ່ອີເມວໂດຍໃຊ້ຫນ້າທີ່ກາງຂອງ VBA ໃນ Excel
ຕອນນີ້ພວກເຮົາໄດ້ເພີ່ມຄໍລໍາໃຫມ່ໃສ່ຊຸດຂໍ້ມູນ, ເຊິ່ງປະກອບດ້ວຍທີ່ຢູ່ອີເມວຂອງພະນັກງານ.
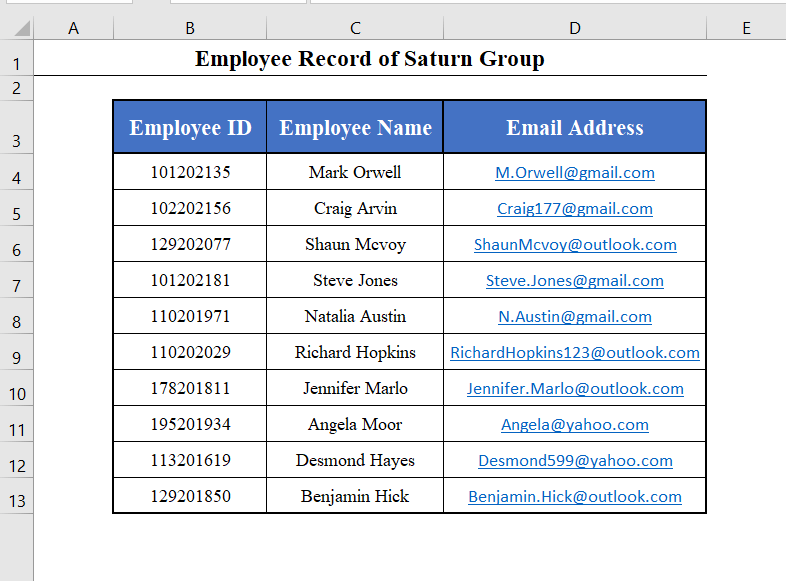
ຄັ້ງນີ້ພວກເຮົາຈະສະກັດອອກສ່ວນຂະຫຍາຍຂອງທີ່ຢູ່ອີເມວໂດຍການນໍາໃຊ້ຫນ້າທີ່ Mid ຂອງ VBA .
The ລະຫັດ VBA ຈະເປັນ:
⧭ ລະຫັດ VBA:
4498
ໝາຍເຫດ: ລະຫັດນີ້ ສ້າງຟັງຊັນທີ່ເອີ້ນວ່າ Extension .

⧭ Output:
Run this ເຮັດວຽກຢູ່ໃນຕາລາງໃດໆຂອງແຜ່ນງານຂອງເຈົ້າດ້ວຍ ອີເມລ໌ທີ່ຢູ່ ເປັນອາກິວເມັນ.
ທີ່ນີ້, ໃນຕາລາງ E4 , ພວກເຮົາໄດ້ໃສ່ສູດ:
=Extension(D4) ມັນໄດ້ສົ່ງຄືນສ່ວນຂະຫຍາຍຂອງທີ່ຢູ່ອີເມວທຳອິດແລ້ວ.

ຈາກນັ້ນທ່ານສາມາດລາກ Fill Handle ເພື່ອແຍກສ່ວນຂະຫຍາຍຂອງອີເມວທັງໝົດອອກໄດ້. ທີ່ຢູ່.
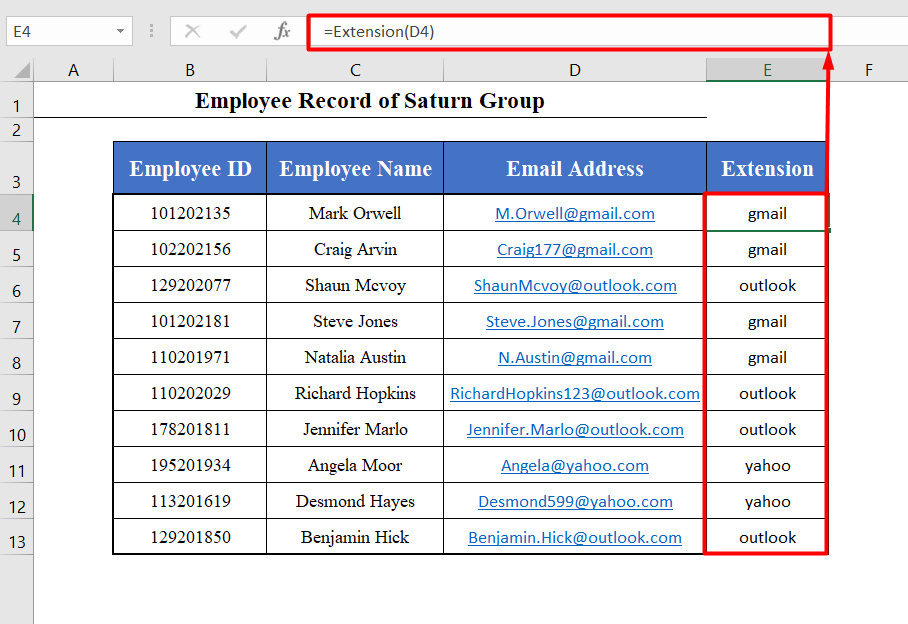
⧭ ຄໍາອະທິບາຍຂອງລະຫັດ
- ທໍາອິດ, ພວກເຮົາປະກາດຟັງຊັນທີ່ເອີ້ນວ່າ ສ່ວນຂະຫຍາຍ ທີ່ເອົາຊື່ໃດນຶ່ງມາໃສ່ໃນແຖວ Function Extension(Email_Address) .
- ຈາກນັ້ນພວກເຮົາຈະເລີ່ມການຊໍ້າຄືນດ້ວຍ for-loop ທີ່ກວດເບິ່ງແຕ່ລະຕົວອັກສອນຂອງ ທີ່ຢູ່ອີເມວ ເພື່ອເບິ່ງວ່າມັນເປັນ @ ຫຼືບໍ່ໂດຍແຖວ ຖ້າ Mid(Email_Address, i, 1) = “@” ຈາກນັ້ນ .
- ຖ້າມັນພົບ @ , ມັນຈະແຍກສ່ວນຂະຫຍາຍທີ່ຕ້ອງການອອກຈາກ ທີ່ຢູ່ອີເມວ ໂດຍແຖວ Extension = Mid(Email_Address, i + 1, Len(Email_Address) – (i + 4)) .
- ສຸດທ້າຍ, ພວກເຮົາປະກາດການສິ້ນສຸດຂອງຟັງຊັນ.
3. ການກວດສອບບາງຂໍ້ຄວາມເພື່ອເບິ່ງວ່າພວກມັນມີຂໍ້ຄວາມສະເພາະຫຼືບໍ່
ໜຶ່ງໃນການນຳໃຊ້ທີ່ສຳຄັນທີ່ສຸດຂອງ ຟັງຊັນກາງ ແມ່ນເພື່ອກວດເບິ່ງວ່າຂໍ້ຄວາມມີຂໍ້ຄວາມສະເພາະຫຼືບໍ່. .
ມາພັດທະນາຟັງຊັນເພື່ອກວດເບິ່ງວ່າ ທີ່ຢູ່ອີເມວ ມີຄຳວ່າ “gmail” ຫຼືບໍ່.
ທ່ານສາມາດໃຊ້ສິ່ງຕໍ່ໄປນີ້ VBA ລະຫັດ:
⧭ ລະຫັດ VBA:
2459
ໝາຍເຫດ: ລະຫັດນີ້ສ້າງຟັງຊັນ ເອີ້ນວ່າ ກຳລັງກວດສອບ .

⧭ ຜົນອອກມາ:
ເປີດໃຊ້ຟັງຊັນນີ້ຢູ່ໃນຕາລາງໃດກໍໄດ້ ຂອງແຜ່ນງານຂອງທ່ານທີ່ມີສອງຂໍ້ຄວາມເປັນ argument.
ທີ່ນີ້, ໃນຕາລາງ E4 , ພວກເຮົາໄດ້ໃສ່ສູດ:
=Checking(D4,"gmail") ມັນກັບຄືນມາ ແມ່ນ ເພາະວ່າທີ່ຢູ່ອີເມວທີ 1 ເປັນທີ່ຢູ່ Gmail .

ຈາກນັ້ນທ່ານສາມາດລາກໄດ້. ຕື່ມ Handle ເພື່ອເຮັດອັນດຽວກັນກັບທຸກ ID ອີເມວ.

⧭ ຄໍາອະທິບາຍຂອງລະຫັດ:<2
- ກ່ອນອື່ນ, ພວກເຮົາປະກາດຟັງຊັນທີ່ເອີ້ນວ່າ ການກວດສອບ ເຊິ່ງໃຊ້ເວລາສອງຂໍ້ຄວາມເປັນ argument ໂດຍແຖວ Function Checking(Text1,Text2) .
- ຫຼັງຈາກນັ້ນ, ພວກເຮົາເລີ່ມຕົ້ນສໍາລັບ loop ທີ່ກວດເບິ່ງແຕ່ລະພາກສ່ວນຂອງ Text1 ໂດຍເລີ່ມຕົ້ນຈາກຕໍາແຫນ່ງ 1 , ເພື່ອເບິ່ງວ່າມັນເທົ່າກັບ Text2 ຫຼືບໍ່. , ໂດຍແຖວ ຖ້າ Mid(Text1, i, Len(Text2)) = Text2 ຫຼັງຈາກນັ້ນ .
- ຖ້າມັນພົບ Text2 , ມັນຈະສົ່ງກັບ “ແມ່ນ” , ຖ້າບໍ່ດັ່ງນັ້ນມັນຈະສົ່ງກັບ “ບໍ່” .
- ສຸດທ້າຍ, ພວກເຮົາສະຫຼຸບຟັງຊັນໂດຍແຖວ ຟັງຊັນສິ້ນສຸດ .
ສິ່ງທີ່ຄວນຈື່
- ອາກິວເມັນ ທີ 1 ຂອງ ຟັງຊັນກາງ ບໍ່ຈໍາເປັນຕ້ອງເປັນສະຕຣິງສະເໝີ. ມັນສາມາດເປັນ string , ເປັນ number , ຫຼືແມ່ນແຕ່ຄ່າ boolean .
- ແຕ່ 2nd ແລະ ອາກິວເມັນທີ 3 ຕ້ອງເປັນ ຕົວເລກ . ພວກມັນສາມາດເປັນ ຈຳນວນເຕັມ ຫຼື ເສດສ່ວນ ແຕ່ຕ້ອງເປັນ ຕົວເລກ . ຖ້າພວກເຂົາເປັນ ເສດສ່ວນ , ຫຼັງຈາກນັ້ນ ກາງຟັງຊັນ ຈະປ່ຽນພວກມັນເປັນ ຈຳນວນເຕັມ .

