Змест
Адной з найбольш важных і шырока выкарыстоўваных функцый, якую мы выкарыстоўваем падчас працы з VBA у Excel, з'яўляецца Сярэдняя функцыя VBA . Ён прымае радок у якасці ўваходных дадзеных і вяртае зададзеную колькасць сімвалаў з сярэдзіны радка ў якасці вываду. Сёння ў гэтым артыкуле я пакажу вам, як вы можаце выкарыстоўваць функцыю Mid VBA з адпаведнымі прыкладамі і ілюстрацыямі.

Гэта верне 9 сімвалаў з радка “Анджэла Кэтрын Нэвілс” , пачынаючы з 8-га сімвала. Гэта “Кэтрын” .

Спампаваць практычны сшытак
Спампаваць гэты практычны сшытак, каб выконваць заданне падчас вы чытаеце гэты артыкул.
VBA Mid Function.xlsm
Уводзіны ў сярэднюю функцыю VBA ў Excel

⧭ Мэта функцыі:
Функцыя Mid прымае значэнне ў якасці ўваходных дадзеных і вяртае зададзеную колькасць сімвалаў, пачынаючы з зададзенай пазіцыі значэння ў якасці вываду.
Значэнне можа быць радком, лікам ці нават лагічным .
Напрыклад, калі вы ўставіце Mid(“Angela Catherine Nevills”,8,9), вернецца “Catherine” .
Калі вы ўставіце Mid(12345,2,3) , вы атрымаеце 234.
І ўстаўце Mid(False,2,3) , вы атрымаеце als .
⧭ Сінтаксіс:
Сінтаксіс Mid функцыя VBA гэта:
=Mid(String,Start as Long,[Length]) ⧭ Аргументы:
| Аргумент | Абавязковы / Неабавязковы | Тлумачэнне |
|---|---|---|
| Радок | Абавязковы | Радок з якая колькасць сімвалаў будзе вернута. |
| Пачатак | Абавязкова | Пачатковы сімвал радка, які будзе вернуты. |
| Даўжыня | Неабавязкова | Колькасць сімвалаў, якія будуць вернуты. Па змаўчанні 1. |
⧭ Значэнне, якое вяртаецца:
Вяртае зададзеную колькасць сімвалаў з сярэдзіны радка, пачынаючы з зададзенай пазіцыі.
3 прыклады сярэдняй функцыі VBA ў Excel
На гэты раз давайце вывучым сярэднюю функцыю VBA падрабязна з некалькімі прыкладамі.
1. Аддзяленне зададзенай колькасці сімвалаў ад сярэдзіны некаторых ідэнтыфікатараў з дапамогай функцыі Mid VBA ў Excel
Тут у нас ёсць набор даных з ідэнтыфікатарамі і Імёны некаторых супрацоўнікаў кампаніі пад назвай Saturn Group.

Тут сімвалы ад 4-га да 7-га кожнага ID пазначае год паступлення адпаведнага супрацоўніка.
Цяпер мы распрацуем функцыю, вызначаную карыстальнікам з выкарыстаннем функцыі Mid VBA гэта будзе выняць год паступлення кожнага супрацоўніка з ID супрацоўніка .
Вы можаце выкарыстоўваць наступны код VBA :
⧭ Код VBA:
6217
Заўвага: Гэты кодстварае функцыю пад назвай Joining_Year .

⧭ Вывад:
Запусціце гэта функцыя ў любой ячэйцы вашага аркуша з ідэнтыфікатарам у якасці аргумента.
Тут, у ячэйцы D4 , мы ўвялі формулу:
=Joining_Year(B4) Быў вернуты год далучэння першага супрацоўніка, 2021 .

Цяпер вы можаце перацягнуць Запоўніце маркер , каб атрымаць гады працы астатніх супрацоўнікаў.

⧭ Тлумачэнне кода:
- Спачатку мы аб'яўляем функцыю пад назвай Joining_Year , якая прымае ідэнтыфікатар у якасці ўваходных дадзеных у радку Function Joining_Year(ID) .
- Потым мы здабываем 4 сімвалы з ID, пачынаючы з пазіцыі 4 , па радку Joining_Year = Mid(ID, 4, 4) .
- Радок End Function аб'яўляе канец функцыі.
2. Атрыманне пашырэнняў з некаторых адрасоў электроннай пошты з выкарыстаннем сярэдняй функцыі VBA ў Excel
Цяпер мы дадалі новы слупок да набору даных, які змяшчае адрасы электроннай пошты супрацоўнікаў.
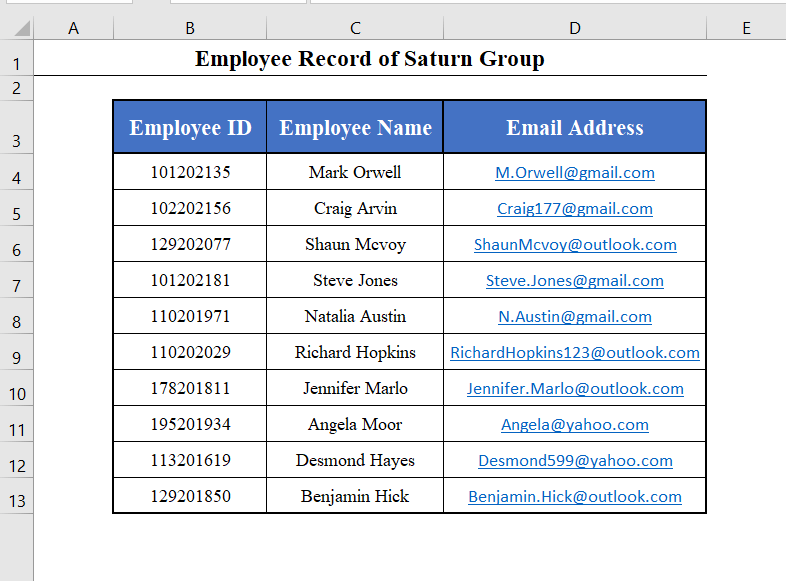
На гэты раз мы выцягнем пашырэнні адрасоў электроннай пошты з дапамогай функцыі Mid VBA .
Код VBA будзе:
⧭ Код VBA:
1281
Заўвага: Гэты код стварае функцыю пад назвай Пашырэнне .

⧭ Вывад:
Запусціце гэта функцыі ў любой ячэйцы вашага аркуша з Электроннай поштайАдрас у якасці аргумента.
Тут, у ячэйцы E4 , мы ўвялі формулу:
=Extension(D4) Ён вярнуў пашырэнне першага адраса электроннай пошты.

Затым вы можаце перацягнуць Маркер запаўнення , каб атрымаць пашырэнні ўсіх лістоў электроннай пошты адрасы.
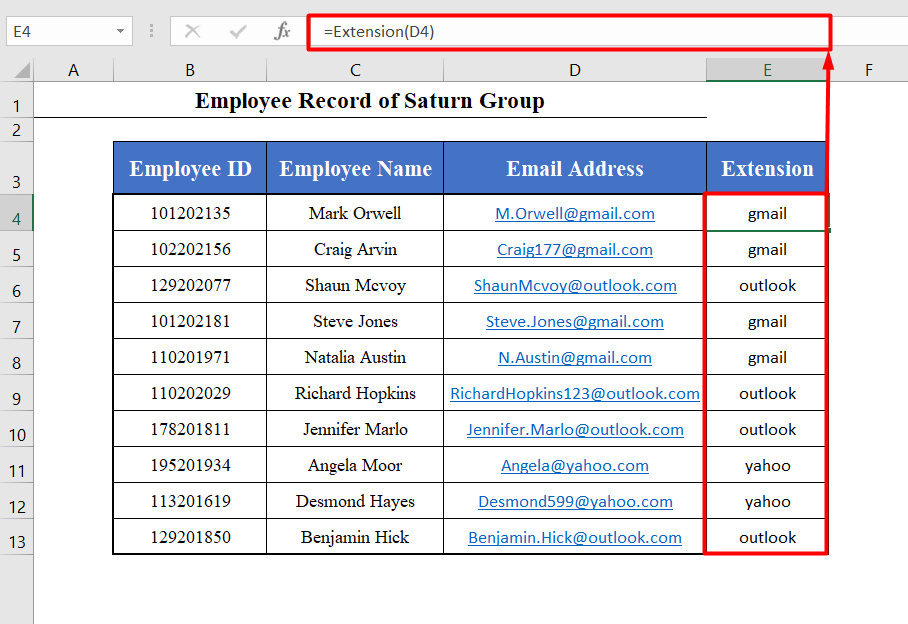
⧭ Тлумачэнне кода
- Спачатку мы аб'яўляем функцыю пад назвай Пашырэнне , якое прымае любое імя ў якасці ўваходных дадзеных у радку Пашырэнне функцыі(Email_Address) .
- Затым мы пачынаем ітэрацыю з цыкла for , які правярае кожны сімвал Адраса электроннай пошты , каб убачыць, @ ці не па радку If Mid(Email_Address, i, 1) = “@” Then .
- Калі ён знаходзіць @ , то выцягвае неабходнае пашырэнне з Адраса электроннай пошты радком Пашырэнне = Mid(Email_Address, i + 1, Len(Email_Address) – (i + 4)) .
- Нарэшце, мы аб'яўляем канец функцыі.
3. Праверка некаторых тэкстаў, каб убачыць, утрымліваюць яны пэўны тэкст ці не
Адзін з найбольш важных варыянтаў выкарыстання функцыі Mid - гэта праверыць, утрымлівае тэкст пэўны тэкст ці не .
Давайце распрацуем функцыю, каб праверыць, ці ўтрымліваюць Адрасы электроннай пошты тэрмін “gmail” ці не.
Вы можаце выкарыстоўваць наступнае Код VBA :
⧭ Код VBA:
1481
Заўвага: Гэты код стварае функцыю называецца Праверка .

⧭ Вывад:
Запусціце гэту функцыю ў любой ячэйцы вашага аркуша з двума тэкстамі ў якасці аргумента.
Тут, у ячэйцы E4 , мы ўвялі формулу:
=Checking(D4,"gmail") Яно вярнула так таму што першы адрас электроннай пошты з'яўляецца адрасам Gmail .

Тады вы можаце перацягнуць Запоўніце маркер , каб зрабіць тое ж самае для ўсіх ідэнтыфікатараў электроннай пошты.

⧭ Тлумачэнне кода:
- Спачатку мы аб'яўляем функцыю пад назвай Checking , якая прымае два тэксты ў якасці аргументаў у радку Function Checking(Text1,Text2) .
- Затым мы запускаем цыкл for, які правярае кожны сегмент Text1 , пачынаючы з пазіцыі 1 , каб убачыць, ці роўны ён Text2 ці не , радком If Mid(Text1, i, Len(Text2)) = Text2 Then .
- Калі ён знаходзіць Тэкст2 , то вяртае “Так” , інакш вяртае “Не” .
- Нарэшце, мы завяршаем функцыю радком Канец функцыі .
Пра што трэба памятаць
- Аргумент 1st функцыі Mid не заўсёды павінен быць радком. Гэта можа быць радок , лічба ці нават лагічнае значэнне.
- Але 2 і 3-ці аргументы павінны быць лічбамі . Яны могуць быць цэлымі лікамі або дробамі , але павінны быць лікамі . Калі гэта дробы , то Сярэдфункцыя пераўтворыць іх у бліжэйшыя цэлыя лікі .

