Efnisyfirlit
Ein mikilvægasta og mest notaða aðgerðin sem við notum þegar við vinnum með VBA í Excel er Miðfallið á VBA . Það tekur streng sem inntak og skilar tilteknum fjölda stafa frá miðju strengsins sem úttak. Í dag í þessari grein mun ég sýna þér hvernig þú getur notað Mið aðgerðina á VBA með viðeigandi dæmum og myndskreytingum.

Þetta mun skila 9 stöfum úr strengnum “Angela Catherine Nevills” , byrjað á 8. stafnum. Það er “Catherine” .

Hlaða niður æfingabók
Sæktu þessa æfingabók til að framkvæma verkefnið á meðan þú ert að lesa þessa grein.
VBA Mid Function.xlsm
Kynning á Mid Function of VBA í Excel

⧭ Aðgerðarmarkmið:
Mið fallið tekur gildi sem inntak og skilar tilteknum fjölda stafa frá tiltekinni stöðu gildisins sem úttak.
Gildið getur verið strengur, tala eða jafnvel boolean .
Til dæmis, ef þú setur inn Mid(“Angela Catherine Nevills”,8,9), mun það skila „Catherine“ .
Ef þú setur inn Mid(12345,2,3) , færðu 234.
Og set inn Mid(False,2,3) , þú færð als .
⧭ Setningafræði:
Setjafræði Mid fall af VBA er:
=Mid(String,Start as Long,[Length]) ⧭ Rök:
| Rök | Áskilið / valfrjálst | Skýring |
|---|---|---|
| Strengur | Áskilið | Strenginn frá sem fjöldi stafa verður skilað. |
| Start | Áskilið | Upphafsstafur strengsins sem verður skilað. |
| Lengd | Valfrjálst | Fjöldi stafa sem verður skilað. Sjálfgefið er 1. |
⧭ Skilagildi:
Skilar tilteknum fjölda stafa frá miðjunni af streng, byrjað á tiltekinni stöðu.
3 Dæmi um miðvirkni VBA í Excel
Í þetta skiptið skulum við kanna Mið aðgerðina af VBA í smáatriðum með nokkrum dæmum.
1. Aðskilja tiltekinn fjölda stafa frá miðju sumra auðkenna með því að nota miðvirkni VBA í Excel
Hér höfum við gagnasett með auðkennum og Nöfn sumra starfsmanna fyrirtækis sem heitir Saturn Group.

Hér eru 4. til 7. stafir hvers og eins Auðkenni táknar inngönguár viðkomandi starfsmanns.
Nú munum við þróa Notandaskilgreint fall með Miðfalli í VBA sem dregur út starfsár hvers starfsmanns úr starfsmannsauðkenni .
Þú getur notað eftirfarandi VBA kóða:
⧭ VBA kóði:
6291
Athugið: Þessi kóðibýr til fall sem heitir Joining_Year .

⧭ Output:
Keyra þetta virka í hvaða reit sem er á vinnublaðinu þínu með auðkenni sem viðfangsefni.
Hér, í reit D4 , höfum við slegið inn formúluna:
=Joining_Year(B4) Það hefur skilað inngönguári fyrsta starfsmannsins, 2021 .

Nú geturðu dregið Fylltu handfang til að fá inngönguár annarra starfsmanna.

⧭ Útskýring á kóðanum:
- Fyrst lýsum við yfir fall sem kallast Sambandsár sem tekur auðkenni sem inntak af línunni Function Joining_Year(ID) .
- Síðan drögum við út 4 stafi úr auðkenninu sem byrjar á stöðu 4 , með línunni Sambandsár = Mið(ID, 4, 4) .
- Línan End Function lýsir yfir lok fallsins.
2. Viðbæturnar teknar út úr sumum netföngum með því að nota miðvirkni VBA í Excel
Nú höfum við bætt nýjum dálki við gagnasettið sem inniheldur netföng starfsmanna.
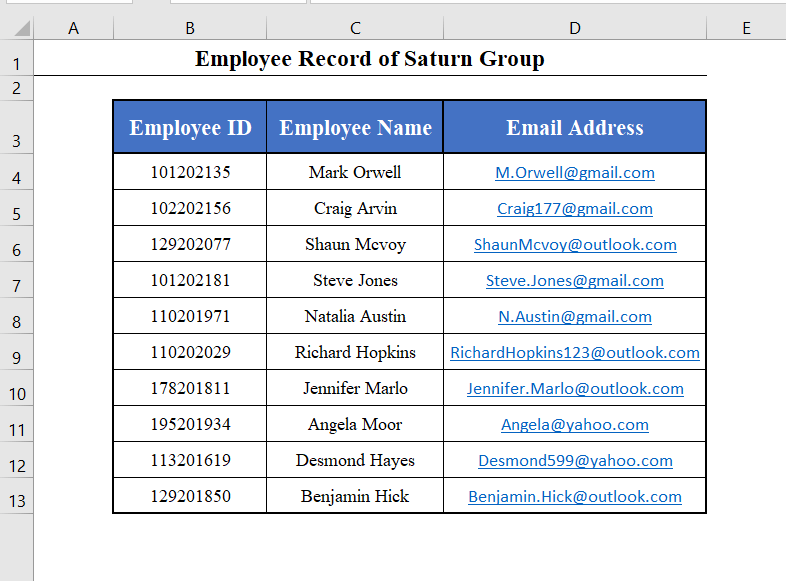
Að þessu sinni munum við draga út viðbætur á netföngunum með því að nota Mið aðgerðina í VBA .
The VBA kóði verður:
⧭ VBA kóði:
2342
Athugið: Þessi kóði býr til fall sem heitir Extension .

⧭ Output:
Keyra þetta virka í hvaða reit sem er á vinnublaðinu þínu með tölvupóstiHeimilisfang sem rök.
Hér, í reit E4 , höfum við slegið inn formúluna:
=Extension(D4) Það hefur skilað framlengingu fyrsta netfangsins.

Þá geturðu dregið Fill Handle til að draga út endingarnar á öllum tölvupóstinum heimilisföng.
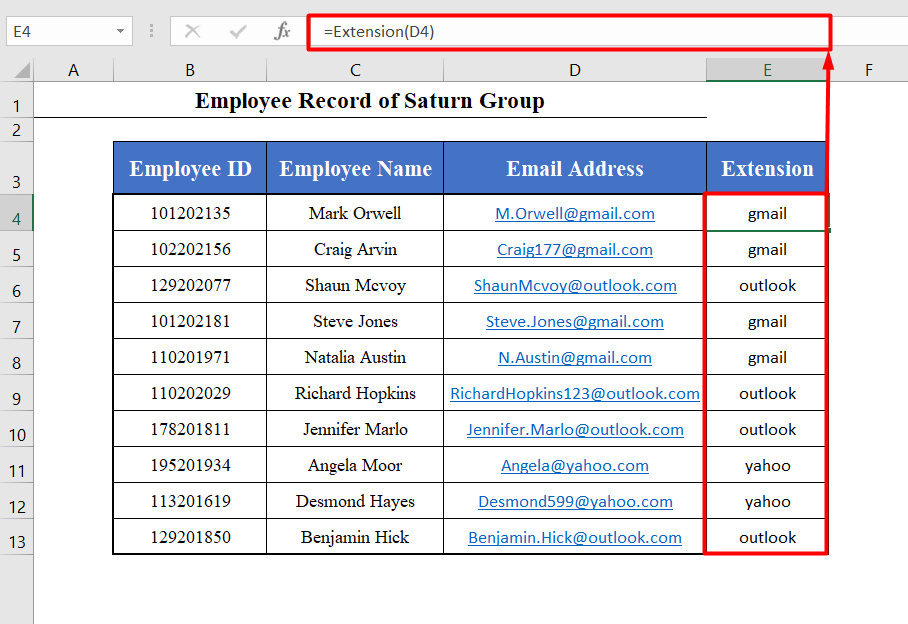
⧭ Útskýring á kóðanum
- Í fyrsta lagi lýsum við yfir fall sem heitir Viðbót sem tekur hvaða nafn sem er sem inntak af línunni Function Extension(Email_Address) .
- Þá byrjum við endurtekningu með for-lykkju sem athugar hvern staf í Netfanginu til að sjá hvort það sé @ eða ekki við línuna Ef Mid(Email_Address, i, 1) = “@” Þá .
- Ef það finnur @ , þá dregur það út nauðsynlega viðbót úr Netfanginu með línunni Extension = Mid(Email_Address, i. + 1, Len(Email_Address) – (i + 4)) .
- Að lokum lýsum við yfir lok fallsins.
3. Athugaðu suma texta til að sjá hvort þeir innihalda ákveðinn texta eða ekki
Ein mikilvægasta notkunin á Mið aðgerðinni er að sjá hvort texti inniheldur ákveðinn texta eða ekki .
Við skulum þróa aðgerð til að athuga hvort Netföngin innihaldi hugtakið „gmail“ eða ekki.
Þú getur notað eftirfarandi VBA kóði:
⧭ VBA kóði:
5255
Athugið: Þessi kóði býr til fall kallaði Athugaðu .

⧭ Úttak:
Keyra þessa aðgerð í hvaða reit sem er á vinnublaðinu þínu með tveimur textum sem rök.
Hér, í reit E4 , höfum við slegið inn formúluna:
=Checking(D4,"gmail") Það hefur skilað já vegna þess að fyrsta netfangið er Gmail netfang.

Þá geturðu dregið Filld Handle til að gera það sama fyrir öll tölvupóstauðkenni.

⧭ Útskýring á kóðanum:
- Í fyrsta lagi lýsum við yfir fall sem kallast Checking sem tekur tvo texta sem rök fyrir línuna Function Checking(Text1,Text2) .
- Síðan byrjum við á for-lykkju sem athugar hvern hluta af Texti1 frá stöðu 1 , til að sjá hvort það sé jafnt og Texti2 eða ekki , með línunni If Mid(Text1, i, Len(Text2)) = Text2 Then .
- Ef það finnur Texti2 , þá skilar það “Já” , annars skilar það “Nei” .
- Að lokum ljúkum við fallinu með línunni Endafall .
Hlutur til að muna
- 1. rökin í Mið fallinu þurfa ekki alltaf að vera strengur. Það getur verið streng , tala eða jafnvel boolean gildi.
- En 2. og 3rd rök verða að vera tölur . Þau geta verið heiltölur eða brot en verða að vera tölur . Ef þau eru brot , þá er Miðfall mun breyta þeim í næstu heiltölur .

