Efnisyfirlit
fylgnistuðullinn er eitt af því sem þú rekst mjög oft á í tölfræðilegri greiningu. Pearson fylgnistuðullinn er einföld en áhrifarík leið til að tjá línulega fylgni milli tveggja breyta . Excel, sem er gagnagreiningartækið sem það er, býður upp á nokkrar frábærar leiðir til að reikna út fylgnistuðla. Í þessari kennslu ætla ég að sýna þér hvernig á að reikna út Pearson fylgnistuðulinn í Excel.
Hlaða niður æfingarvinnubók
Gagnasettið sem notað er fyrir þetta dæmi er meðfylgjandi hér að neðan til viðmiðunar. Þú getur hlaðið því niður héðan og prófað skrefin sjálfur þegar þú ferð í gegnum aðferðirnar.
Reiknið Pearson fylgnistuðul.xlsx
Hvað er Pearson fylgnistuðull?
Eins og fyrr segir er Pearson fylgnistuðullinn mæling á línulegri fylgni milli tveggja breyta. Stærðfræðilega séð er það hlutfall samdreifni og afurðar staðalfráviks breytanna tveggja. Í formúlunni væri Pearson fylgnistuðull(r) tveggja breyta X og Y
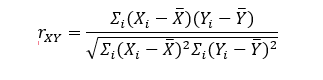
Vegna eðlis þessarar formúlu leiðir fylgnistuðullinn alltaf til gildis á milli -1 til 1. Í sumum tilfellum getur gildið verið 0 sem gefur til kynna enga fylgni milli breytanna. Fyrir aðrar öfgar gefur gildið -1 eða 1 til kynna fullkomna neikvæða eða jákvæða línufylgni þar á milli. Svo, almennt séð, því nær sem gildið er 0, því lægra er fylgnin. Því lengra sem gildið er frá 0, því hærra er fylgnin.
Til dæmis munu skóstærð og fótastærð sem tvær breytur alltaf hafa fullkomna jákvæða fylgni. Skoðaðu eftirfarandi gagnasafn.
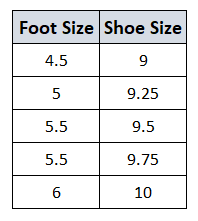
Þegar skóstærðin jókst eftir því sem fótastærðin hækkaði gefur þetta til kynna jákvæða línulega fylgni.
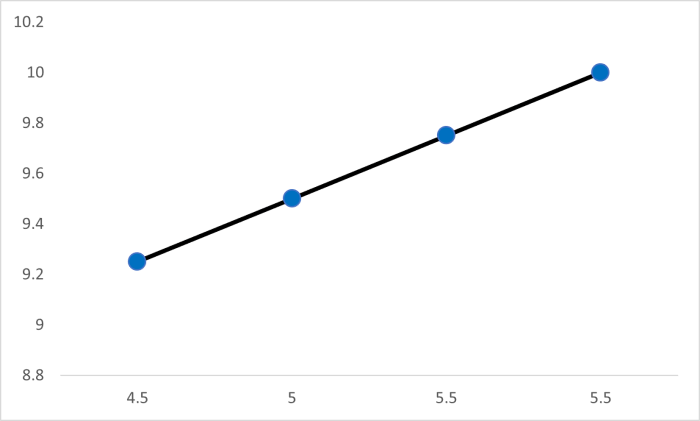
En flestar breytur í raunveruleikasviðum tákna ekki fylgni. Í flestum tilfellum væri fylgnistuðullinn nær núlli. Til dæmis skulum við íhuga fótastærð með greindarvísitölu viðkomandi.
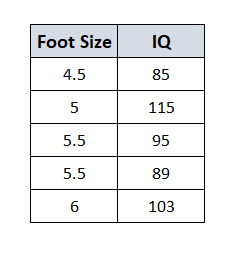
Þar af leiðandi myndi línuritið líta einhvern veginn svona út, sem gefur til kynna að engin línuleg fylgni sé á milli þessara tveggja breyta.
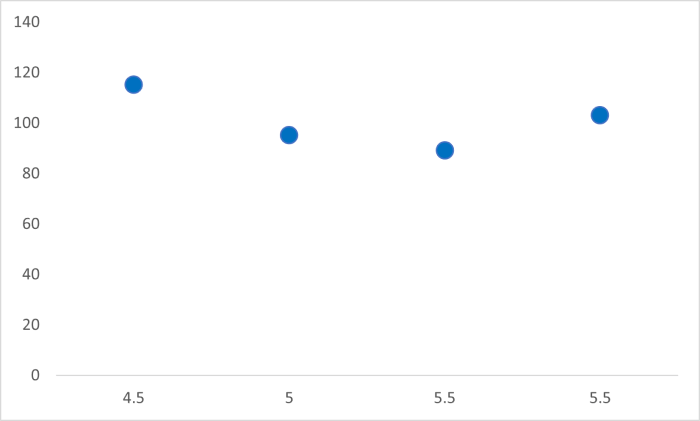
4 auðveldar leiðir til að reikna út Pearson fylgnistuðul í Excel
Í Excel eru nokkrar aðferðir til að reikna út Pearson fylgnistuðulinn. Í fyrsta lagi geturðu reiknað gildin handvirkt og fundið út gildi formúlunnar sem lýst er hér að ofan. Einnig hefur Excel tvær sérstakar aðgerðir til að finna út fylgni og Pearson fylgni milli breyta. Einnig er til viðbótartól sem þú getur notað til að finna út fylgni milli tveggja breyta.
Til að sýna allar aðferðirnar mun ég nota sama gagnasafnið hér að neðan.
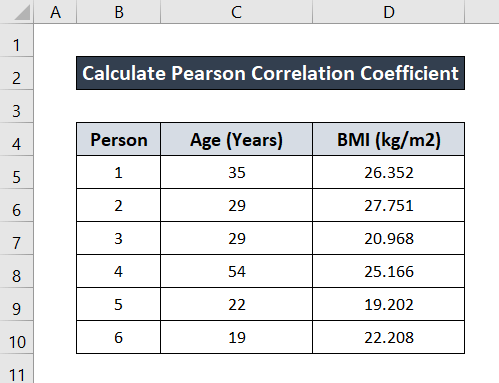
Ég hef farið í gegnum hverja aðferð í þeirraviðkomandi undirkafla. Fylgdu hverjum og einum til að finna þann sem hentar þér. Eða ef þú ert með ákveðinn í huga, finndu það í töflunni hér að ofan.
1. Reiknaðu Pearson fylgnistuðul í Excel handvirkt
Það er alltaf gamla skólans „handvirkt“ aðferð til að reikna út Pearson fylgnistuðullinn milli tveggja breyta í Excel. Ef þú fylgir þessari aðferð þarftu að finna út öll gildi meðaltala, mismuna, ferninga og samantekta og reikna Pearson fylgnistuðulinn út frá þeim handvirkt. Ég mun líta á aldur sem X breytu og BMI sem breytu Y úr formúlunni og finna gildi r. Við munum rekast á aðgerðirnar AVERAGE , SUM , og SQRT í þessari aðferð.
Fylgdu þessum skrefum til að fá nákvæma leiðbeiningar.
Skref:
- Finndu fyrst meðalaldur með því að skrifa eftirfarandi formúlu. Ég hef valið reit C12 að gildi meðalaldurs.
=AVERAGE(C5:C10)
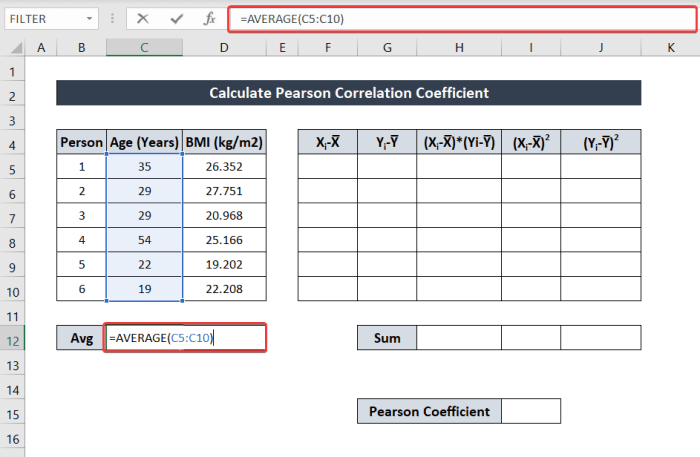
- Finndu síðan út meðaltal BMI gildi með því að skrifa eftirfarandi formúlu.
=AVERAGE(D5:D10)
I hafa valið reit D12 til að geyma gildið.
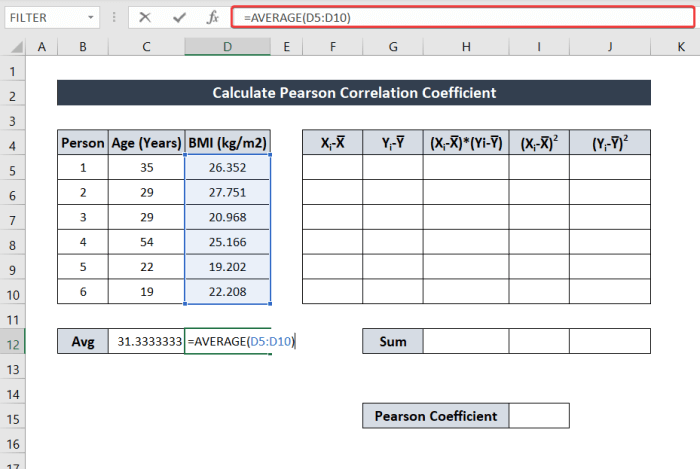
- Nú, til að finna út X i - X̅ , skrifaðu niður eftirfarandi formúlu.
=C5-$C$12
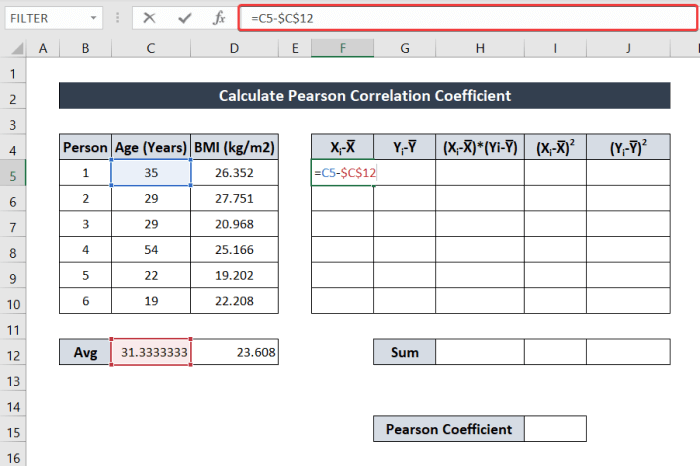
- Nú, ýttu á Enter .
- Veldu síðan reitinn aftur. Smelltu núna og dragðu Fill Handle Icon aðfylltu út restina af dálknum.

- Á svipaðan hátt skaltu finna út gildi Y i -Y̅ með því að skrifa eftirfarandi formúlu.
=D5-$D$12
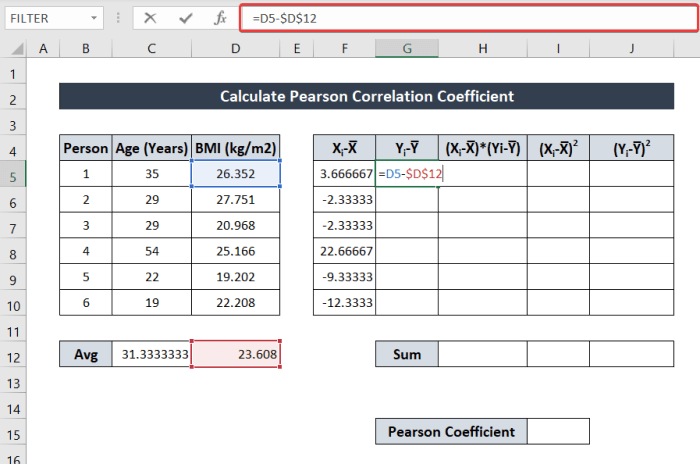
- Á sama hátt, ýttu á Enter. Og fylltu svo út restina af dálknum með Fill Handle Icon .
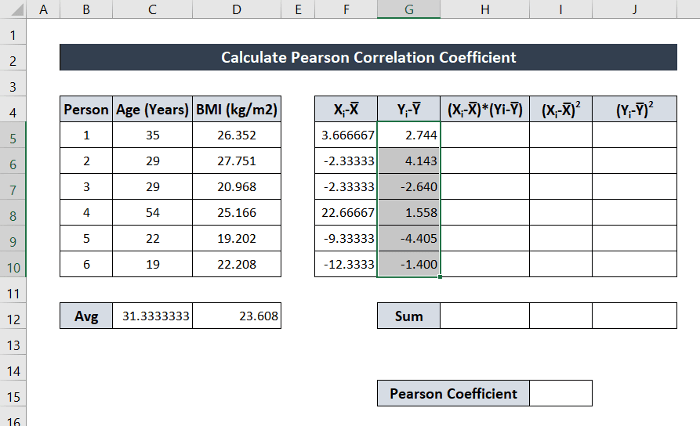
- Nú, finndu út gildið á (X i -X̅)*(Y i -Y̅) með því að nota formúluna:
=F5*G5
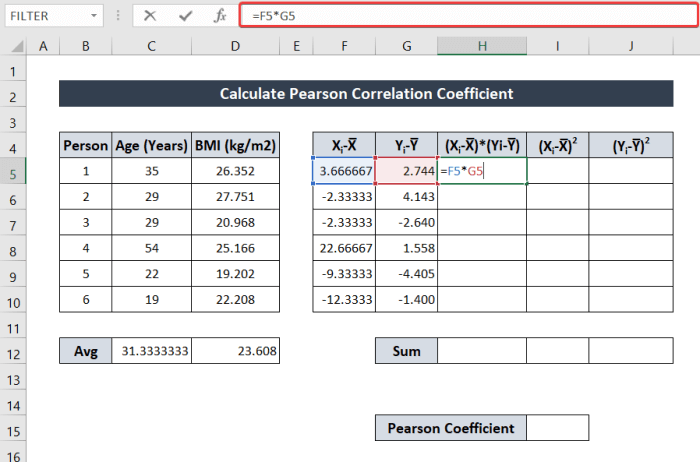
- Smelltu og dragðu Fill Handle Iconið til að fylla út restina af dálknum eins og sýnt er hér að ofan.
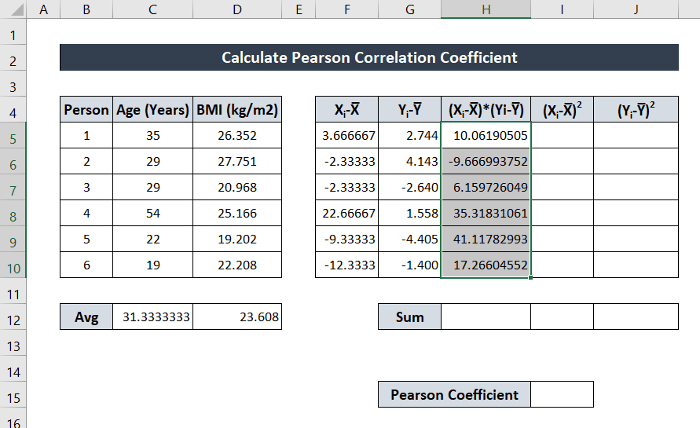
- Nú skaltu finna út (X i -X̅)2 skrifaðu niður eftirfarandi formúlu:
=F5*F5
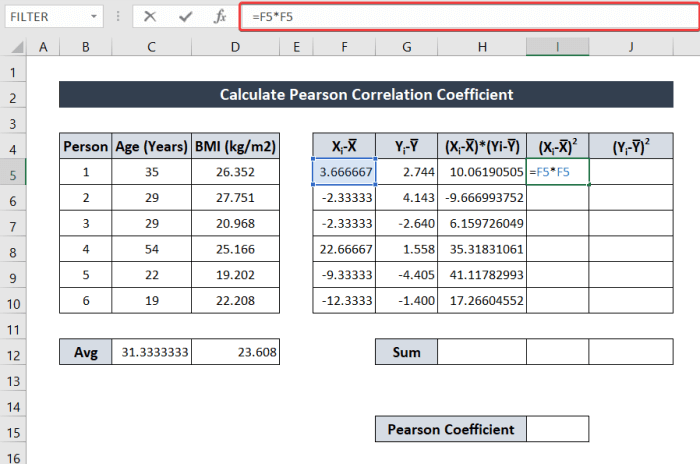
- Smelltu og dragðu Fill Handle icon til að fylla út restina af dálknum.
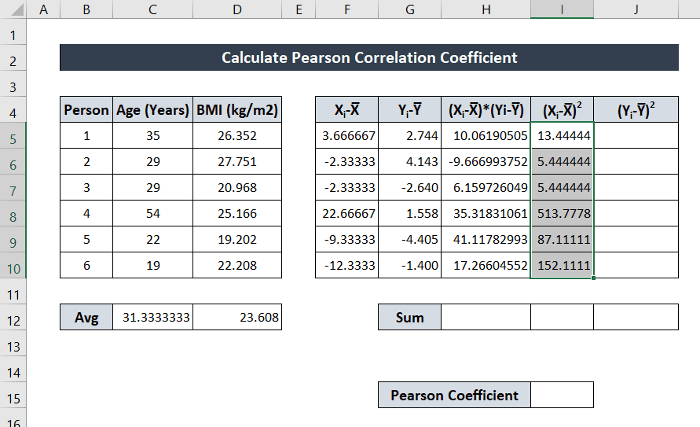
- Til að finna út gildi (Y i -Y̅)2 skrifaðu niður eftirfarandi formúlu:
=G5*G5
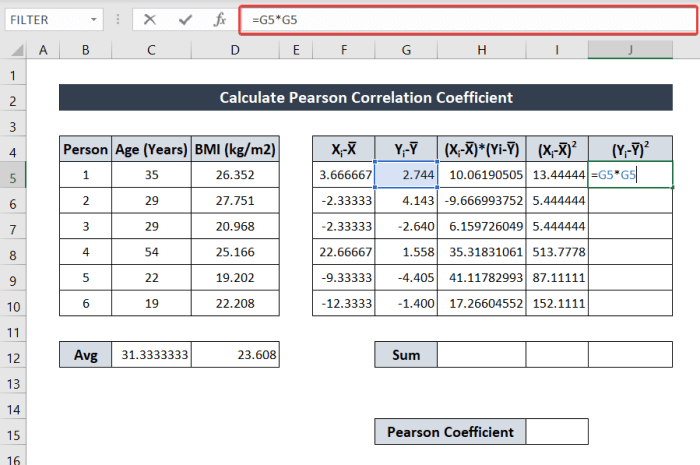
- Smelltu og dragðu Fill Handle Icon stikuna eins og sýnt er hér að ofan. Það mun fylla út gildin fyrir restina af dálknum.
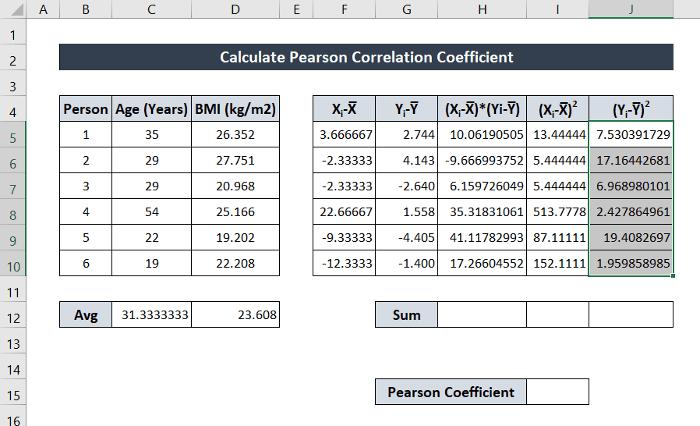
- Til að finna summan af (X i -X̅)*(Y i -Y̅) skrifaðu niður eftirfarandi formúlu. Ýttu svo á Enter .
=SUM(H5:H10)
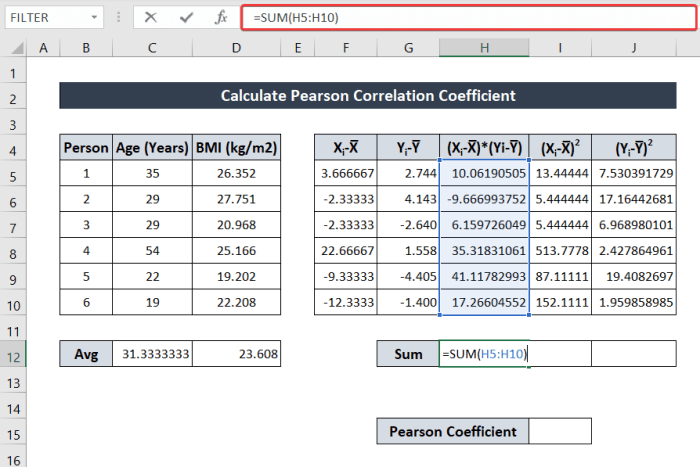
- Til að finna summan af (X i -X̅)2 og (Y i -Y̅)2 í þessu blaði, smelltu og dragðu Fill Handle Iconið til hægri til að fylla út línuna meðsama formúlan.
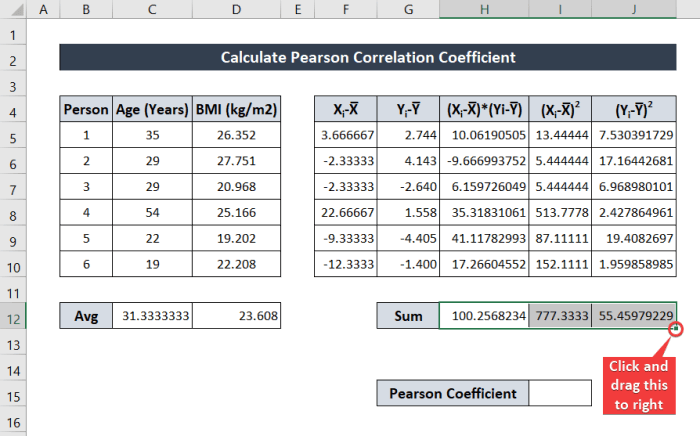
- Að lokum til að finna Pearson stuðulinn skrifaðu niður eftirfarandi formúlu. Ég hef notað frumutilvísanir á tilteknu blaði.
=H12/SQRT(I12*J12)
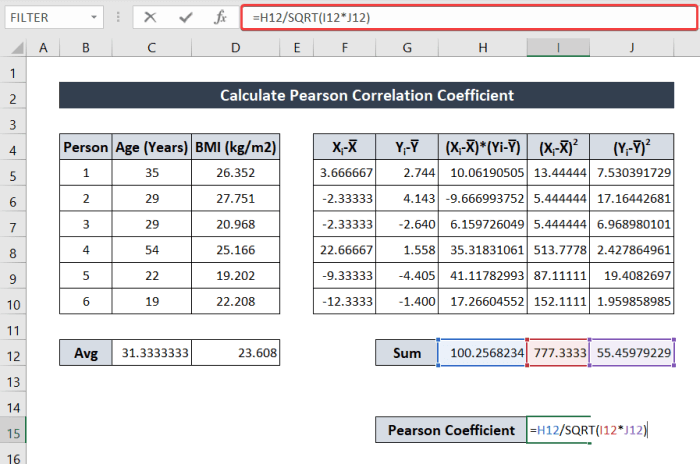
- Ýttu nú á Enter á lyklaborðinu þínu. Á þessu augnabliki muntu hafa Pearson stuðulinn af breytunum tveimur (aldur og BMI) handvirkt.
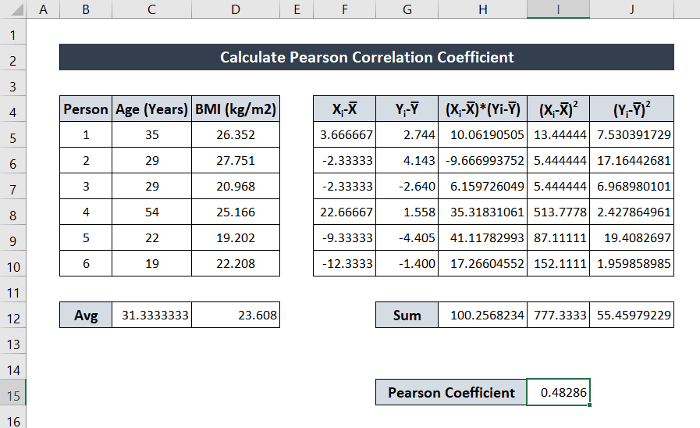
Lesa meira: Hvernig á að reikna út innanflokks fylgnistuðul í Excel
2. Notkun PEARSON virkni til að reikna út Pearson fylgnistuðul
Grunnaðferðin til að finna Pearson fylgnistuðulinn í Excel er tiltölulega langt ferli . Þvert á móti, að nota föll til að finna út Pearson fylgnistuðulinn er fljótlegt og auðvelt ferli sem skilur langa útreikninga eftir í Excel og finnur bara út gildi fylgnistuðuls tveggja breyta.
Excel er með sérstaka PEARSON fall til að finna fylgnistuðul tveggja breyta út frá gildunum. Fallið tekur tvær fylki sem rök og skilar Pearson fylgnistuðlinum.
Fylgdu skrefunum til að fá ítarlegri leiðbeiningar.
Skref:
- Fyrst skaltu velja reitinn sem þú vilt setja skilað gildi í. Ég hef valið reit D12 til sýnis.
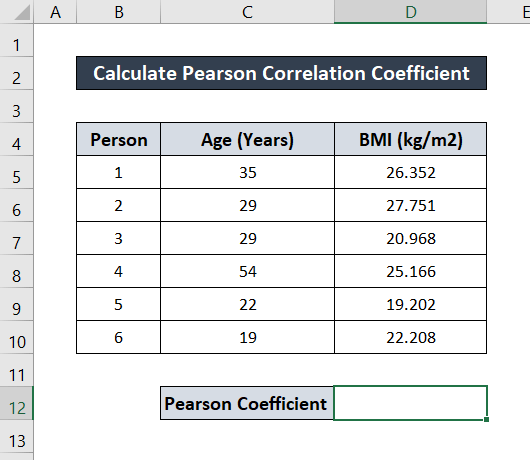
- Skrifaðu niður eftirfarandi formúlu íklefi.
=PEARSON(C5:C10,D5:D10)
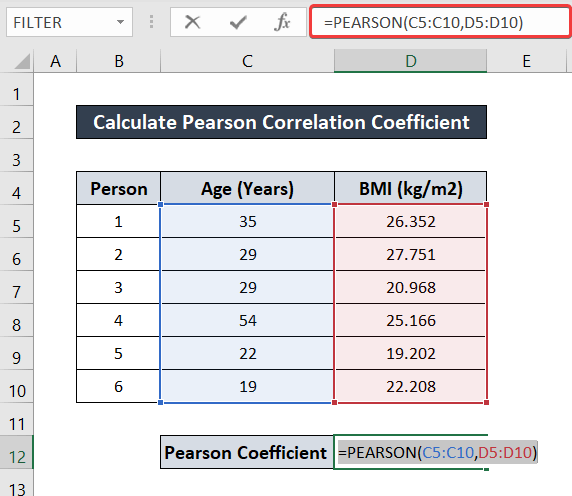
- Ýttu síðan á Enter á lyklaborðinu þínu. Þú munt hafa Pearson fylgnistuðulinn beint.
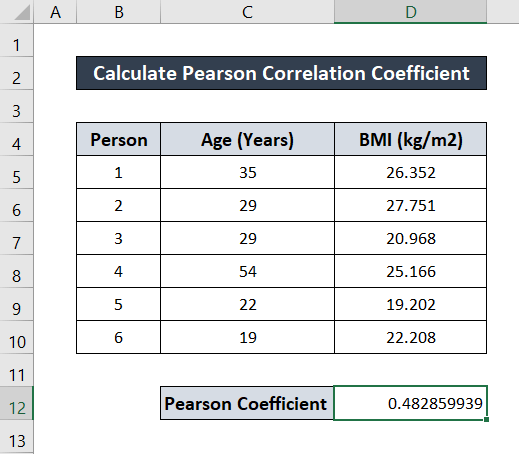
Lesa meira: Hvernig á að finna Spearman Rank Correlation Coefficient í Excel (2 Ways)
3. Notkun CORREL falls í Excel
Það er annað sérstakt fall til að finna út gildi fylgnistuðla milli tveggja breyta. Það er CORREL fallið . Rétt eins og fyrra fallið tekur þetta fall einnig tvö fylki sem rök og skilar fylgnistuðlinum þeirra tveggja, sem er það sama og Pearson fylgnistuðullinn.
Fylgdu þessum skrefum til að fá ítarlegri leiðbeiningar.
Skref:
- Veldu fyrst reitinn sem þú vilt geyma gildið í. Ég hef valið reit D12 hér í þeim tilgangi.
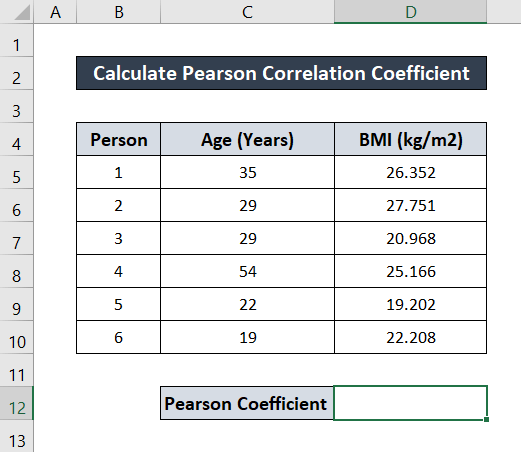
- Skrifaðu síðan eftirfarandi formúlu í reitinn.
=CORREL(C5:C10,D5:D10)
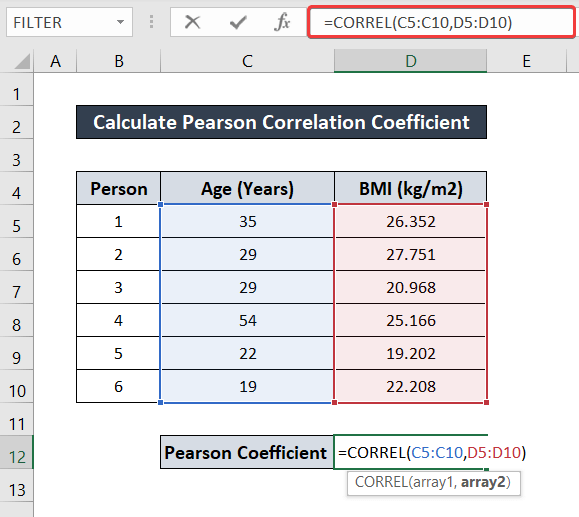
- Nú skaltu ýta á Enter á lyklaborðinu þínu . Þannig muntu hafa gildi fylgnistuðulsins.
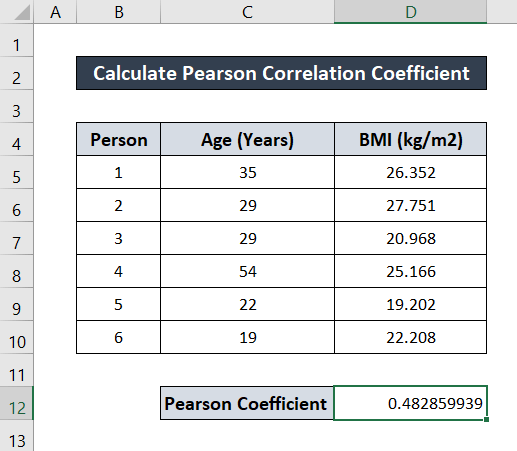
Lesa meira: Hvernig á að reikna út P gildi fyrir Spearman fylgni í Excel
4. Reiknaðu Pearson fylgnistuðul í Excel með því að nota viðbætur
Auk fyrri aðferða sem lýst er hefur Excel einnig viðbót til að finna út fylgnistuðulinn á milli tveggja breyta. Þú þarft aðbættu við Gagnagreiningu tólinu fyrst til að finna út stuðulinn í þessari aðferð. Þessi aðferð er sérstaklega gagnleg ef þú vilt hafa fylgnistuðul á milli fleiri en tveggja breyta á sama tíma.
Fylgdu þessum skrefum til að bæta við tólinu og finna fylgnistuðulinn.
Skref :
- Fyrst skaltu fara á flipann Skrá á borði og velja Valkostir .
- An Excel Valkostir box mun skjóta upp kollinum. Veldu flipann Viðbætur af honum.
- Að auki Stjórna skaltu ganga úr skugga um að valkosturinn Excel viðbætur sé valinn.
- Smelltu síðan á Áfram .
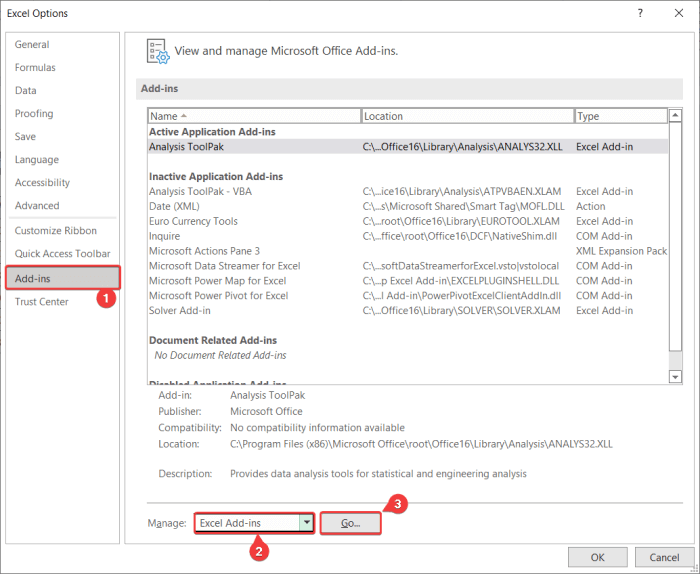
- Næst, í Viðbætur reitinn sem birtist skaltu athuga Greiningarverkfærapakkann . Eftir það skaltu smella á Í lagi . Nú muntu hafa gagnagreiningarverkfærin tiltæk.
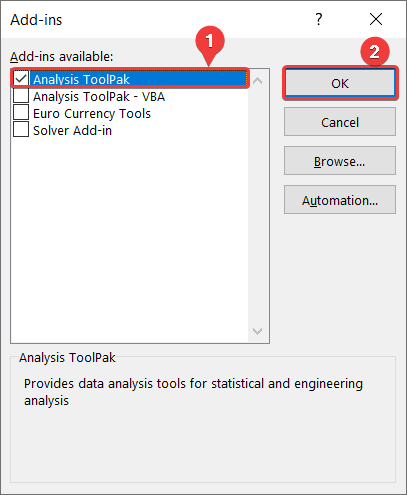
- Nú skaltu fara á flipann Gögn í borði þínu.
- Síðan, í Greining hópnum, velurðu Gagnagreining .
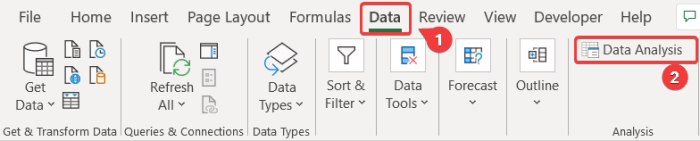
- Næst, í Gagnagreining reitnum, veljið Fylgni úr Greiningarverkfærum . Smelltu síðan á Í lagi .
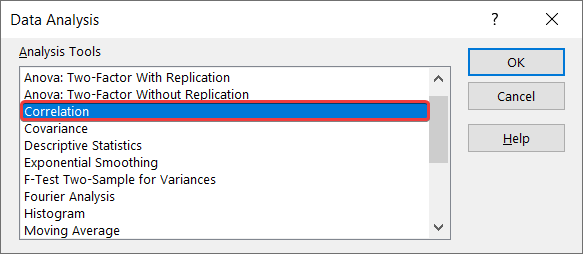
- Í Fylgni reitnum velurðu innsláttarsviðið $C$4:$D$10 .
- Síðan í reitnum Flokkað eftir , veldu Dálkar þar sem breyturnar eru flokkaðar sem dálkar.
- Eftir það skaltu athuga Labels in first row .
- Síðan í Output options, veljið Output Range . éghafa valið $B$12 hér.
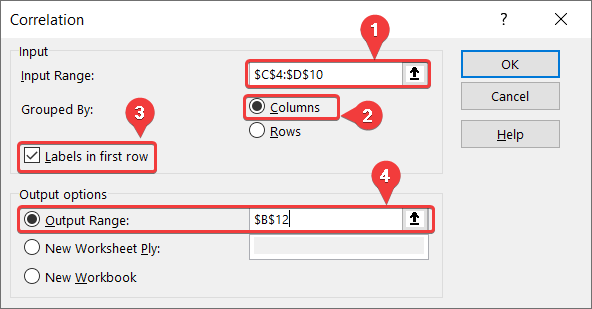
- Smelltu loksins á OK . Þú munt hafa öll fylgnigildi milli breytanna.
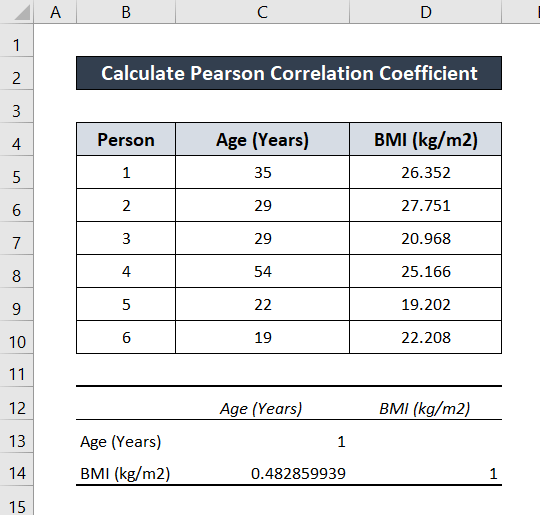
Í þessu dæmi eru aðeins tvær breytur. Þannig að fylgnistuðlarnir eru sýndir sem 2X2 fylki með öllum samsetningum breyta.
Lesa meira: Hvernig á að búa til fylgnifylki í Excel ( 2 handhægar aðferðir)
Niðurstaða
Þar með lýkur leiðbeiningunum um hvernig á að reikna út Pearson fylgnistuðulinn í Excel. Vona að þér hafi fundist þessi handbók gagnleg og fræðandi. Ef þú hefur einhverjar spurningar eða ábendingar fyrir okkur, láttu okkur vita hér að neðan. Fyrir fleiri leiðsögumenn eins og þessa, farðu á Exceldemy.com .

