Sisukord
The korrelatsioonikoefitsient on üks neist asjadest, millega statistilises analüüsis väga sageli kokku puututakse. Pearsoni korrelatsioonikoefitsient on lihtne, kuid tõhus viis väljendada lineaarset kahe muutuja vaheline korrelatsioon Excel, mis on selline andmeanalüüsi tööriist, pakub suurepäraseid võimalusi korrelatsioonikoefitsientide arvutamiseks. Selles õpetuses näitan teile, kuidas arvutada Pearsoni korrelatsioonikoefitsienti Excelis.
Lae alla praktiline töövihik
Selle näite jaoks kasutatud andmestik on lisatud allpool võrdluseks. Te võite selle siit alla laadida ja proovida samme ise meetodite läbimisel.
Pearsoni korrelatsioonikoefitsiendi arvutamine.xlsx
Mis on Pearsoni korrelatsioonikoefitsient?
Nagu eespool mainitud, on Pearsoni korrelatsioonikoefitsient kahe muutuja vahelise lineaarse korrelatsiooni mõõtmine. Matemaatiliselt võttes on see kahe muutuja kovariantsi ja standardhälbe korrelatsiooni korrelatsioonikoefitsient (r). Valemis oleks kahe muutuja X ja Y Pearsoni korrelatsioonikoefitsient (r) järgmine.
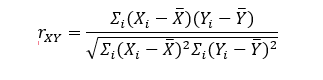
Selle valemi olemuse tõttu annab korrelatsioonikordaja alati väärtuse vahemikus -1 kuni 1. Mõnel juhul võib väärtus olla 0, mis näitab, et muutujate vahel puudub korrelatsioon. Teistel äärmuslikel juhtudel näitab väärtus -1 või 1, et nende vahel on täielik negatiivne või positiivne lineaarne korrelatsioon. Seega üldiselt võib öelda, et mida lähemal on väärtus 0-le, seda väiksem on korrelatsioon.mida kaugemal 0-st on väärtus, seda suurem on korrelatsioon.
Näiteks kingade suurus ja jala suurus kui kaks muutujat on alati täiesti positiivse korrelatsiooniga. Vaadake järgmist andmestikku.
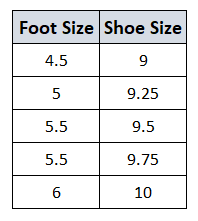
Kuna jalasuuruse kasvades suurenes ka kinga suurus, näitab see positiivset lineaarset korrelatsiooni.
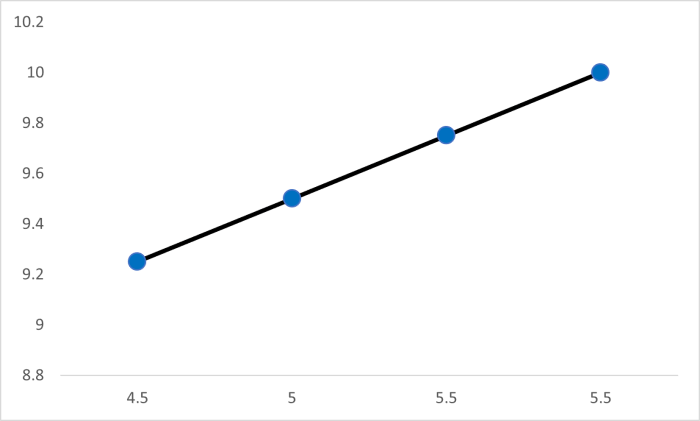
Kuid enamik muutujaid reaalsetes elulistes stsenaariumides ei kujuta endast korrelatsiooni. Enamikul juhtudel oleks korrelatsioonikordaja lähemal nullile. Võtame näiteks jalasuuruse ja inimese IQ koosmõju.
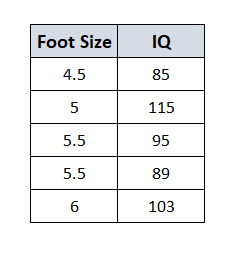
Selle tulemusel näeks graafik välja umbes nii, mis näitab, et kahe muutuja vahel ei ole lineaarset korrelatsiooni.
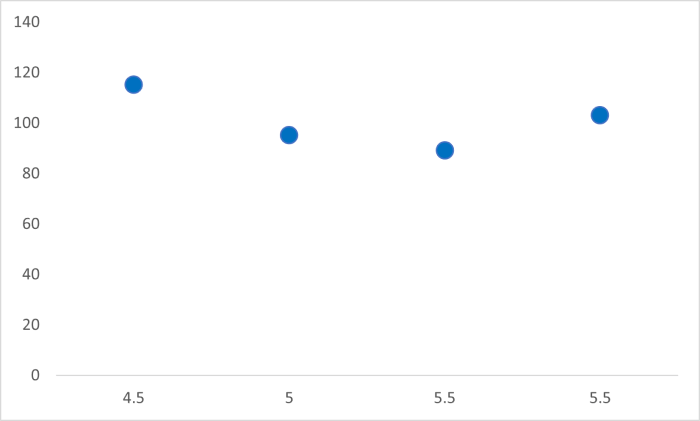
4 lihtsat viisi Pearsoni korrelatsioonikoefitsiendi arvutamiseks Excelis
Excelis on Pearsoni korrelatsioonikoefitsiendi arvutamiseks mitu meetodit. Esiteks võite arvutada väärtused käsitsi ja leida eespool kirjeldatud valemiga väärtuse. Samuti on Excelis kaks spetsiaalset funktsiooni muutujate vaheliste korrelatsioonide ja Pearsoni korrelatsioonide leidmiseks. Samuti on olemas lisavahend, mida saate kasutada kahe muutuja vaheliste korrelatsioonide leidmiseks.
Kõigi meetodite demonstreerimiseks kasutan allpool sama andmestikku.
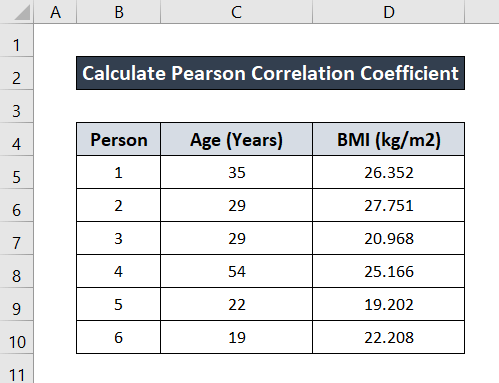
Olen iga meetodi läbi käinud nende vastavates alajaotustes. Jälgi iga meetodit, et leida endale sobiv. Või kui sul on mõni konkreetne meetod meeles, siis leia see ülaltoodud tabelist.
1. Pearsoni korrelatsioonikoefitsiendi arvutamine Excelis käsitsi
Kahe muutuja vahelise Pearsoni korrelatsioonikoefitsiendi arvutamiseks Excelis on alati olemas vana kooli "käsitsi" meetod. Juhul, kui te järgite seda meetodit, peate leidma välja kõik keskmiste, erinevuste, ruutude ja summade väärtused ning arvutama neist käsitsi Pearsoni korrelatsioonikoefitsiendi. Ma käsitlen vanust kui muutujat X ja BMI kui muutujat Y muutujastvalemiga ja leida väärtus r. Me põrkame vastu AVERAGE , SUM , ja SQRT funktsioonid selles meetodis.
Üksikasjaliku juhendi saamiseks järgige neid samme.
Sammud:
- Kõigepealt leia keskmine vanus, kirjutades järgmise valemi. Olen valinud lahtri C12 keskmise vanuse väärtusele.
=KESKMINE(C5:C10)
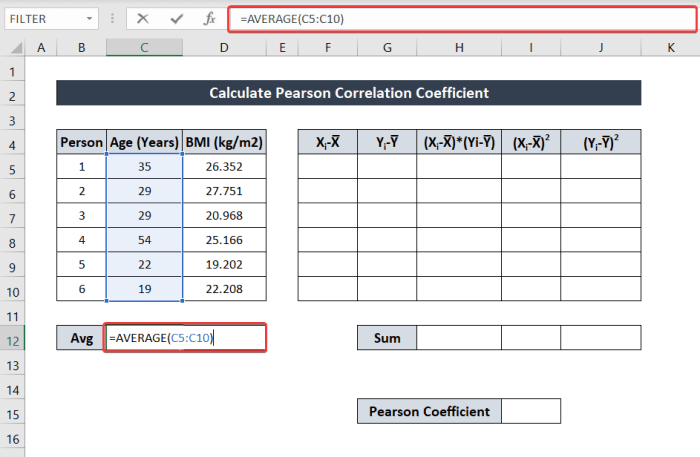
- Seejärel leiate keskmise kehamassiindeksi väärtuse järgmise valemi abil.
=KESKMINE(D5:D10)
Olen valinud lahtri D12 väärtuse salvestamiseks.
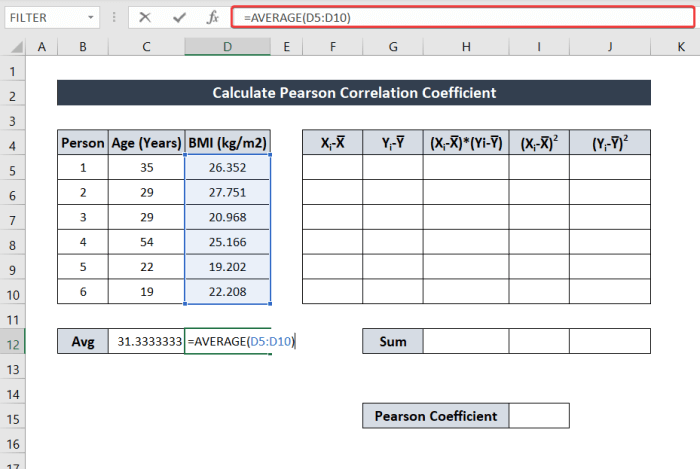
- Nüüd, et teada saada X i -X̅ , kirjutage üles järgmine valem.
=C5-$C$12
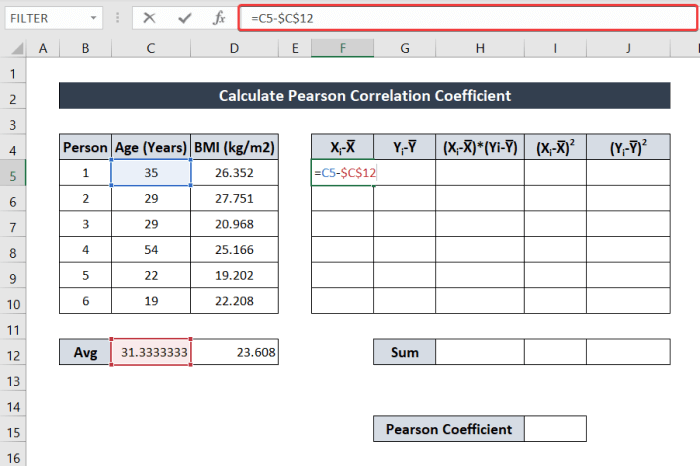
- Nüüd vajutage Sisesta .
- Seejärel valige lahter uuesti. Nüüd klõpsake ja lohistage lahtrit. Täitmise käepideme ikoon et täita ülejäänud veerg.

- Samamoodi tuleb välja selgitada väärtus Y i -Y̅ kirjutades järgmise valemi.
=D5-$D$12
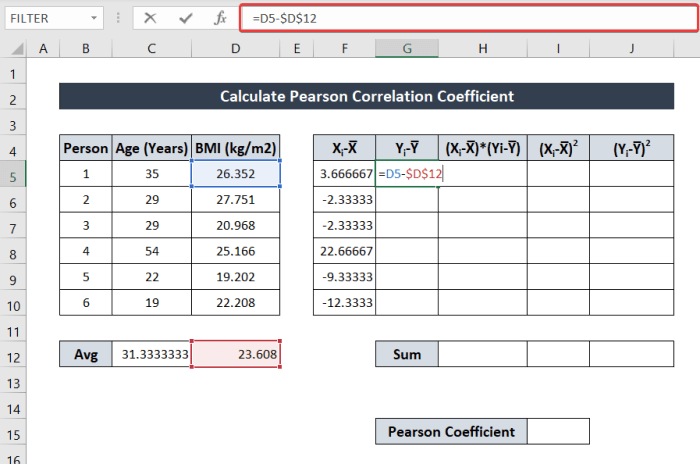
- Samamoodi vajutage Enter. Ja seejärel täitke ülejäänud veergu koos Täitmise käepideme ikoon .
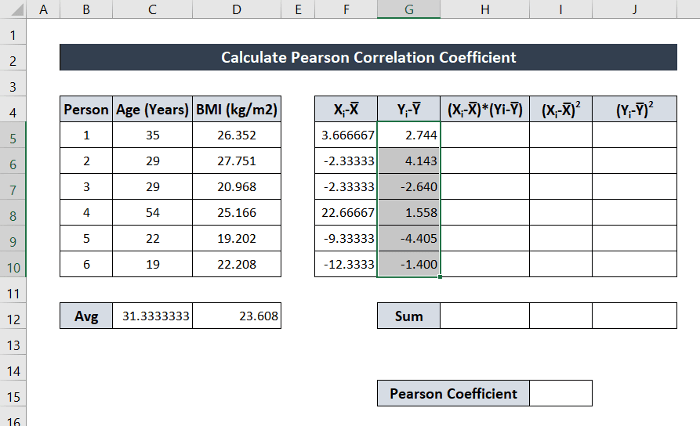
- Nüüd leia välja väärtus (X i -X̅)*(Y i -Y̅) kasutades valemit:
=F5*G5
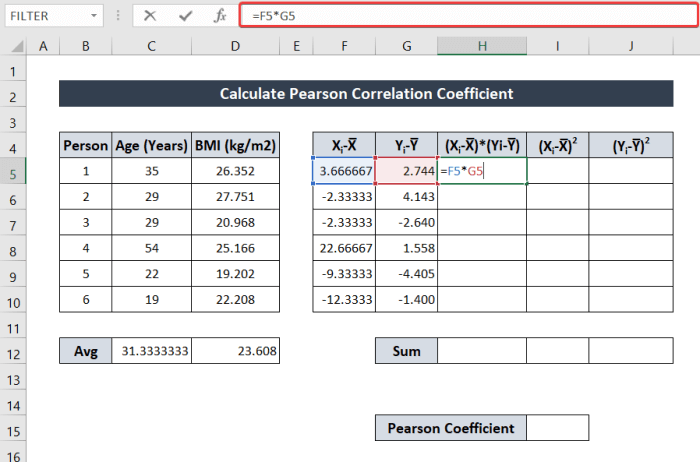
- Klõpsake ja lohistage Täitmise käepideme ikoon täita ülejäänud veerg, nagu eespool näidatud.
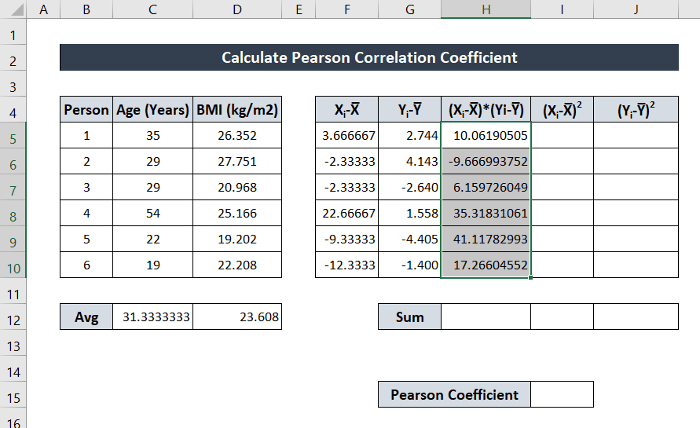
- Uurige nüüd välja (X i -X̅)2 kirjutage üles järgmine valem:
=F5*F5
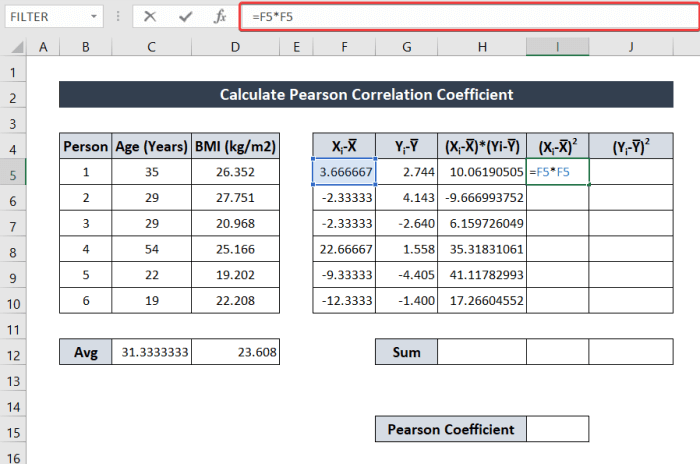
- Klõpsake ja lohistage Täitmise käepideme ikoon et täita ülejäänud veerg.
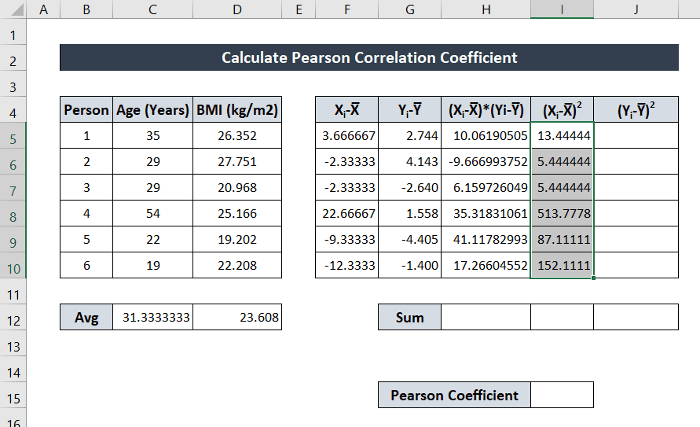
- Et välja selgitada väärtus (Y i -Y̅)2 kirjutage üles järgmine valem:
=G5*G5
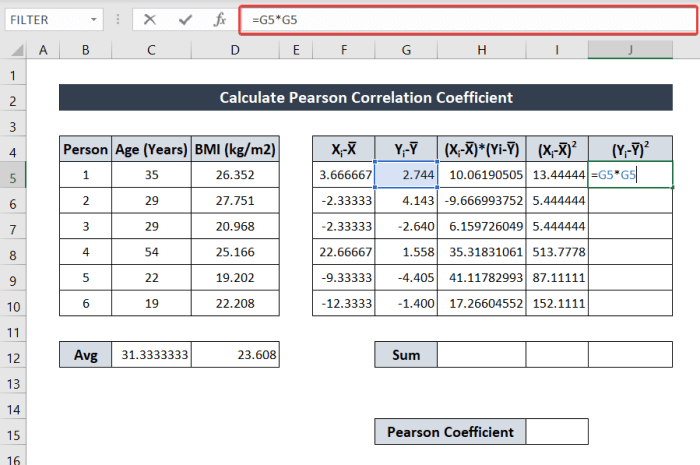
- Klõpsake ja lohistage Täitmise käepideme ikoon riba, nagu eespool näidatud. See täidab ülejäänud veeru väärtused.
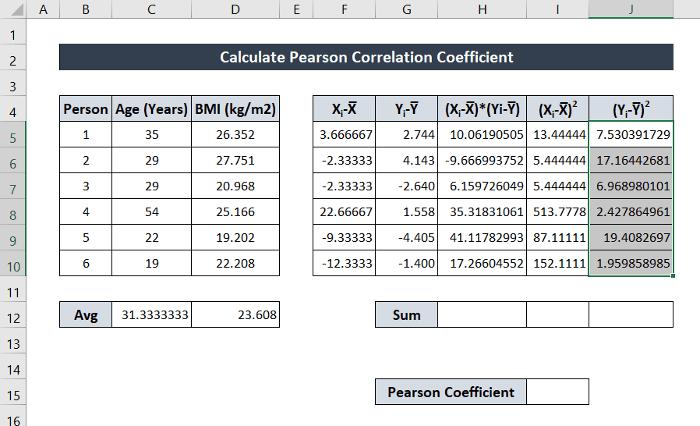
- Et leida summa (X i -X̅)*(Y i -Y̅) kirjutage üles järgmine valem. Seejärel vajutage Sisesta .
=SUM(H5:H10)
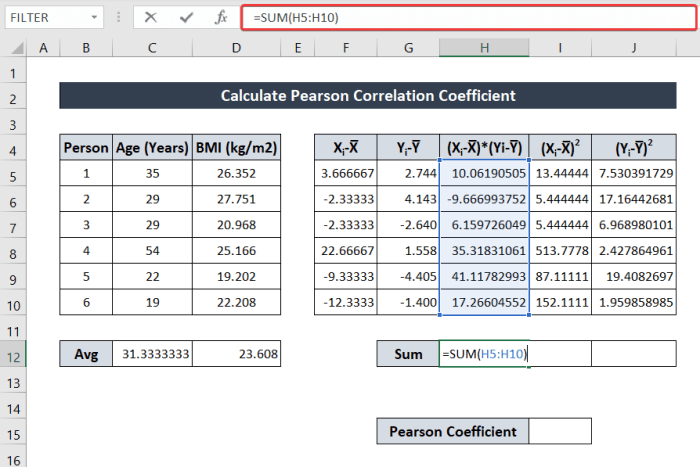
- Et leida summa (X i -X̅)2 ja (Y i -Y̅)2 sellel lehel, klõpsake ja lohistage Täitmise käepideme ikoon paremale, et täita rida sama valemiga.
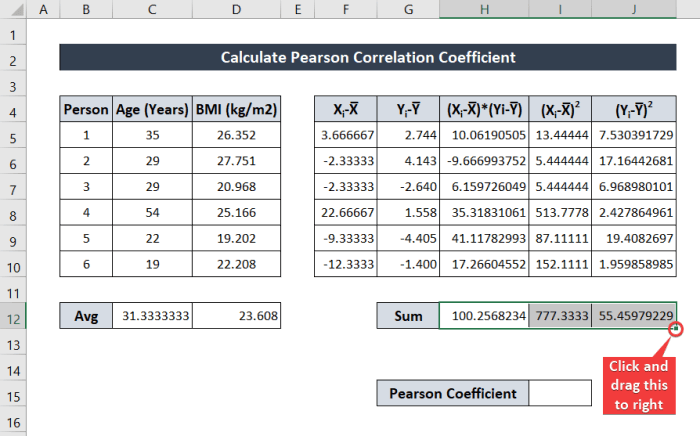
- Lõpuks kirjutage Pearsoni koefitsiendi leidmiseks järgmine valem. Olen kasutanud konkreetse lehe lahtriviiteid.
=H12/SQRT(I12*J12)
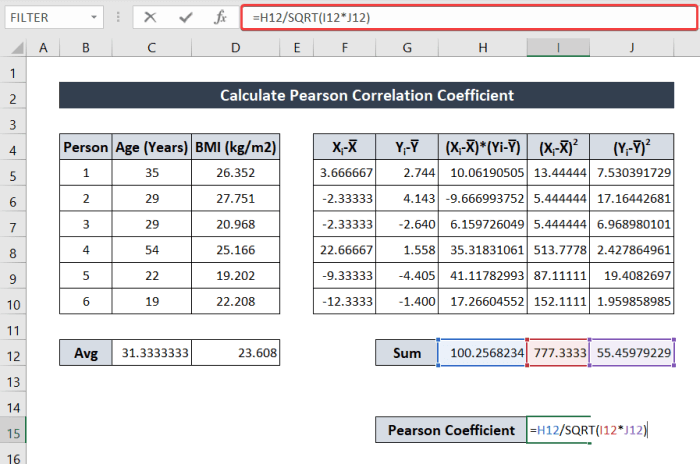
- Nüüd vajutage Sisesta klaviatuuril. Sel hetkel on teil kahe muutuja (vanus ja kehamassiindeks) Pearsoni koefitsient käsitsi.
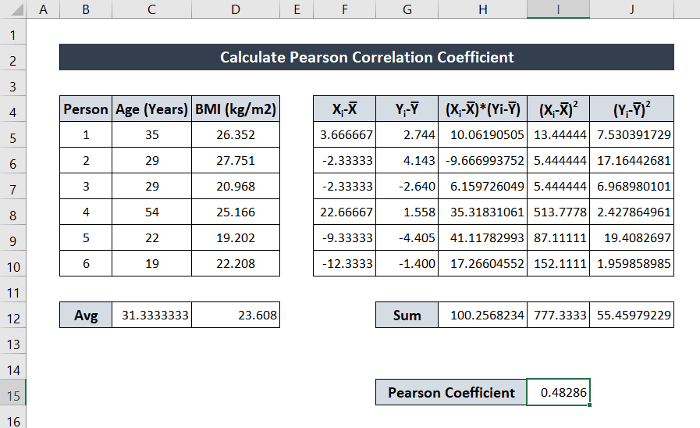
Loe edasi: Kuidas arvutada Intraclass Correlation Coefficient Excelis
2. PEARSON funktsiooni kasutamine Pearsoni korrelatsioonikoefitsiendi arvutamiseks
Pearsoni korrelatsioonikoefitsiendi leidmise põhimeetod Excelis on suhteliselt pikk protsess. Seevastu funktsioonide kasutamine Pearsoni korrelatsioonikoefitsiendi leidmiseks on kiire ja lihtne protsess, mis jätab pikad arvutused Exceli kanda ja leiab lihtsalt kahe muutuja korrelatsioonikoefitsiendi väärtuse.
Excelil on spetsiaalne PEARSON funktsioon kahe muutuja väärtustest korrelatsioonikoefitsiendi leidmiseks. Funktsioon võtab argumentidena kaks massiivi ja tagastab Pearsoni korrelatsioonikoefitsiendi.
Üksikasjalikuma juhendi saamiseks järgige samme.
Sammud:
- Kõigepealt valige lahter, kuhu soovite tagastatud väärtuse panna. Ma valisin lahtri D12 demonstratsiooniks.
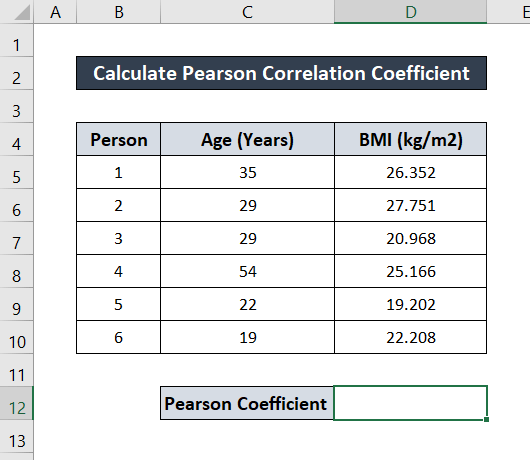
- Kirjutage lahtrisse järgmine valem.
=PEARSON(C5:C10,D5:D10)
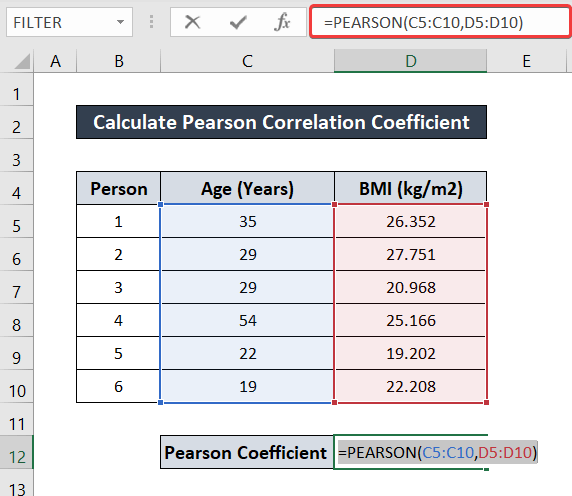
- Seejärel vajutage Sisesta klaviatuuril. Saate otse Pearsoni korrelatsioonikoefitsiendi.
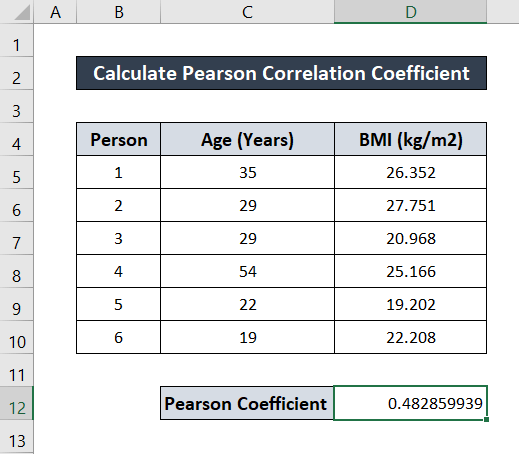
Loe lisaks: Kuidas leida Spearmani pingerea korrelatsioonikoefitsient Excelis (2 võimalust)
3. Funktsiooni CORREL kasutamine Excelis
Kahe muutuja vahelise korrelatsioonikoefitsiendi väärtuse leidmiseks on olemas veel üks spetsiaalne funktsioon. See on funktsioon CORREL Nagu eelmine funktsioon, võtab ka see funktsioon argumendiks kaks massiivi ja tagastab nende kahe korrelatsioonikoefitsiendi väärtuse, mis on sama mis Pearsoni korrelatsioonikoefitsient.
Üksikasjalikuma juhendi saamiseks järgige neid samme.
Sammud:
- Kõigepealt valige lahter, kuhu soovite väärtust salvestada. Ma valisin lahtri D12 siin sel eesmärgil.
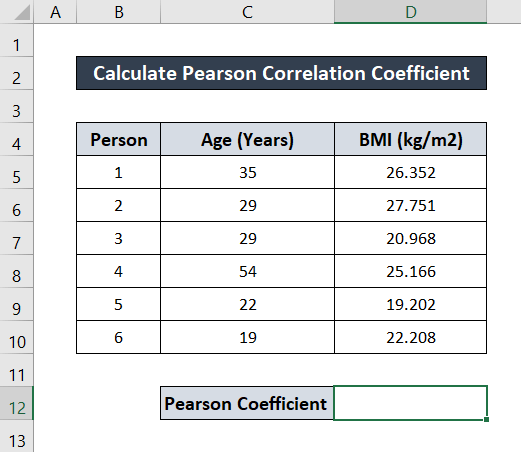
- Seejärel kirjutage lahtrisse järgmine valem.
=CORREL(C5:C10,D5:D10)
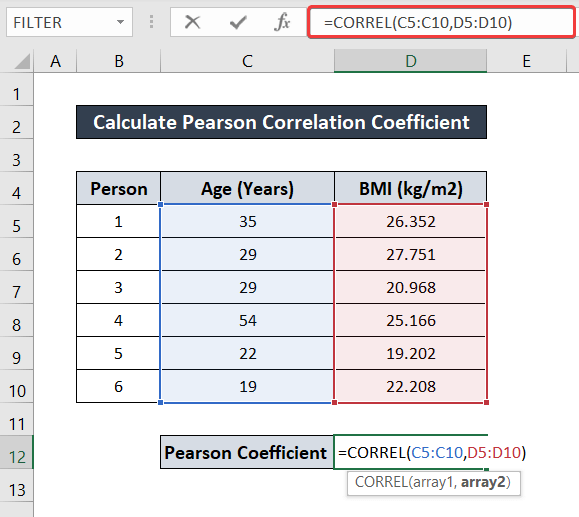
- Nüüd vajutage Sisesta klaviatuuril. Seega saate korrelatsioonikoefitsiendi väärtuse.
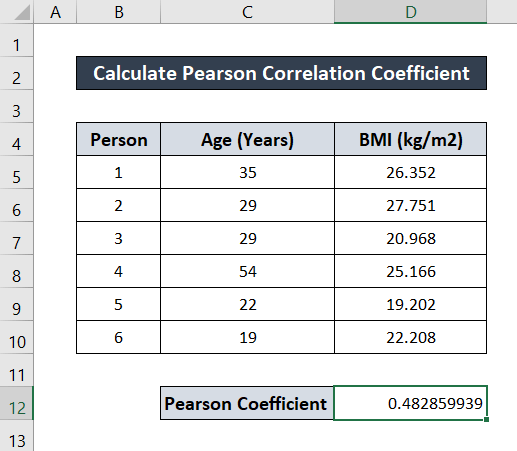
Loe edasi: Kuidas arvutada Spearmani korrelatsiooni P-väärtus Excelis
4. Pearsoni korrelatsioonikoefitsiendi arvutamine Excelis, kasutades lisandmooduleid
Lisaks eelpool kirjeldatud meetoditele on Excelis olemas ka lisavõimalus kahe muutuja vahelise korrelatsioonikoefitsiendi leidmiseks. Selleks tuleb lisada Andmete analüüs vahendiga kõigepealt koefitsiendi väljaselgitamiseks. See meetod on eriti kasulik, kui soovite korrelatsioonikoefitsienti rohkem kui kahe muutuja vahel korraga.
Järgige järgmisi samme tööriista lisamiseks ja korrelatsioonikoefitsiendi leidmiseks.
Sammud:
- Kõigepealt minge Faili ribalint ja valige Valikud .
- An Exceli valikud avaneb kast. Valige Lisandid vahekaart sellest.
- Lisaks Halda , veenduge, et Exceli lisandmoodulid valik on valitud.
- Pärast seda klõpsake Mine .
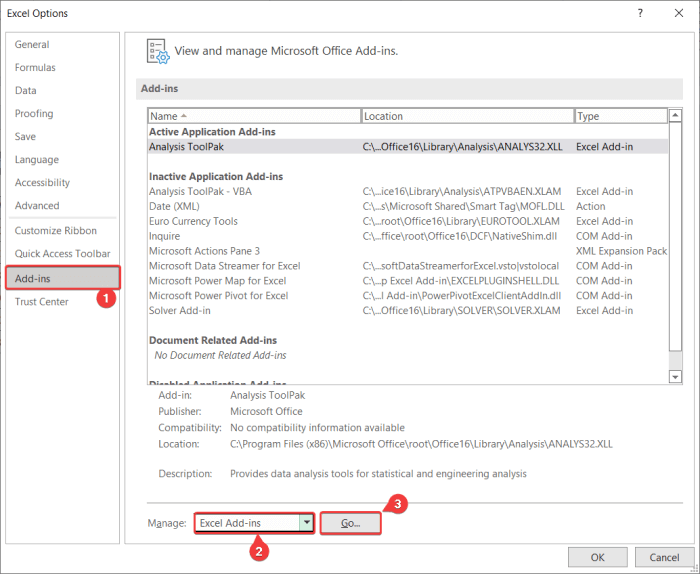
- Järgnevalt on Lisandid ilmunud kastis, märkige märkeruut Analüüsi tööriistapakett . Pärast seda klõpsake OK Nüüd on teil oma Andmete analüüs olemasolevad tööriistad.
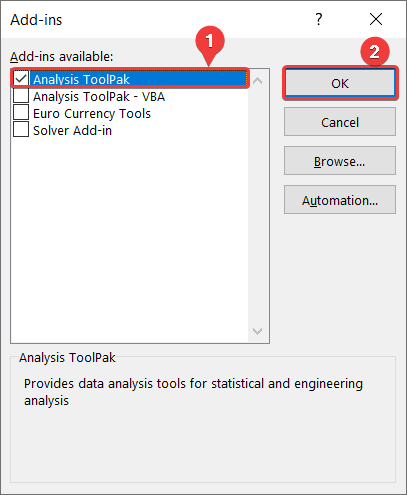
- Nüüd minge Andmed vahelehel oma lindil.
- Siis on Analüüs rühma, valige Andmete analüüs .
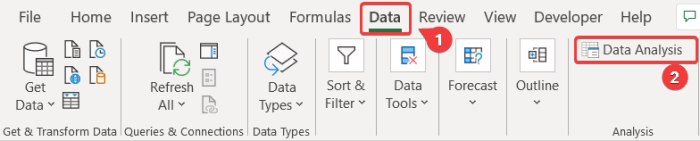
- Järgnevalt on Andmete analüüs kasti, valige Korrelatsioon alates Analüüsivahendid . Seejärel klõpsake OK .
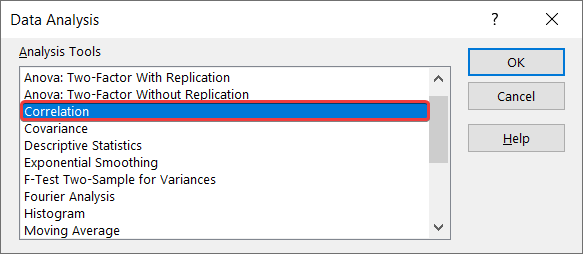
- In the Korrelatsioon valige sisestusvahemik $C$4:$D$10 .
- Siis on Grupeeritud väli, valige Veerud kuna muutujad on grupeeritud veergudeks.
- Pärast seda kontrollige Sildid esimeses reas .
- Siis on Väljundvalikud, valige Väljundvahemik . ma olen valinud $B$12 siin.
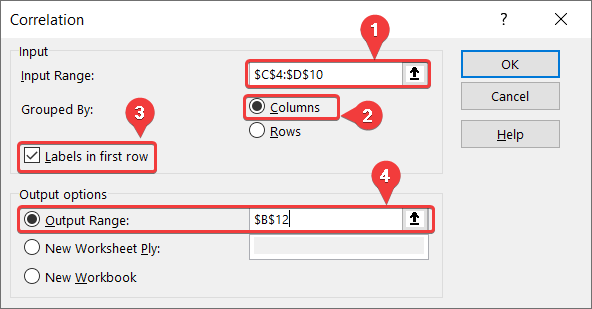
- Lõpuks klõpsake nuppu OK Te saate kõik muutujate vahelised korrelatsiooniväärtused.
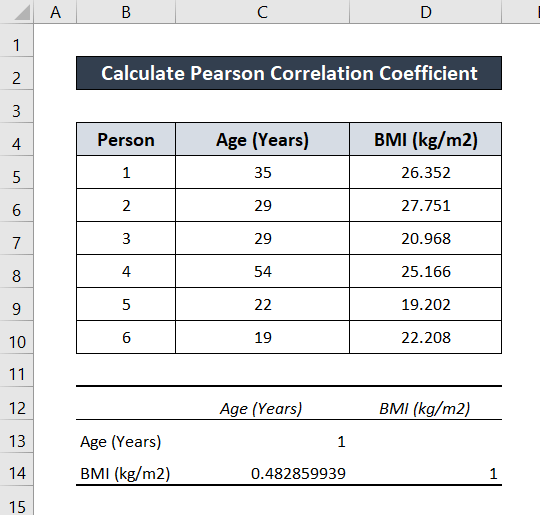
Selles näites on ainult kaks muutujat. Seega kuvatakse korrelatsioonikoefitsiendid 2X2 maatriks kõigi muutujate kombinatsioonidega.
Loe edasi: Kuidas koostada korrelatsioonimaatriks Excelis (2 praktilist lähenemist)
Kokkuvõte
Sellega on juhend, kuidas arvutada Pearsoni korrelatsioonikoefitsienti Excelis. Loodame, et see juhend oli teile kasulik ja informatiivne. Kui teil on meile küsimusi või ettepanekuid, andke meile allpool teada. Rohkem selliseid juhendeid leiate siit. Exceldemy.com .

