Ynhâldsopjefte
De korrelaasjekoëffisjint is ien fan dy dingen dy't jo hiel faak tsjinkomme yn statistyske analyze. De Pearson-korrelaasjekoëffisjint is in ienfâldige, mar effektive manier om de lineêre korrelaasje tusken twa fariabelen út te drukken. Excel, as it ark foar gegevensanalyse dat it is, biedt wat poerbêste manieren om korrelaasjekoeffizienten te berekkenjen. Yn dizze tutorial sil ik jo sjen litte hoe't jo de Pearson-korrelaasjekoëffisjint yn Excel berekkenje kinne.
Download Practice Workbook
De dataset brûkt foar dit foarbyld is hjirûnder taheakke foar referinsje. Jo kinne it hjir downloade en besykje de stappen sels as jo troch de metoaden geane.
Pearson-korrelaasjekoëffisjint berekkenje.xlsx
Wat is Pearson Korrelaasje Koëffisjint?
Lykas earder neamd, is de Pearson-korrelaasjekoëffisjint in mjitting fan lineêre korrelaasje tusken twa fariabelen. Wiskundich sjoen is it de ferhâlding fan 'e kovariânsje en produkt fan 'e standertdeviaasje fan 'e twa fariabelen. Yn 'e formule soe de Pearson-korrelaasjekoëffisjint(r) fan twa fariabelen X en Y wêze
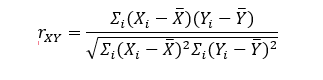
Troch de aard fan dizze formule resultearret de korrelaasjekoeffizient altyd yn in wearde tusken -1 oan 1. Yn guon gefallen, de wearde kin wêze 0 wat oanjout gjin korrelaasje tusken de fariabelen. Foar oare ekstremen jout in wearde fan -1 of 1 in perfekte negative of positive lineêre oankorrelaasje tusken de twa. Dat, yn 't algemien, hoe tichter de wearde by 0 is, hoe leger de korrelaasje. Hoe fierder fan 0 ôf is de wearde, hoe heger de korrelaasje.
Bygelyks, skuongrutte en foetgrutte as twa fariabelen sille altyd in perfekte positive korrelaasje hawwe. Sjoch ris nei de folgjende dataset.
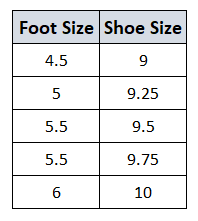
Om't de skuonmaat omheech gie as de foetmaat omheech gie, jout dit in positive lineêre korrelaasje oan.
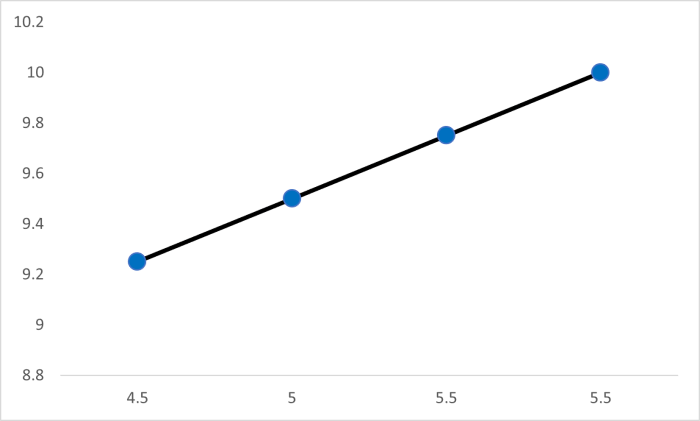
Mar de measte fariabelen yn senario's yn it echte libben fertsjintwurdigje gjin korrelaasje. Yn 'e measte gefallen soe de korrelaasjekoëffisjint tichter by nul wêze. Litte wy bygelyks de foetgrutte beskôgje mei it IQ fan 'e persoan.
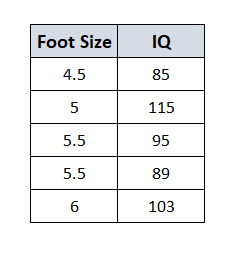
As gefolch soe de grafyk der sa útsjen, wat oanjout dat der gjin lineêre korrelaasje tusken de twa fariabelen is.
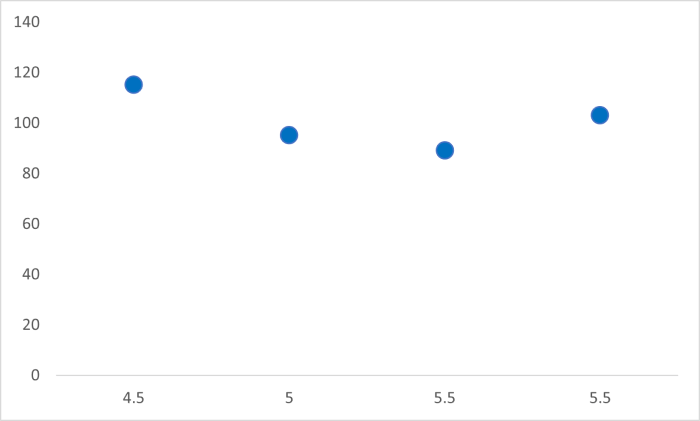
4 maklike manieren om Pearson-korrelaasjekoëffisjint te berekkenjen yn Excel
Yn Excel binne d'r ferskate metoaden om de Pearson-korrelaasjekoëffisjint te berekkenjen. As earste kinne jo de wearden manuell berekkenje en de wearde fan 'e hjirboppe beskreaune formule fine. Ek hat Excel twa tawijde funksjes om korrelaasjes en Pearson-korrelaasjes tusken fariabelen te finen. Der is ek in add-in ark dat jo brûke kinne om korrelaasjes tusken twa fariabelen te finen.
Om alle metoaden te demonstrearjen, sil ik deselde dataset hjirûnder brûke.
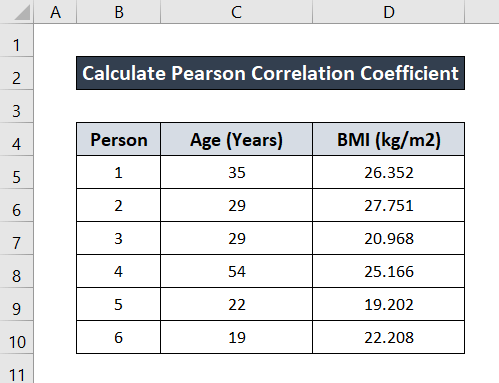
Ik haw elke metoade yn har trochgienrespektivelike subseksjes. Folgje elk om de geskikte foar jo te finen. Of as jo in bepaalde yn gedachten hawwe, fine jo it yn 'e tabel hjirboppe.
1. Berekkenje Pearson-korrelaasjekoëffisjint yn Excel mei de hân
D'r is altyd de âlde skoalle "mei de hân" metoade om te berekkenjen de Pearson-korrelaasjekoëffisjint tusken twa fariabelen yn Excel. Yn it gefal dat jo dizze metoade folgje, moatte jo alle wearden fan gemiddelden, ferskillen, kwadraten en sommaasjes útfine en de Pearson-korrelaasjekoëffisjint fan har manuell berekkenje. Ik sil beskôgje Age as X fariabele en BMI as fariabele Y út de formule en fyn de wearde fan r. Wy sille de funksjes AVERAGE , SUM , en SQRT yn dizze metoade botse.
Folgje dizze stappen foar in detaillearre gids.
Stappen:
- Fyn earst de gemiddelde leeftyd troch de folgjende formule te skriuwen. Ik haw sel C12 selektearre foar de wearde fan gemiddelde leeftyd.
=AVERAGE(C5:C10)
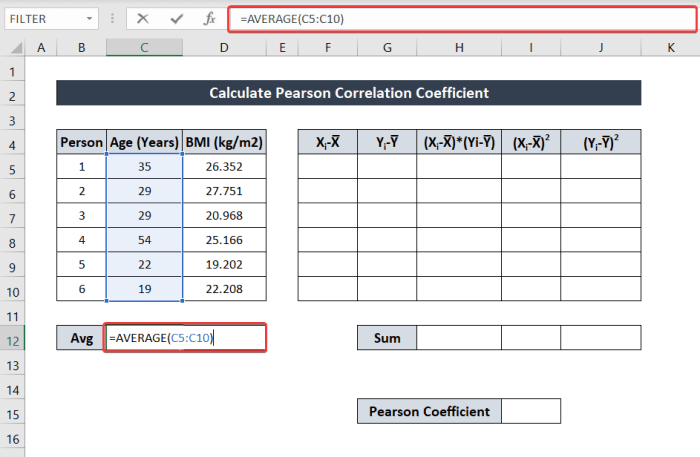
- Fyn dan de gemiddelde BMI-wearde út troch de folgjende formule te skriuwen.
=AVERAGE(D5:D10)
I hawwe selektearre sel D12 om de wearde op te slaan.
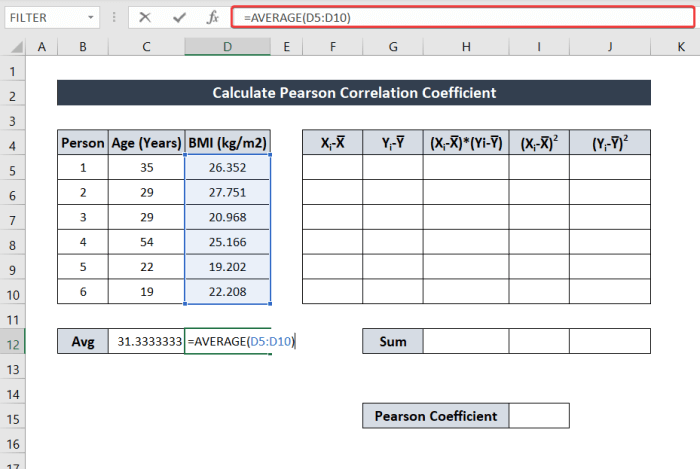
- No, om X i te finen X̅ , skriuw de folgjende formule op.
=C5-$C$12
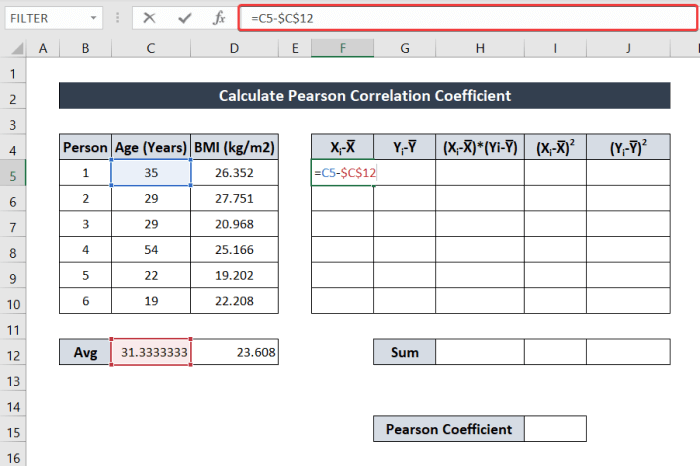
- Druk no op Enter .
- Selektearje dan de sel opnij. Klikje no en ferpleatse it Fill Handle-ikoan neifolje de rest fan de kolom yn.

- Fyn op deselde wize de wearde fan Y i -Y̅ troch de folgjende formule te skriuwen.
=D5-$D$12
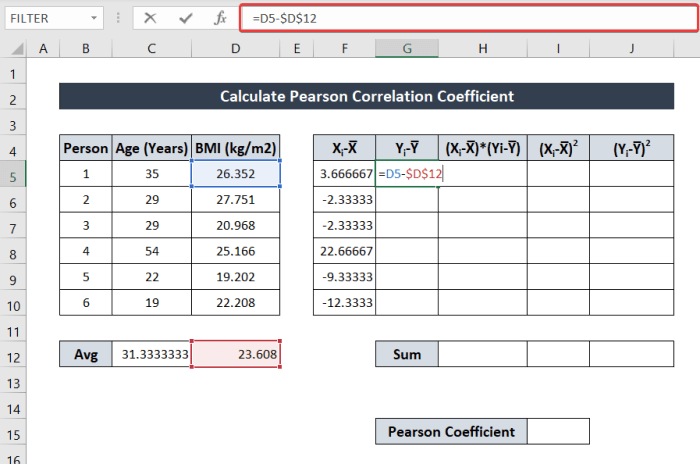
- Druk op deselde wize op Enter. En folje dan de rest fan 'e kolom yn mei it Fill Handle Icon .
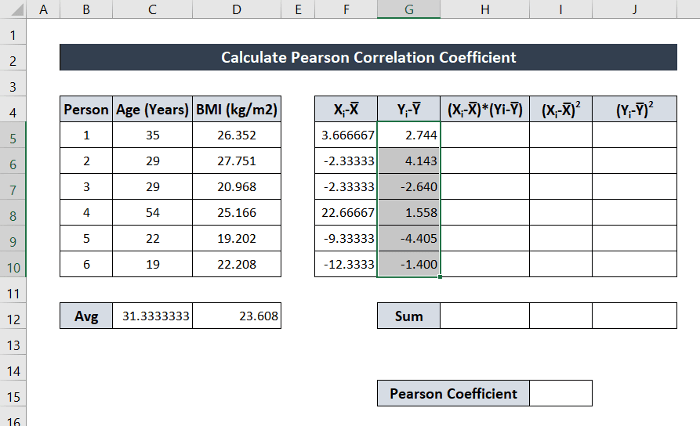
- Fyn no de wearde fan (X i -X̅)*(Y i -Y̅) troch de formule te brûken:
=F5*G5
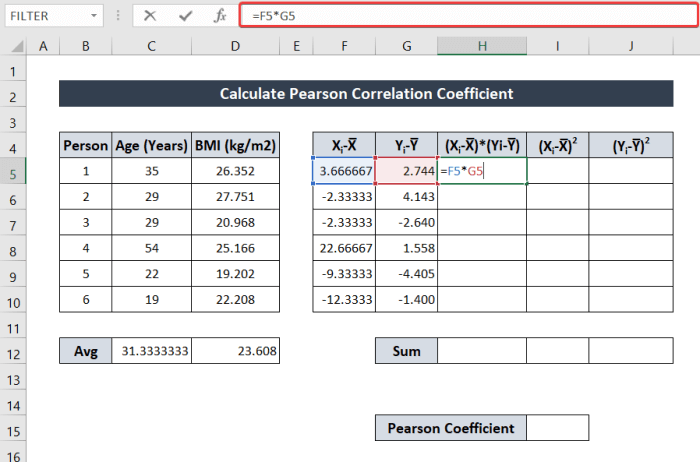
- Klik en ferpleatse it Fill Handle-ikoan om de rest fan 'e kolom yn te foljen lykas hjirboppe werjûn.
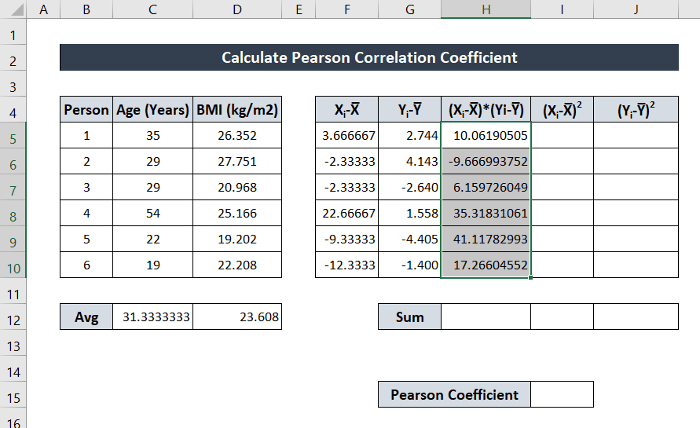
- No, fyn út (X i -X̅)2 skriuw de folgjende formule op:
=F5*F5
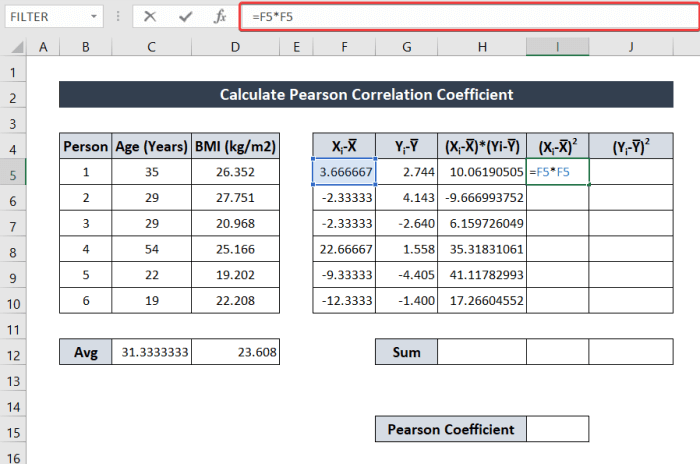
- Klik en ferpleatse it Fill Handle Ikoan om de rest fan de kolom yn te foljen.
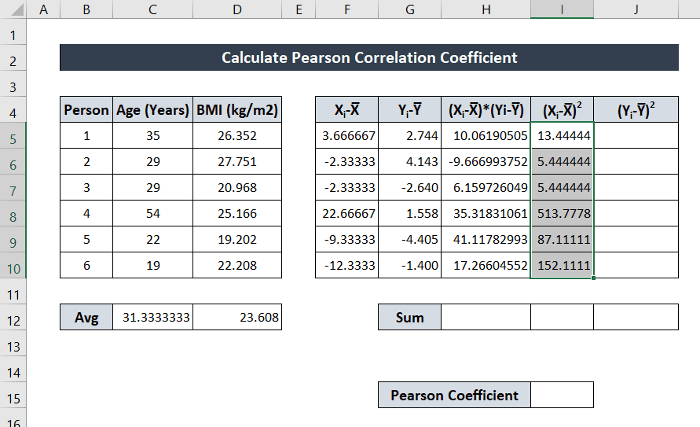
- Om de wearde út te finen fan (Y i -Y̅)2 skriuw de folgjende formule op:
=G5*G5
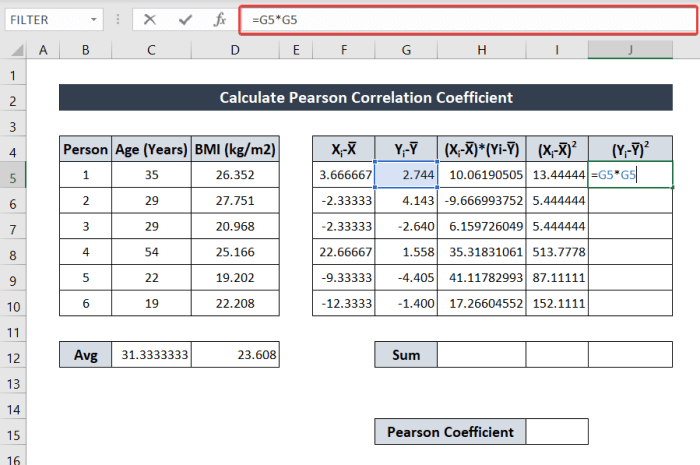
- Klik en ferpleatse de Fill Handle Ikoan balke lykas hjirboppe werjûn. It sil de wearden ynfolje foar de rest fan 'e kolom.
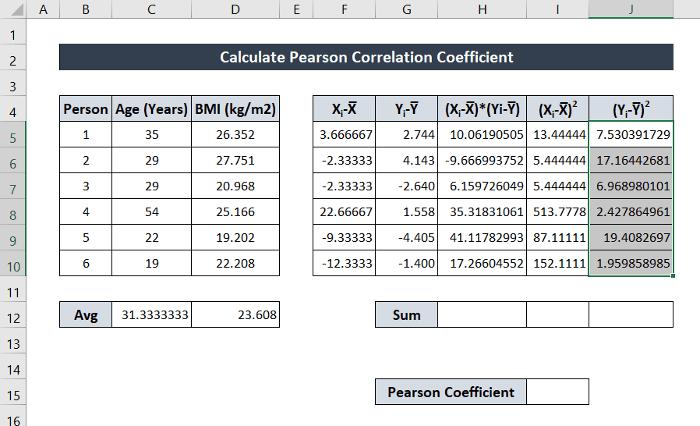
- Om de som te finen fan (X i -X̅)*(Y i -Y̅) skriuw de folgjende formule op. Druk dan op Enter .
=SUM(H5:H10)
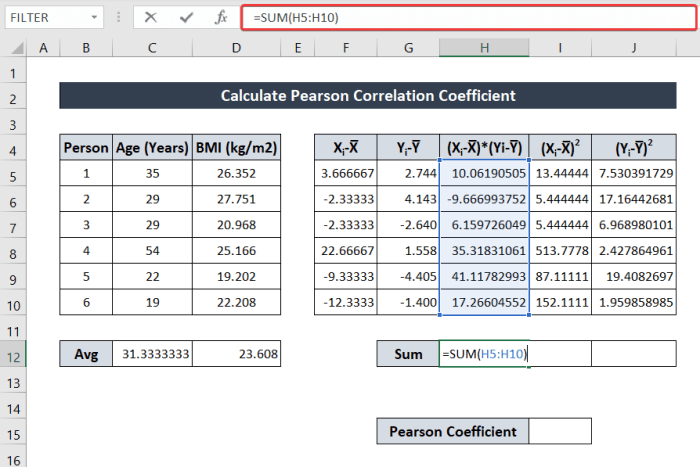
- Om de som te finen fan (X i -X̅)2 en (Y i -Y̅)2 yn dit blêd, klikje en slepe it Folle Handle-ikoan nei rjochts om de rige mei yn te foljendeselde formule.
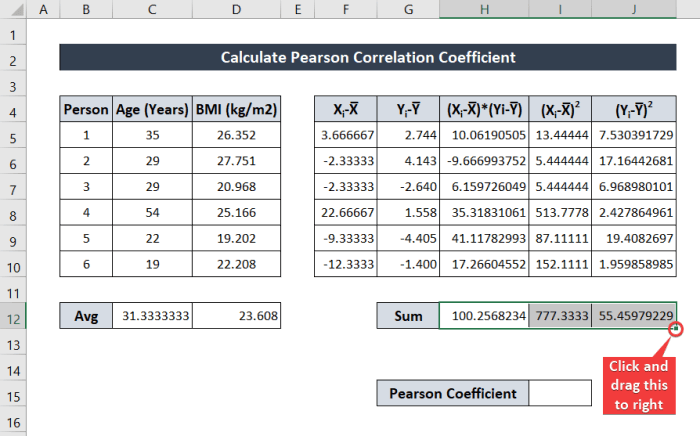
- Skriuw úteinlik de folgjende formule op om de Pearson-koëffisjint te finen. Ik haw de selferwizings fan it bepaalde blêd brûkt.
=H12/SQRT(I12*J12)
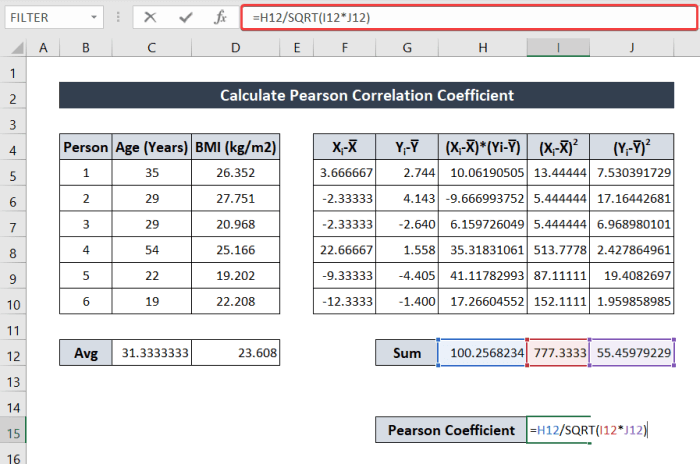
- Druk no op Enter op jo toetseboerd. Op dit momint sille jo de Pearson-koëffisjint fan 'e twa fariabelen (leeftyd en BMI) mei de hân hawwe.
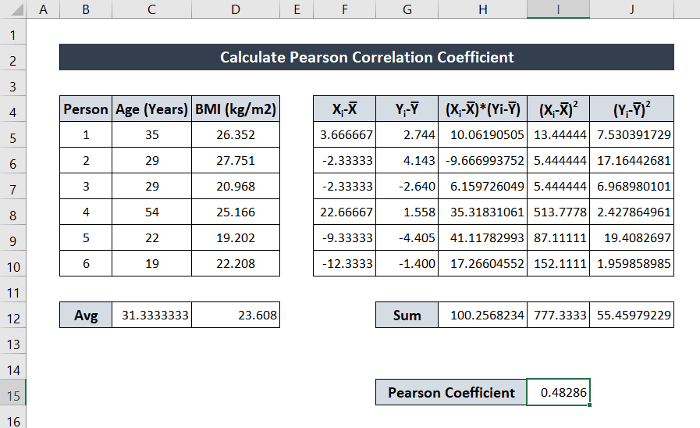
Lês mear: Hoe kinne jo Intraclass-korrelaasjekoëffisjint berekkenje yn Excel
2. PEARSON-funksje brûke om Pearson-korrelaasjekoëffisjint te berekkenjen
De basismetoade om de Pearson-korrelaasjekoëffisjint yn Excel te finen is in relatyf lang proses . Krektoarsom, It brûken fan funksjes om de Pearson-korrelaasjekoëffisjint út te finen is in fluch en maklik proses dat de lange berekkeningen nei Excel ferlit en gewoan de wearde fan 'e korrelaasjekoëffisjint fan twa fariabelen fynt.
Excel hat in tawijd PEARSON funksje om de korrelaasjekoëffisjint fan twa fariabelen út de wearden te finen. De funksje nimt twa arrays as arguminten en jout de Pearson-korrelaasjekoëffisjint werom.
Folgje de stappen foar in mear detaillearre gids.
Stappen:
- Selektearje earst de sel wêryn jo de weromjûne wearde wolle pleatse. Ik haw sel D12 selekteare foar demonstraasje.
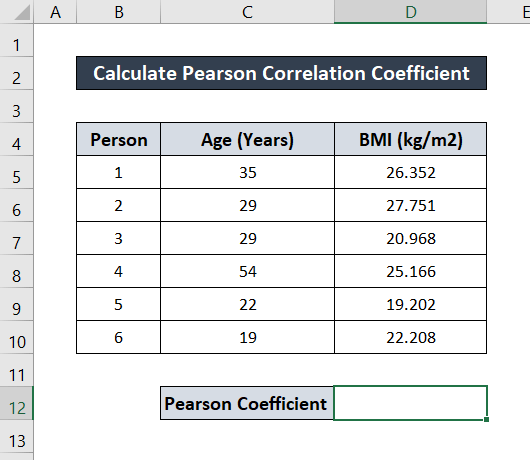
- Skriuw de folgjende formule op yn 'esel.
=PEARSON(C5:C10,D5:D10)
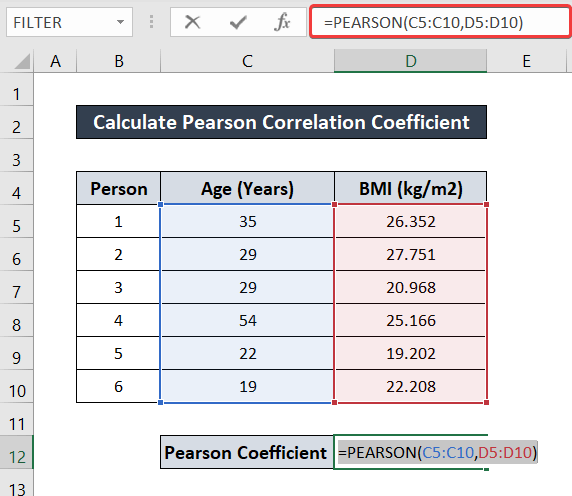
- Druk dan op Enter op jo toetseboerd. Jo sille de Pearson-korrelaasjekoëffisjint direkt hawwe.
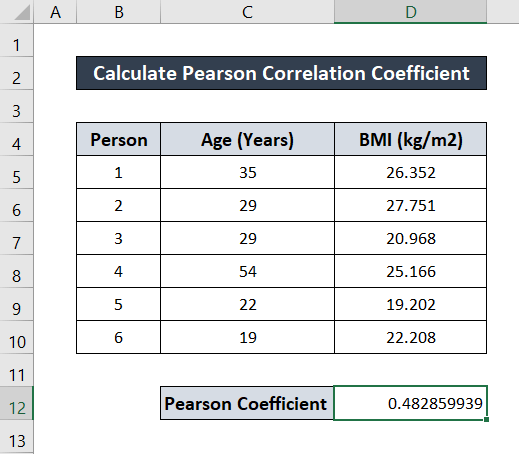
Lês mear: Hoe kinne jo Spearman Rank-korrelaasjekoëffisjint fine yn Excel (2 manieren)
3. It brûken fan CORREL-funksje yn Excel
D'r is in oare tawijd funksje om de wearde fan korrelaasjekoeffizienten tusken twa fariabelen út te finen. It is de CORREL-funksje . Krekt as de foarige funksje nimt dizze funksje ek twa arrays as arguminten en jout de korrelaasjekoëffisjintwearde fan de twa werom, dy't itselde is as de Pearson-korrelaasjekoëffisjint.
Folgje dizze stappen foar in mear detaillearre gids.
Stappen:
- Selektearje earst de sel wêryn jo de wearde wolle opslaan. Dêrfoar haw ik sel D12 selektearre.
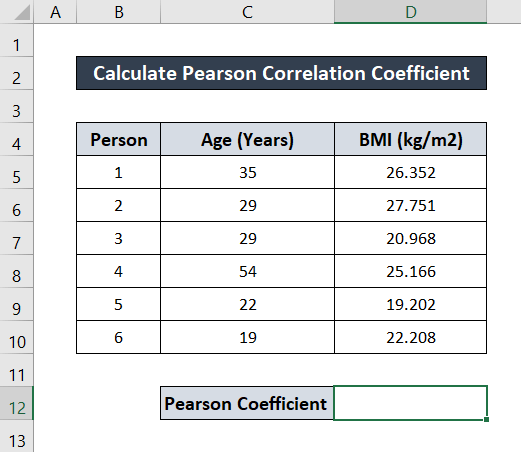
- Skriuw dan de folgjende formule op yn de sel.
=CORREL(C5:C10,D5:D10)
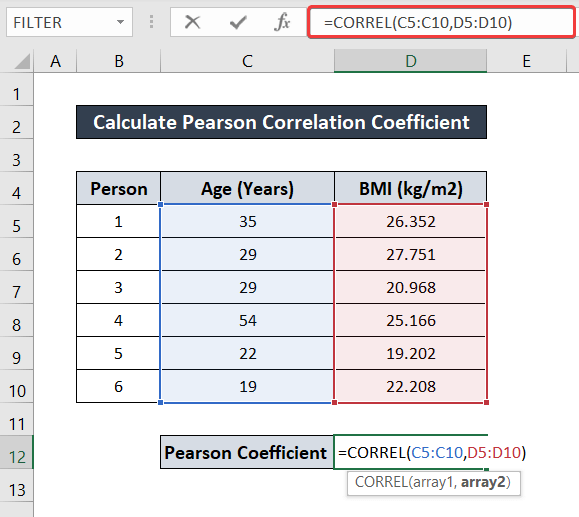
- Druk no op Enter op jo toetseboerd . Sa sille jo de wearde fan 'e korrelaasjekoëffisjint hawwe.
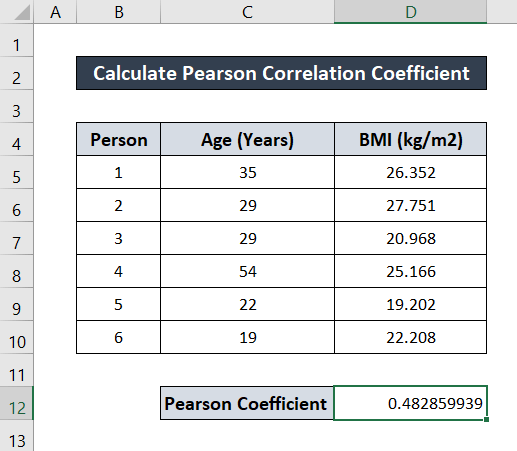
Read More: How to Calculate P Value for Spearman Correlation yn Excel
4. Pearson-korrelaasjekoëffisjint berekkenje yn Excel mei tafoegings
Njonken de eardere beskreaune metoaden hat Excel ek in tafoeging om de korrelaasjekoëffisjint út te finen tusken twa fariabelen. Jo moattefoegje earst it ark Gegevensanalyse ta om de koeffizient yn dizze metoade út te finen. Dizze metoade is benammen nuttich as jo in korrelaasjekoëffisjint wolle tusken mear as twa fariabelen tagelyk.
Folgje dizze stappen om it ark ta te foegjen en de korrelaasjekoëffisjint te finen.
Stappen :
- Gean earst nei de Triem ljepper yn jo lint en selektearje Opsjes .
- An Excel Opsjes fak sil ferskine. Selektearje it ljepblêd Add-ins derfan.
- Njonken Beheare , soargje derfoar dat de opsje Excel Add-ins selektearre is.
- Dêrnei klikje op Gean .
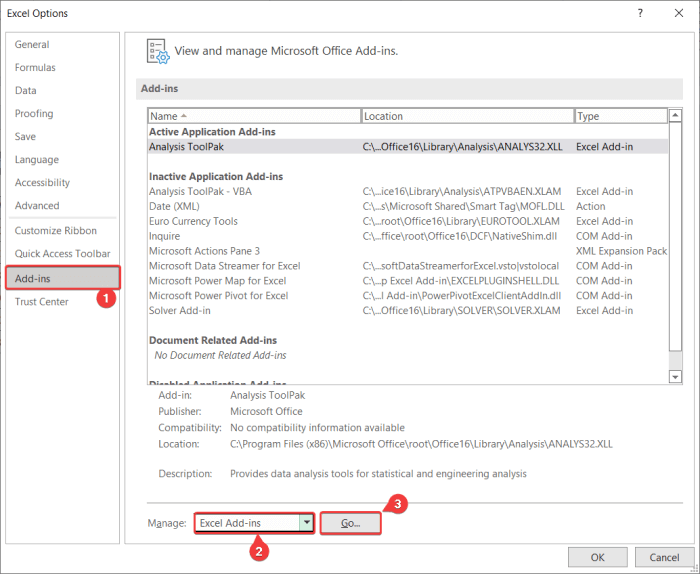
- Folgjende, yn it fak Add-ins dat ferskynde, kontrolearje de Analysis Toolpak . Klikje dêrnei op OK . No sille jo jo Data Analysis -ark beskikber hawwe.
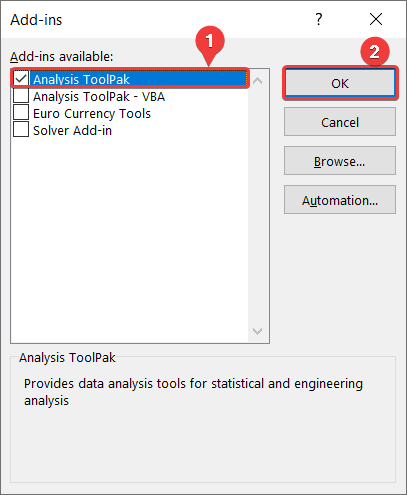
- Gean no nei de Data ljepper yn jo lint.
- Dan, yn de Analyse groep, selektearje Gegevensanalyse .
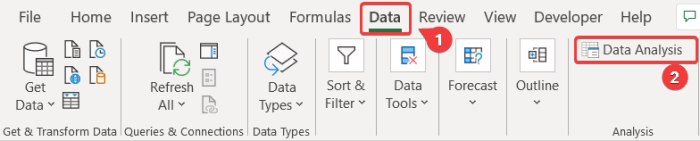
- Selektearje dan yn it fak Gegevensanalyse Korrelaasje út de Analyse-ark . Klikje dan op OK .
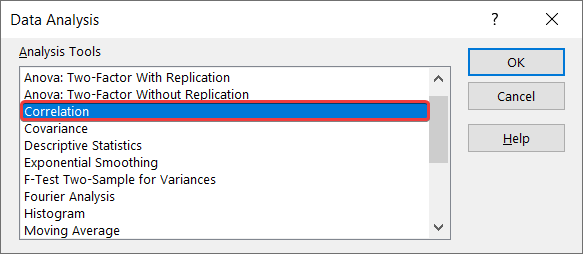
- Selektearje yn it fak Korrelaasje it ynfierberik $C$4:$D$10 .
- Selektearje dan yn it Groupearre troch fjild Kolommen , om't de fariabelen as kolommen groepearre binne.
- Dan kontrolearje de Labels yn earste rige .
- Selektearje dan yn de Utfieropsjes Utfierberik . ikhawwe hjir $B$12 selektearre.
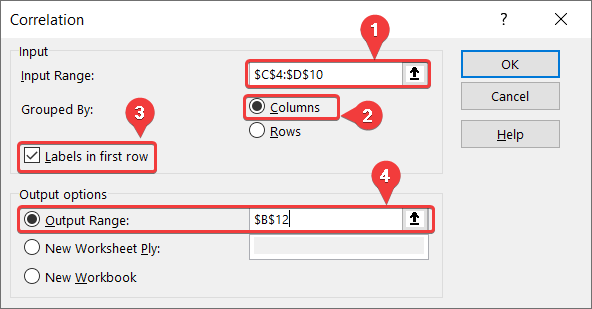
- Klik as lêste op OK . Jo sille alle korrelaasjewearden hawwe tusken de fariabelen.
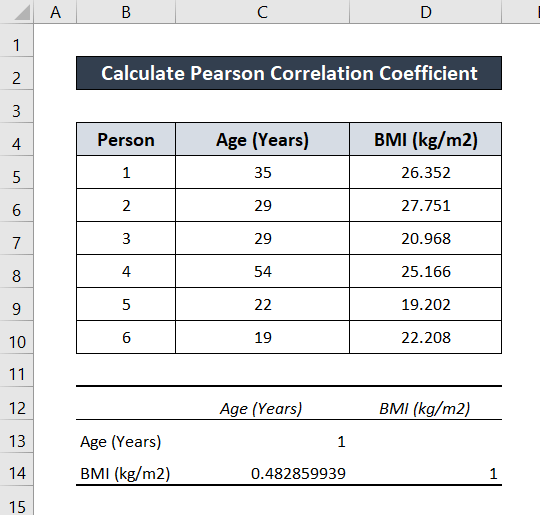
Yn dit foarbyld binne der mar twa fariabelen. Sa wurde de korrelaasjekoeffizienten werjûn as in 2X2 matrix mei alle kombinaasjes fan fariabelen.
Lês mear: Hoe meitsje jo in korrelaasjematrix yn Excel ( 2 Handy Approaches)
Konklúzje
Dat konkludearret de hantlieding oer hoe't jo de Pearson-korrelaasjekoëffisjint yn Excel kinne berekkenje. Hoopje dat jo dizze gids nuttich en ynformatyf hawwe fûn. As jo fragen of suggestjes foar ús hawwe, lit it ús hjirûnder witte. Foar mear gidsen lykas dizze, besykje Exceldemy.com .

