Inhoudsopgave
De correlatiecoëfficiënt is een van die dingen die je heel vaak tegenkomt bij statistische analyse. De Pearson correlatiecoëfficiënt is een eenvoudige, maar effectieve manier om de lineaire correlatie tussen twee variabelen Excel, het hulpmiddel voor gegevensanalyse, biedt een aantal uitstekende manieren om correlatiecoëfficiënten te berekenen. In deze handleiding laat ik u zien hoe u de Pearson correlatiecoëfficiënt kunt berekenen in Excel.
Download Praktijk Werkboek
De voor dit voorbeeld gebruikte dataset is hieronder ter referentie bijgevoegd. U kunt hem hier downloaden en de stappen zelf uitproberen terwijl u de methoden doorloopt.
Bereken Pearson Correlatiecoëfficiënt.xlsx
Wat is de correlatiecoëfficiënt van Pearson?
Zoals eerder vermeld is de Pearson correlatiecoëfficiënt een maat voor de lineaire correlatie tussen twee variabelen. Wiskundig gesproken is het de verhouding tussen de covariantie en het product van de standaardafwijking van de twee variabelen. In de formule zou de Pearson correlatiecoëfficiënt(r) van twee variabelen X en Y zijn
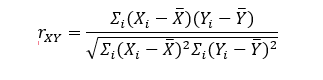
Door de aard van deze formule resulteert de correlatiecoëfficiënt altijd in een waarde tussen -1 en 1. In sommige gevallen kan de waarde 0 zijn, wat wijst op geen correlatie tussen de variabelen. In andere extreme gevallen wijst een waarde van -1 of 1 op een perfecte negatieve of positieve lineaire correlatie tussen de twee. Over het algemeen geldt dus dat hoe dichter de waarde bij 0 ligt, hoe lager de correlatie. Dehoe verder de waarde van 0 af ligt, hoe hoger de correlatie.
Bijvoorbeeld, schoenmaat en voetmaat hebben als twee variabelen altijd een perfecte positieve correlatie. Kijk maar eens naar de volgende dataset.
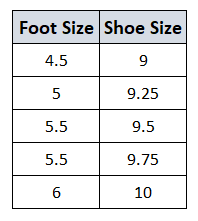
Aangezien de schoenmaat toenam met de voetmaat, wijst dit op een positieve lineaire correlatie.
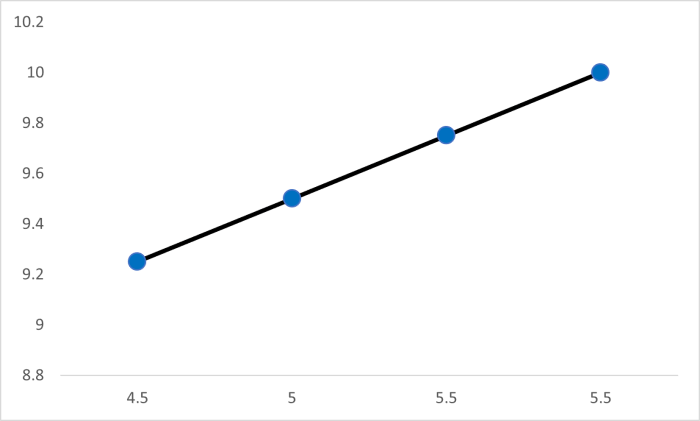
Maar de meeste variabelen in reële scenario's vertonen geen correlatie. In de meeste gevallen ligt de correlatiecoëfficiënt dichter bij nul. Laten we bijvoorbeeld eens kijken naar de voetomvang en het IQ van de persoon.
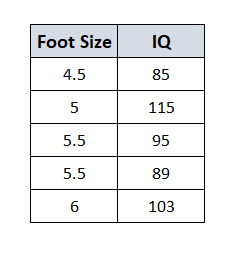
Bijgevolg zou de grafiek er ongeveer zo uitzien, wat aangeeft dat er geen lineaire correlatie is tussen de twee variabelen.
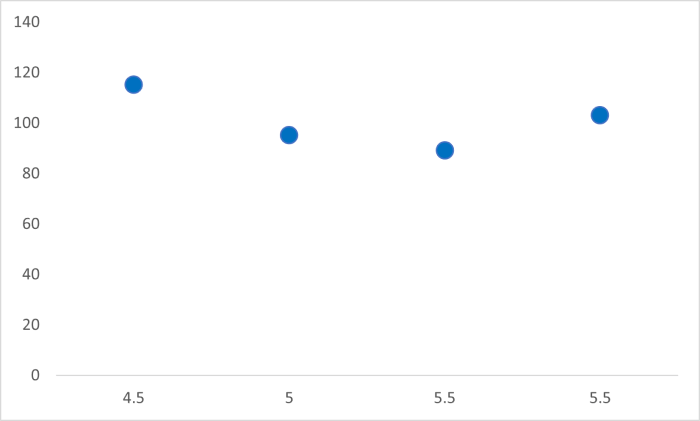
4 eenvoudige manieren om de correlatiecoëfficiënt van Pearson te berekenen in Excel
In Excel zijn er verschillende methoden om de Pearson correlatiecoëfficiënt te berekenen. Ten eerste kunt u de waarden handmatig berekenen en de waarde van de hierboven beschreven formule achterhalen. Ook heeft Excel twee speciale functies om correlaties en Pearson correlaties tussen variabelen te achterhalen. Er is ook een invoegtoepassing die u kunt gebruiken om correlaties tussen twee variabelen te achterhalen.
Om alle methoden te demonstreren, gebruik ik hieronder dezelfde dataset.
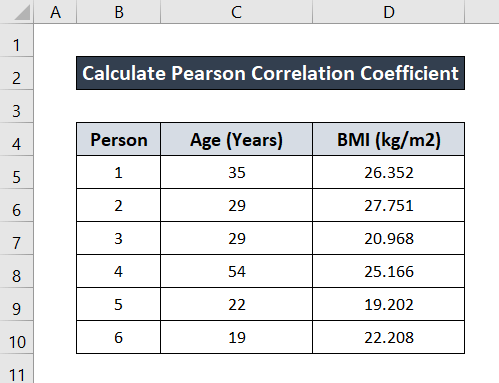
Ik heb elke methode doorgenomen in hun respectievelijke subsecties. Volg elke methode om de geschikte voor u te vinden. Of als u een bepaalde methode in gedachten hebt, vindt u die in de tabel hierboven.
1. Bereken de Pearson Correlatiecoëfficiënt in Excel handmatig
Er is altijd nog de oude school "met de hand" methode om de Pearson correlatiecoëfficiënt tussen twee variabelen in Excel te berekenen. Indien u deze methode volgt, moet u alle waarden van gemiddelden, verschillen, kwadraten en optellingen opzoeken en daaruit handmatig de Pearson correlatiecoëfficiënt berekenen. Ik beschouw Leeftijd als variabele X en BMI als variabele Y uit hetformule en vind de waarde van r. We zullen tegen de GEMIDDELD , SUM , en SQRT functies in deze methode.
Volg deze stappen voor een gedetailleerde handleiding.
Stappen:
- Vind eerst de gemiddelde leeftijd door de volgende formule te schrijven. Ik heb cel C12 aan de waarde van de gemiddelde leeftijd.
=GEMIDDELDE(C5:C10)
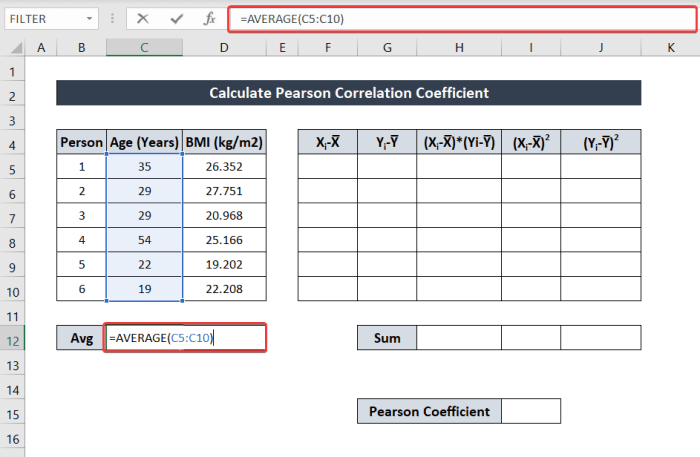
- Bereken vervolgens de gemiddelde BMI-waarde met de volgende formule.
=GEMIDDELDE(D5:D10)
Ik heb de cel D12 om de waarde op te slaan.
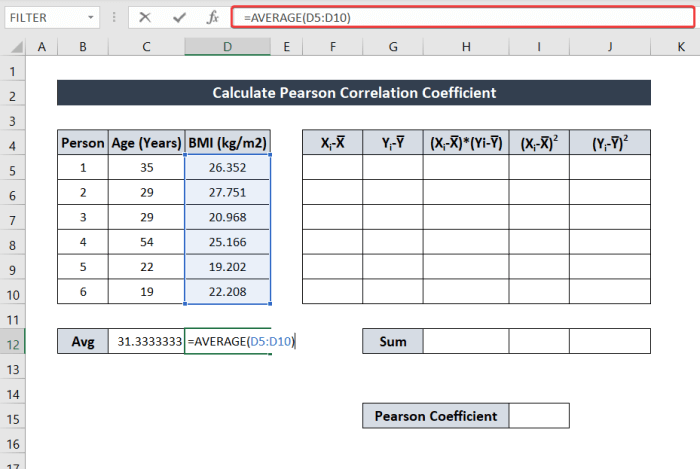
- Nu, om erachter te komen X i -X̅ schrijf de volgende formule op.
=C5-$C$12
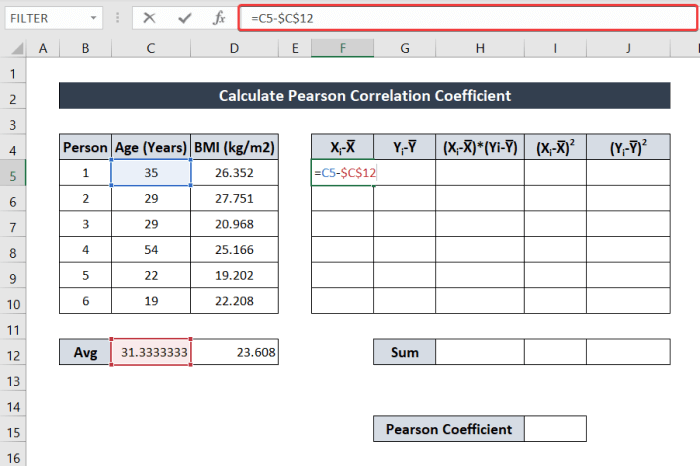
- Druk nu op Ga naar .
- Selecteer vervolgens de cel opnieuw. Klik en versleep nu de Pictogram Vulgreep om de rest van de kolom in te vullen.

- Bepaal op soortgelijke wijze de waarde van Y i -Y̅ door de volgende formule te schrijven.
=D5-$D$12
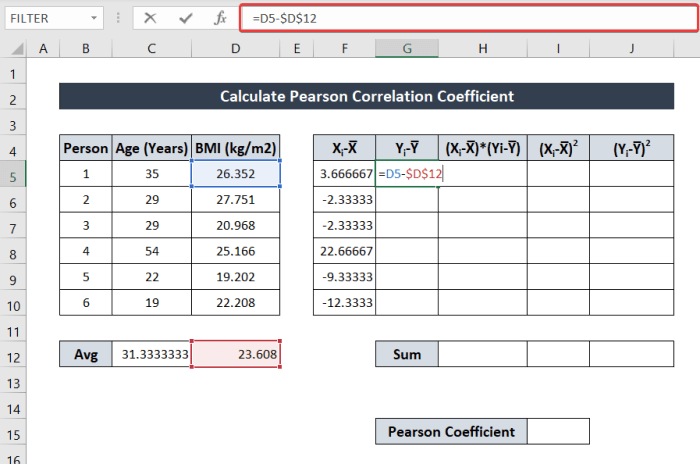
- Druk op dezelfde manier op Enter. En vul dan de rest van de kolom in met de Pictogram Vulgreep .
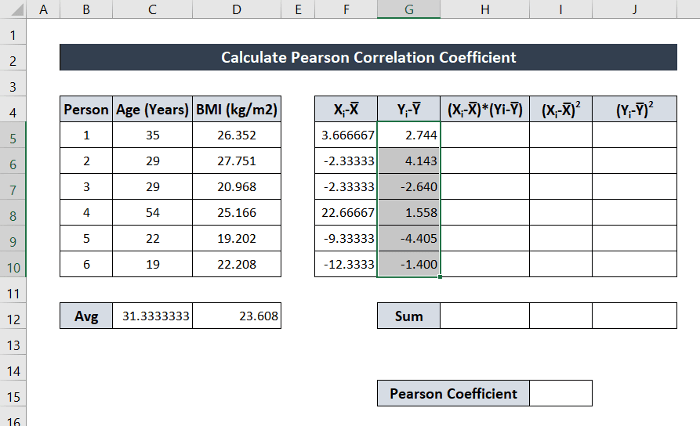
- Bereken nu de waarde van (X i -X̅)*(Y i -Y̅) met behulp van de formule:
=F5*G5
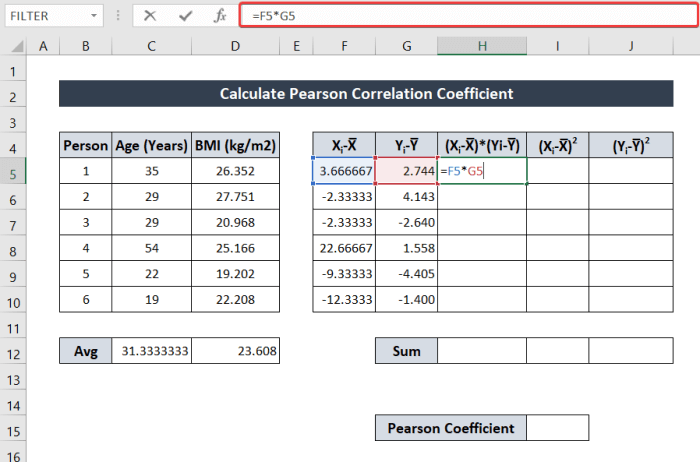
- Klik en versleep de Pictogram Vulgreep om de rest van de kolom in te vullen zoals hierboven aangegeven.
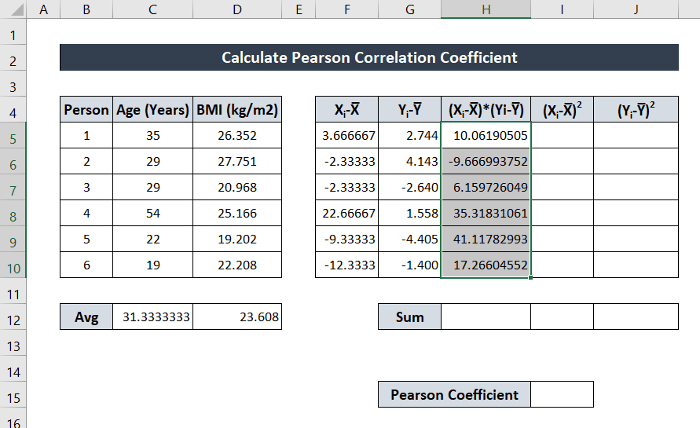
- Nu, ontdek (X i -X̅)2 schrijf de volgende formule op:
=F5*F5
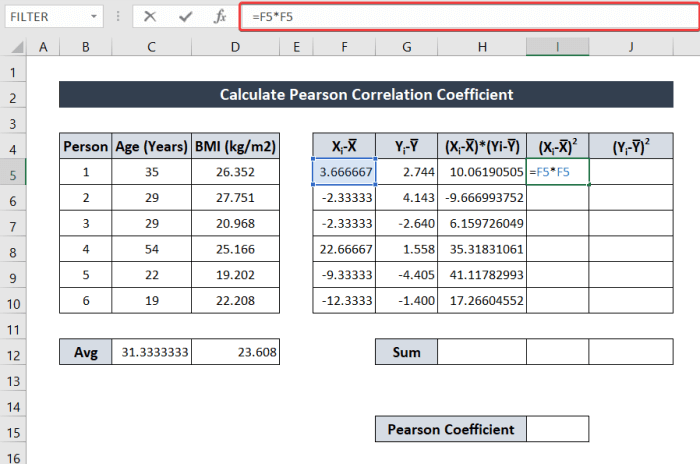
- Klik en versleep de Pictogram Vulgreep om de rest van de kolom in te vullen.
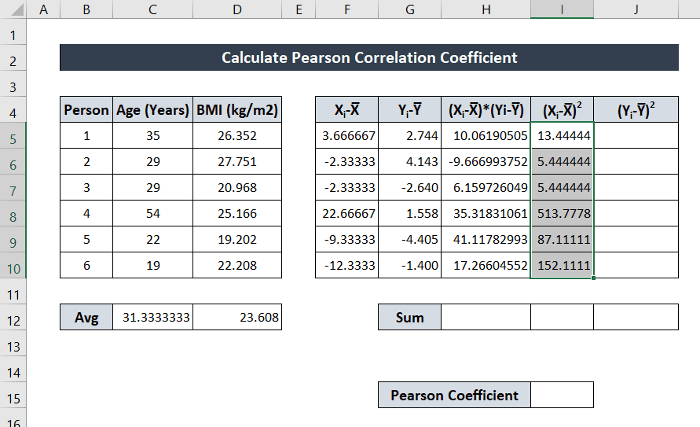
- Om de waarde van (Y i -Y̅)2 schrijf de volgende formule op:
=G5*G5
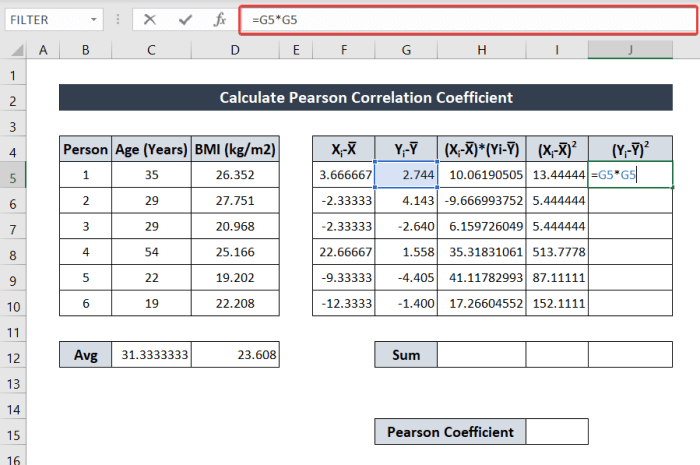
- Klik en versleep de Pictogram Vulgreep Het zal de waarden voor de rest van de kolom invullen.
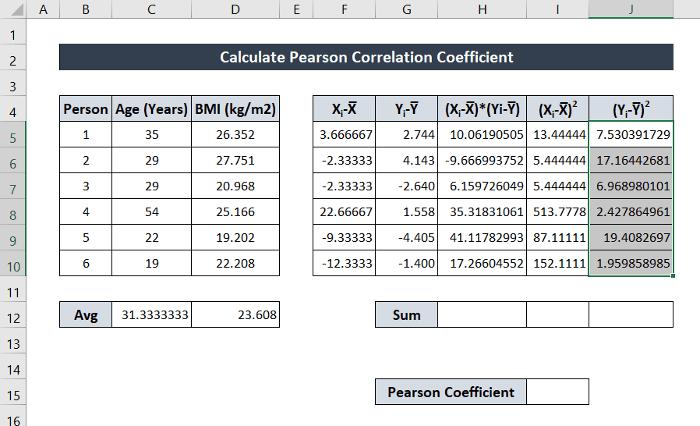
- Om de som te vinden van (X i -X̅)*(Y i -Y̅) schrijf de volgende formule op. Druk vervolgens op Ga naar .
=SUM(H5:H10)
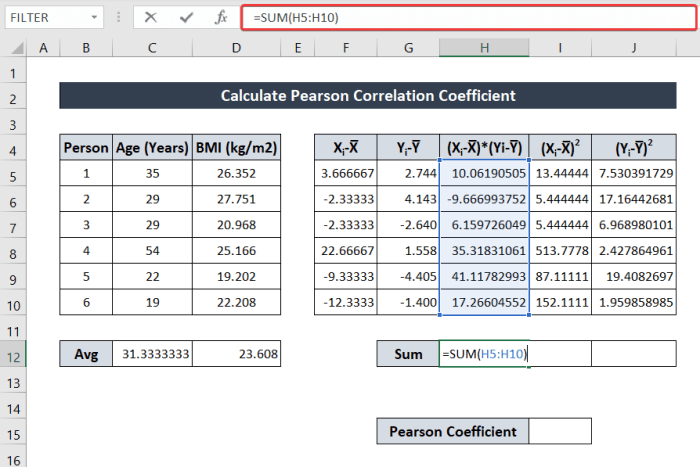
- Om de som te vinden van (X i -X̅)2 en (Y i -Y̅)2 in dit blad, klik en sleep de Pictogram Vulgreep naar rechts om de rij in te vullen met dezelfde formule.
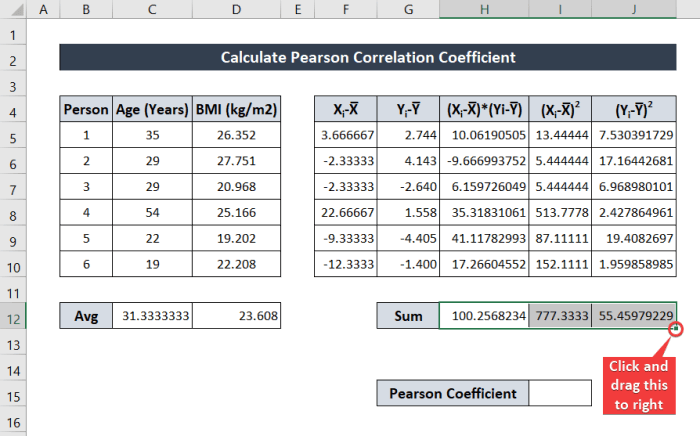
- Om tenslotte de Pearson-coëfficiënt te vinden schrijf je de volgende formule op. Ik heb de celverwijzingen van het betreffende blad gebruikt.
=H12/SQRT(I12*J12)
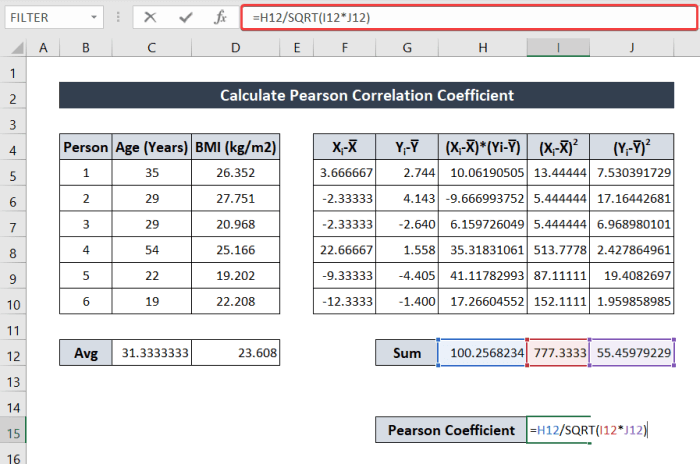
- Druk nu op Ga naar op uw toetsenbord. Op dit moment heeft u de Pearson-coëfficiënt van de twee variabelen (leeftijd en BMI) handmatig.
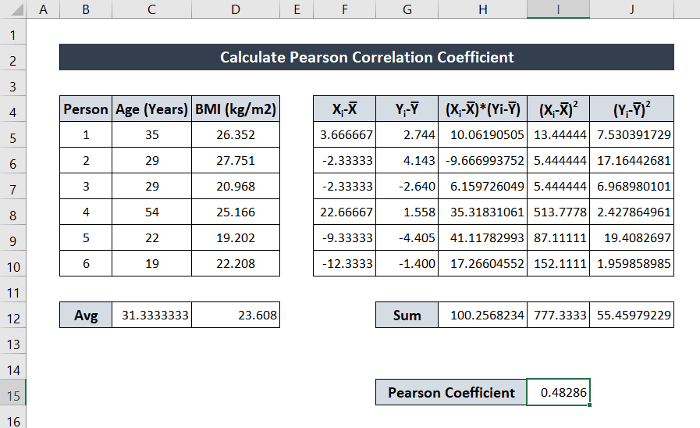
Lees meer: Hoe Intraclass Correlatiecoëfficiënt berekenen in Excel
2. PEARSON-functie gebruiken om de correlatiecoëfficiënt van Pearson te berekenen
De basismethode om de Pearson correlatiecoëfficiënt te vinden in Excel is een relatief lang proces. Daarentegen is het gebruik van functies om de Pearson correlatiecoëfficiënt te vinden een snel en eenvoudig proces dat de lange berekeningen overlaat aan Excel en alleen de waarde van de correlatiecoëfficiënt van twee variabelen vindt.
Excel heeft een speciale PEARSON functie De functie neemt twee matrices als argumenten en geeft de Pearson correlatiecoëfficiënt.
Voor een meer gedetailleerde handleiding, volg de stappen.
Stappen:
- Selecteer eerst de cel waarin u de teruggegeven waarde wilt plaatsen. Ik heb cel D12 voor een demonstratie.
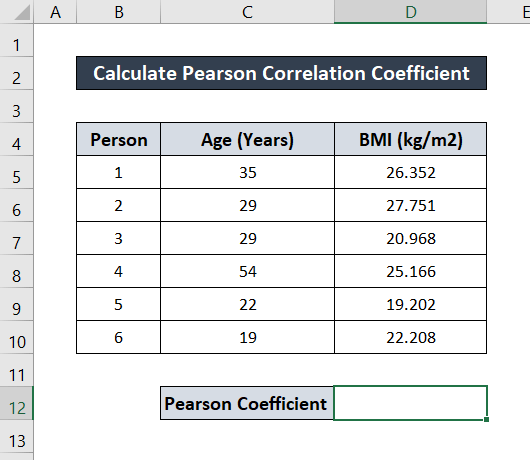
- Schrijf de volgende formule op in de cel.
=PEARSON(C5:C10,D5:D10)
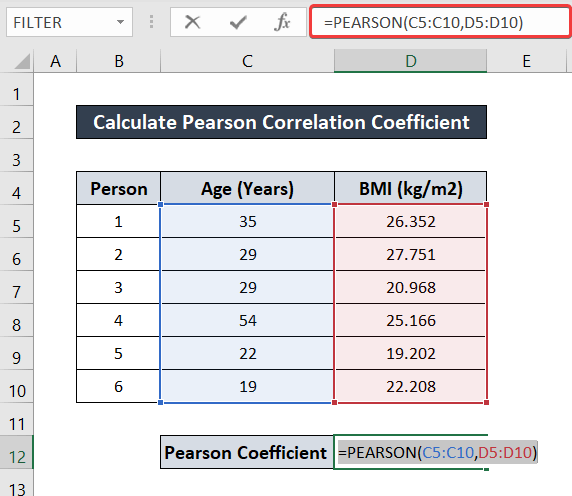
- Druk dan op Ga naar op je toetsenbord. Je hebt dan direct de Pearson correlatie coëfficiënt.
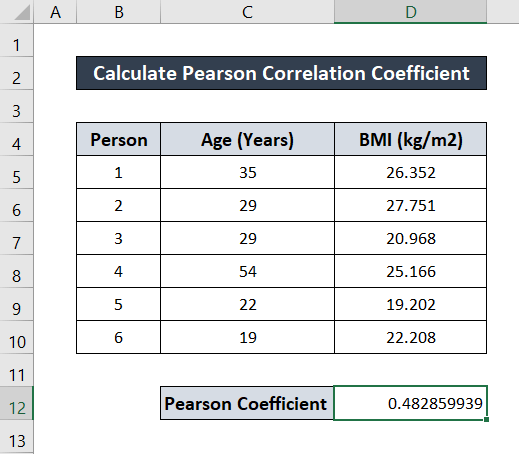
Lees meer: Hoe de Spearman rangcorrelatiecoëfficiënt te vinden in Excel (2 manieren)
3. Gebruik van de functie CORREL in Excel
Er is nog een speciale functie om de waarde van correlatiecoëfficiënten tussen twee variabelen te bepalen. Het is de functie CORREL Net als de vorige functie neemt ook deze functie twee matrices als argumenten en geeft de correlatiecoëfficiëntwaarde van de twee, die hetzelfde is als de Pearson-correlatiecoëfficiënt, terug.
Volg deze stappen voor een meer gedetailleerde handleiding.
Stappen:
- Selecteer eerst de cel waarin u de waarde wilt opslaan. Ik heb cel D12 hier voor dat doel.
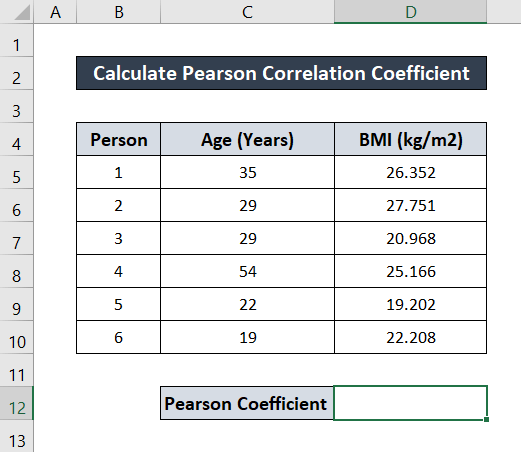
- Schrijf dan de volgende formule op in de cel.
=CORREL(C5:C10,D5:D10)
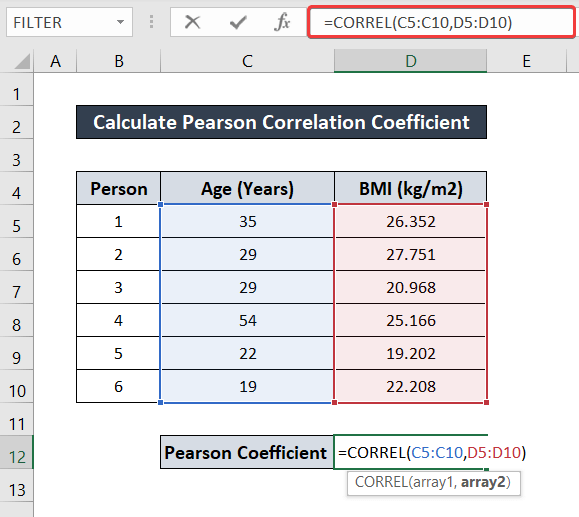
- Druk nu op Ga naar op je toetsenbord. Zo krijg je de waarde van de correlatiecoëfficiënt.
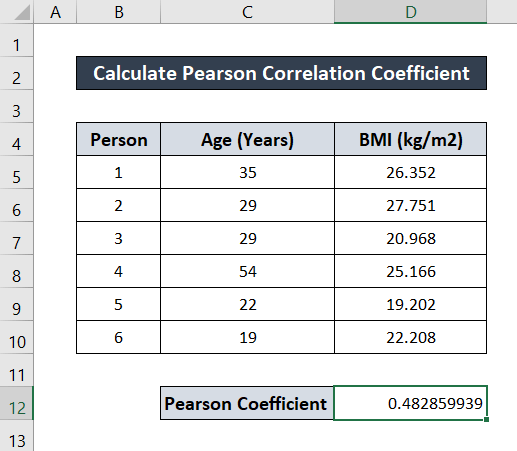
Lees meer: Hoe P-waarde berekenen voor Spearman Correlatie in Excel
4. Pearson correlatiecoëfficiënt berekenen in Excel met invoegtoepassingen
Naast de eerder beschreven methoden heeft Excel ook een invoegtoepassing om de correlatiecoëfficiënt tussen twee variabelen te achterhalen. U moet dan het volgende toevoegen Gegevensanalyse Deze methode is vooral nuttig als u een correlatiecoëfficiënt wilt tussen meer dan twee variabelen tegelijk.
Volg deze stappen om het gereedschap toe te voegen en de correlatiecoëfficiënt te vinden.
Stappen:
- Ga eerst naar de Bestand tabblad in uw lint en selecteer Opties .
- Een Excel-opties box verschijnt. Selecteer de Toevoegingen tab van het.
- Naast Beheer zorg ervoor dat de Excel-add-ins optie is geselecteerd.
- Daarna klikt u op Ga naar .
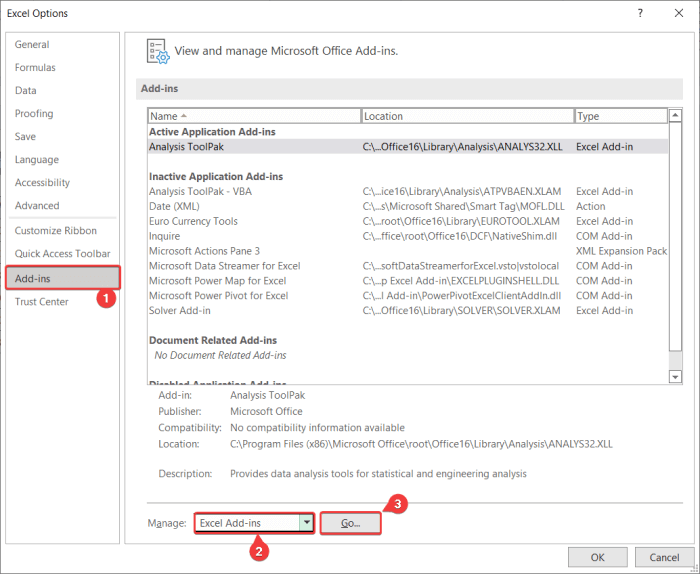
- Vervolgens, in de Toevoegingen vakje dat verscheen, vinkt u de Analyse Toolpak Klik daarna op OK Nu heb je je Gegevensanalyse gereedschappen beschikbaar.
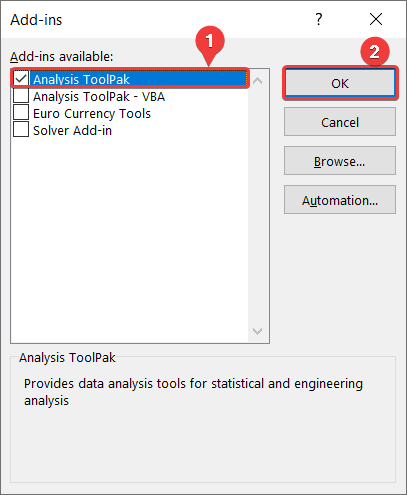
- Ga nu naar de Gegevens tabblad in je lint.
- Dan, in de Analyse groep, selecteer Gegevensanalyse .
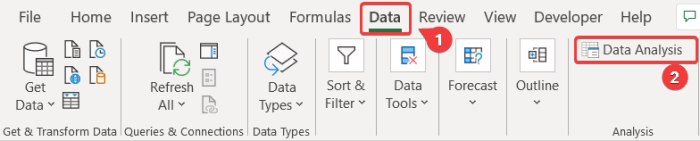
- Vervolgens, in de Gegevensanalyse vak, selecteer Correlatie van de Analyse-instrumenten Klik dan op OK .
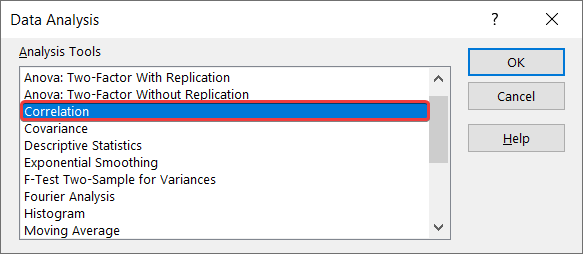
- In de Correlatie vak, selecteer het invoerbereik $C$4:$D$10 .
- Dan in de Gegroepeerd door veld, selecteer Kolommen aangezien de variabelen als kolommen zijn gegroepeerd.
- Controleer daarna de Labels in de eerste rij .
- Dan in de Uitvoeropties, selecteer Uitvoerbereik Ik heb gekozen voor $B$12 hier.
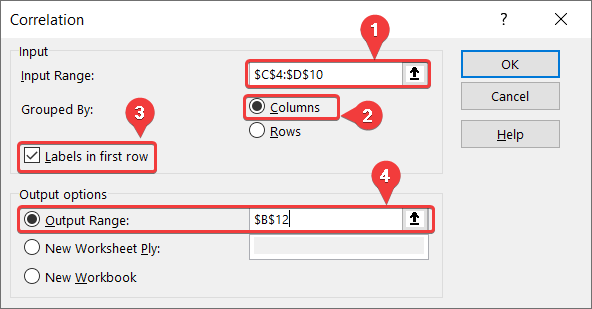
- Klik tenslotte op OK U krijgt alle correlatiewaarden tussen de variabelen.
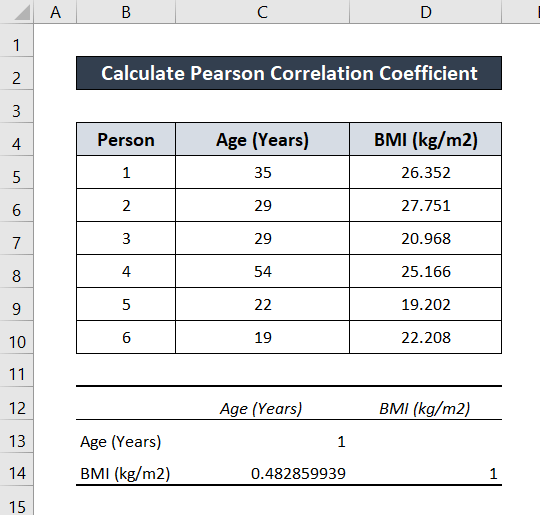
In dit voorbeeld zijn er slechts twee variabelen. De correlatiecoëfficiënten worden dus weergegeven als een 2X2 matrix met alle combinaties van variabelen.
Lees meer: Een correlatiematrix maken in Excel (2 handige benaderingen)
Conclusie
Tot zover de gids over het berekenen van de Pearson correlatiecoëfficiënt in Excel. Hopelijk vond u deze gids nuttig en informatief. Als u vragen of suggesties voor ons heeft, laat het ons dan hieronder weten. Voor meer gidsen zoals deze, ga naar Exceldemy.com .

