Tartalomjegyzék
A korrelációs együttható egyike azoknak a dolgoknak, amelyekkel nagyon gyakran találkozunk a statisztikai elemzések során. A Pearson-féle korrelációs együttható egy egyszerű, de hatékony módja annak, hogy kifejezzük a lineáris korreláció két változó között Az Excel, mint adatelemző eszköz, kiváló módot biztosít a korrelációs együtthatók kiszámítására. Ebben a bemutatóban megmutatom, hogyan lehet kiszámítani a Pearson-féle korrelációs együtthatót az Excelben.
Gyakorlati munkafüzet letöltése
A példához használt adatkészletet az alábbiakban csatoljuk referenciaként. Innen letöltheti, és a módszerek végigjárása közben maga is kipróbálhatja a lépéseket.
Pearson korrelációs együttható kiszámítása.xlsx
Mi a Pearson korrelációs együttható?
Mint korábban említettük, a Pearson-féle korrelációs együttható a két változó közötti lineáris korreláció mérőszáma. Matematikailag a két változó kovarianciájának és szórásának szorzata. A képletben a két változó, X és Y Pearson-féle korrelációs együtthatója (r) a következő lenne.
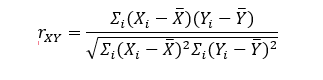
A képlet jellegéből adódóan a korrelációs együttható mindig -1 és 1 közötti értéket ad. Egyes esetekben az érték lehet 0, ami azt jelzi, hogy nincs korreláció a változók között. Más szélsőséges esetekben a -1 vagy 1 érték a kettő közötti tökéletes negatív vagy pozitív lineáris korrelációt jelzi. Általánosságban elmondható tehát, hogy minél közelebb van az érték a 0-hoz, annál kisebb a korreláció.minél távolabb van az érték a 0-tól, annál nagyobb a korreláció.
Például a cipőméret és a lábméret mint két változó mindig tökéletes pozitív korrelációval fog rendelkezni. Nézze meg a következő adathalmazt.
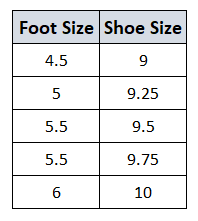
Mivel a cipőméret a lábméret növekedésével együtt nőtt, ez pozitív lineáris korrelációt jelez.
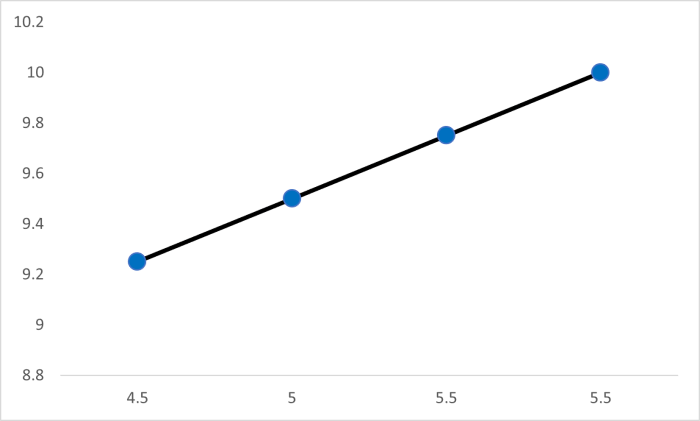
De a legtöbb változó a valós életben nem jelent korrelációt. A legtöbb esetben a korrelációs együttható közelebb van a nullához. Vegyük például a lábméretet a személy IQ-jával.
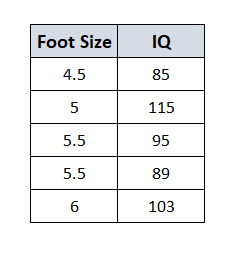
Ennek eredményeképpen a grafikon valahogy így nézne ki, ami azt jelzi, hogy a két változó között nincs lineáris korreláció.
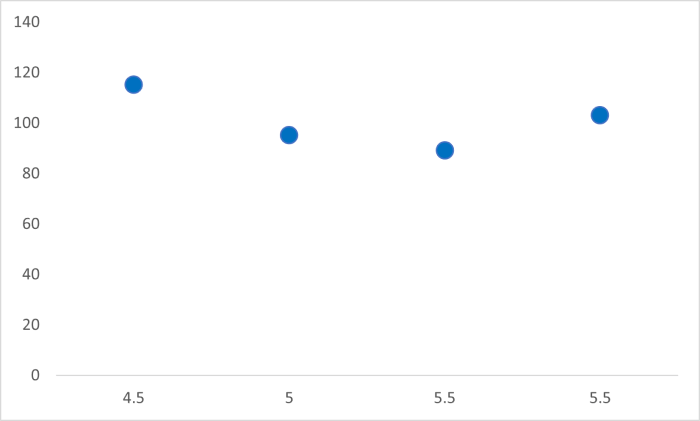
4 egyszerű módja a Pearson korrelációs együttható kiszámításának az Excelben
Az Excelben többféle módszer is létezik a Pearson korrelációs együttható kiszámítására. Először is, kiszámíthatja az értékeket kézzel, és a fent leírt képlet segítségével kiderítheti az értéket. Az Excelben két külön függvény is rendelkezésre áll a változók közötti korrelációk és Pearson-korrelációk kiderítésére. Van egy kiegészítő eszköz is, amelyet két változó közötti korrelációk kiderítésére használhat.
Az összes módszer bemutatásához az alábbiakban ugyanazt az adathalmazt fogom használni.
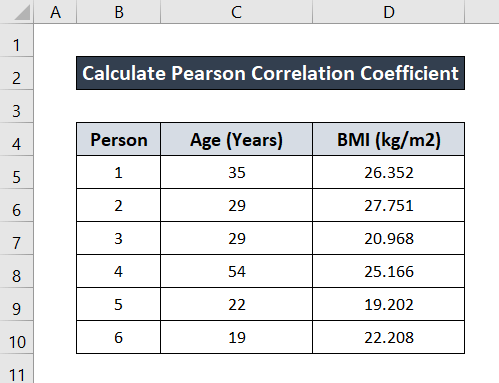
Végigvettem az egyes módszereket a megfelelő alfejezetekben. Kövesse az egyes módszereket, hogy megtalálja a megfelelőt az Ön számára. Vagy ha van egy adott módszer, akkor keresse meg a fenti táblázatban.
1. A Pearson korrelációs együttható kiszámítása Excelben kézzel
Két változó közötti Pearson korrelációs együttható kiszámításához az Excelben mindig létezik a régi iskola "kézzel" módszer. Abban az esetben, ha ezt a módszert követi, meg kell találnia az átlagok, különbségek, négyzetek és összegek összes értékét, és kézzel ki kell számolnia belőlük a Pearson korrelációs együtthatót. Az életkort X változónak és a BMI-t Y változónak tekintem a következő változóbólképlet és megtalálni az értékét r. Mi fogunk ütközni a ÁLTALÁNOS , SUM , és SQRT funkciók ebben a módszerben.
Részletes útmutatóért kövesse az alábbi lépéseket.
Lépések:
- Először az átlagéletkort keressük meg a következő képlet megírásával. Kijelöltem a cella C12 az átlagéletkor értékéhez.
=ÁTLAG(C5:C10)
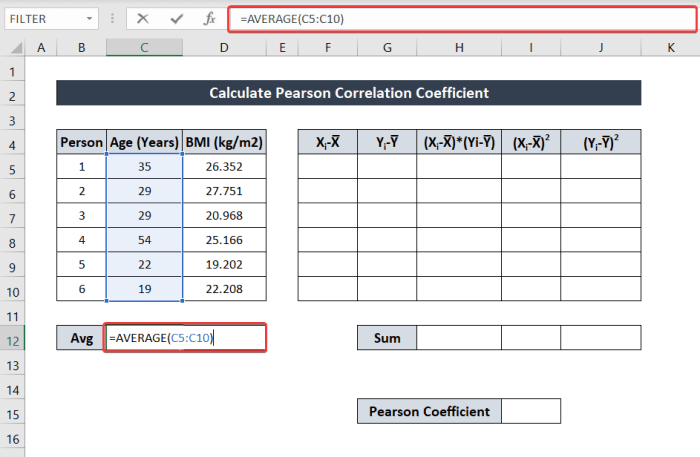
- Ezután a következő képlet segítségével állapítsa meg az átlagos BMI-értéket.
=ÁTLAG(D5:D10)
Kijelöltem a cellát D12 az érték tárolására.
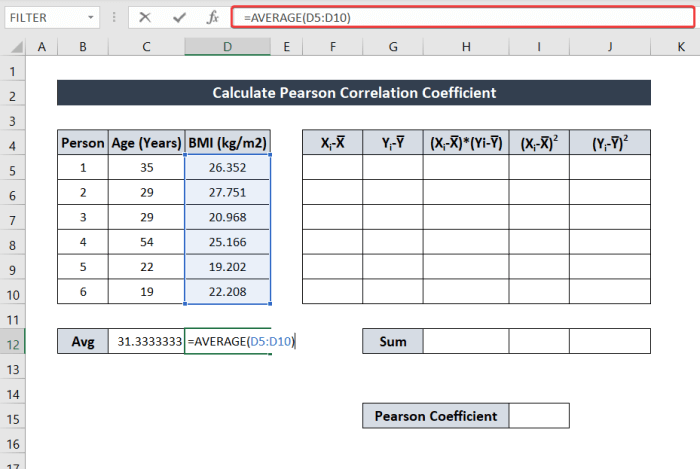
- Most, hogy megtudjuk X i -X̅ írja fel a következő képletet.
=C5-$C$12
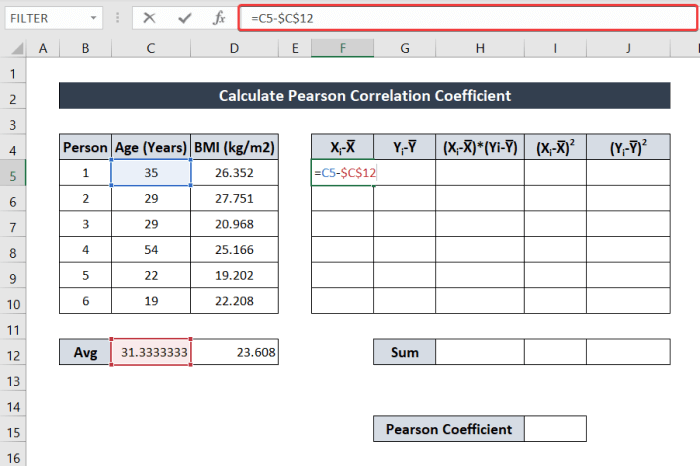
- Most nyomja meg a Írja be a címet. .
- Ezután jelölje ki ismét a cellát. Most kattintson és húzza a Kitöltés fogantyú ikon hogy kitöltse az oszlop többi részét.

- Hasonló módon állapítsuk meg a következő értékét Y i -Y̅ a következő képlet felírásával.
=D5-$D$12
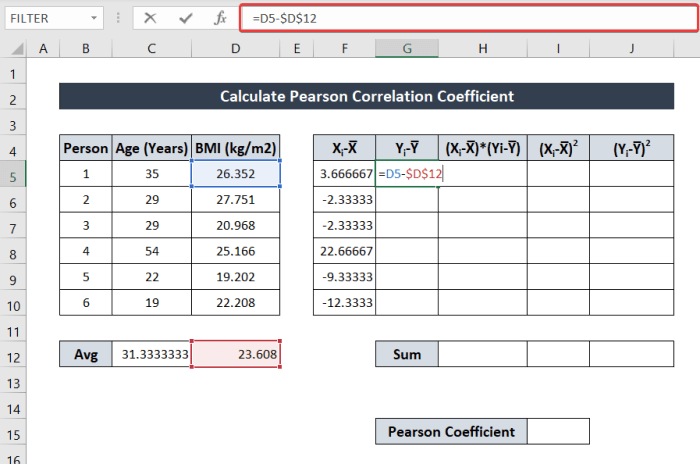
- Ugyanígy nyomja meg az Entert. Majd töltse ki az oszlop többi részét a Kitöltés fogantyú ikon .
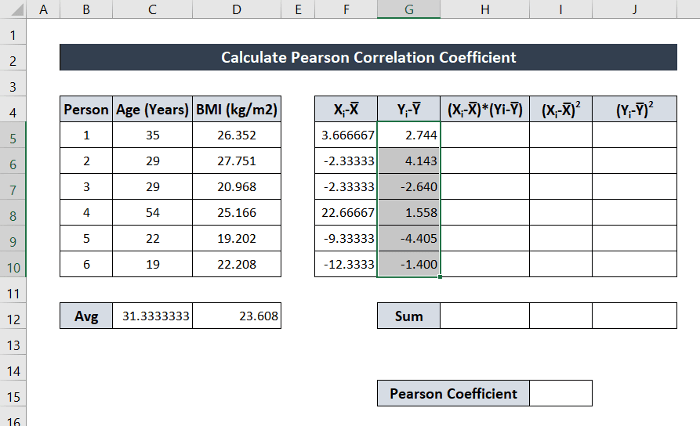
- Most találja meg a következő értékét (X i -X̅)*(Y i -Y̅) a képlet segítségével:
=F5*G5
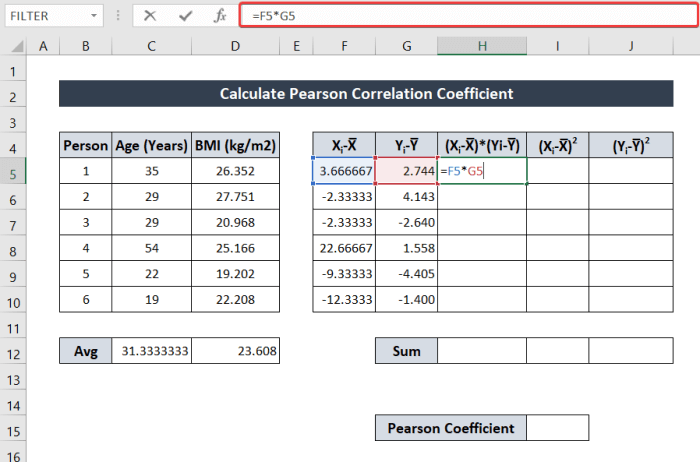
- Kattintson és húzza a Kitöltés fogantyú ikon az oszlop többi részének kitöltéséhez a fentiek szerint.
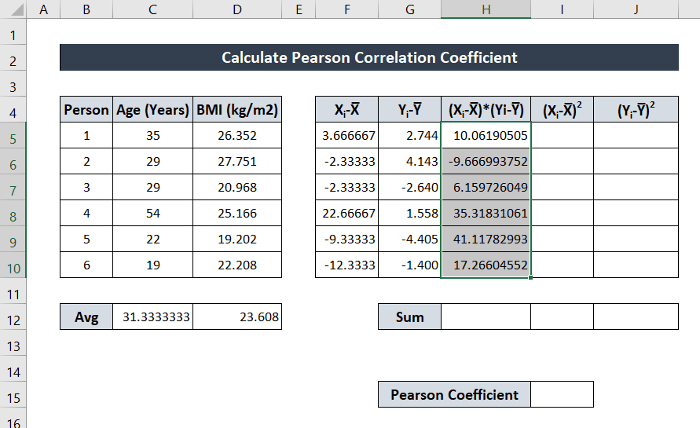
- Most megtudja. (X i -X̅)2 írja le a következő képletet:
=F5*F5
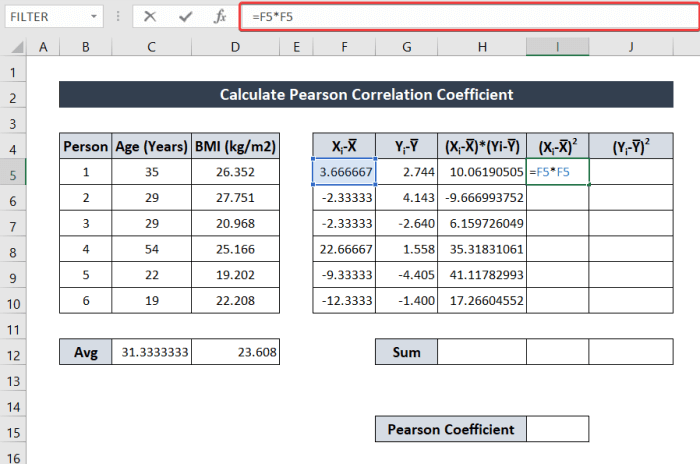
- Kattintson és húzza a Kitöltés fogantyú ikon hogy kitöltse az oszlop többi részét.
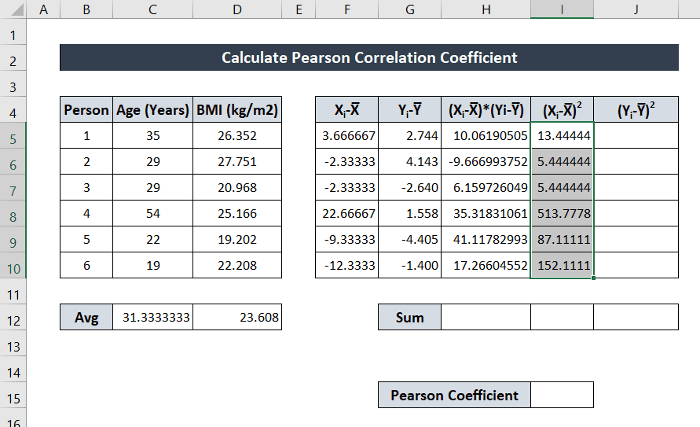
- A következők értékének megállapításához (Y i -Y̅)2 írja le a következő képletet:
=G5*G5
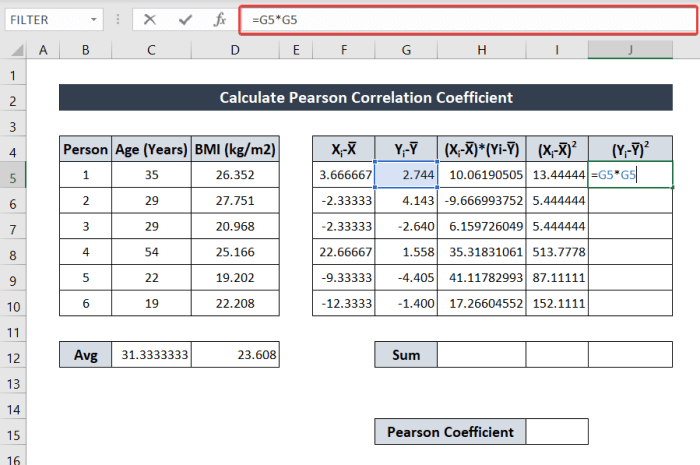
- Kattintson és húzza a Kitöltés fogantyú ikon sávot a fentiek szerint. Ez kitölti az oszlop többi részének értékeit.
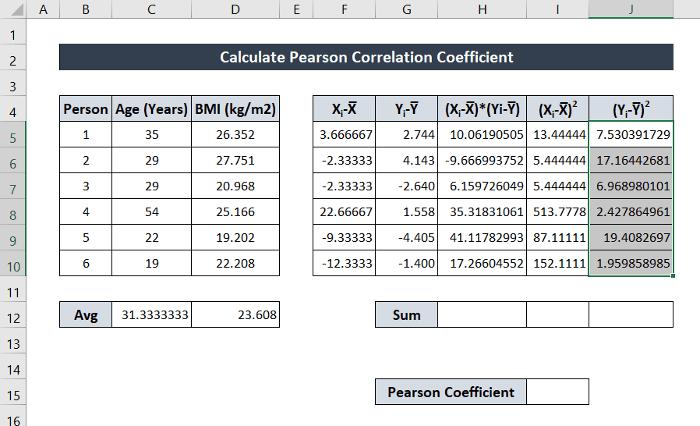
- A következők összegének kiszámításához (X i -X̅)*(Y i -Y̅) írja le a következő képletet. Ezután nyomja meg a Írja be a címet. .
=SUM(H5:H10)
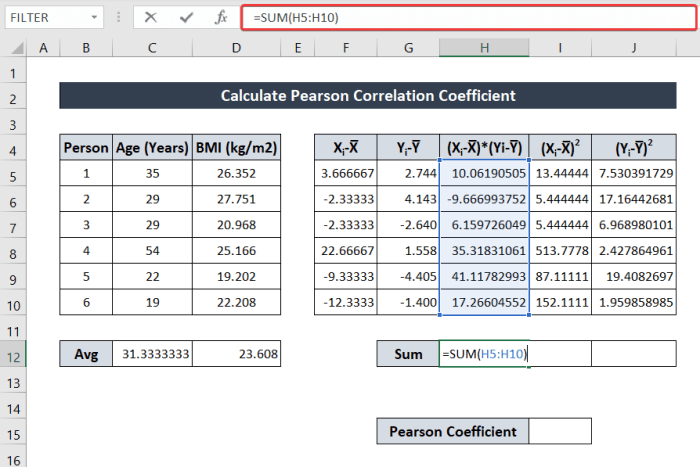
- A következők összegének kiszámításához (X i -X̅)2 és (Y i -Y̅)2 ezen a lapon, kattintson és húzza a Kitöltés fogantyú ikon jobbra, hogy kitöltse a sort ugyanazzal a képlettel.
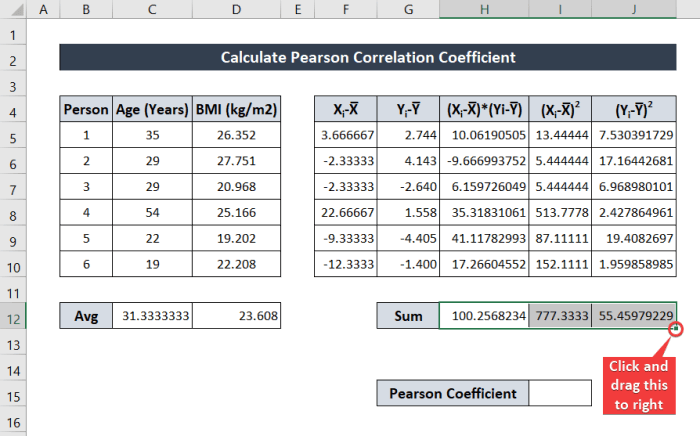
- Végül a Pearson-koefficiens megtalálásához írja le a következő képletet. Az adott lap cellahivatkozásait használtam.
=H12/SQRT(I12*J12)
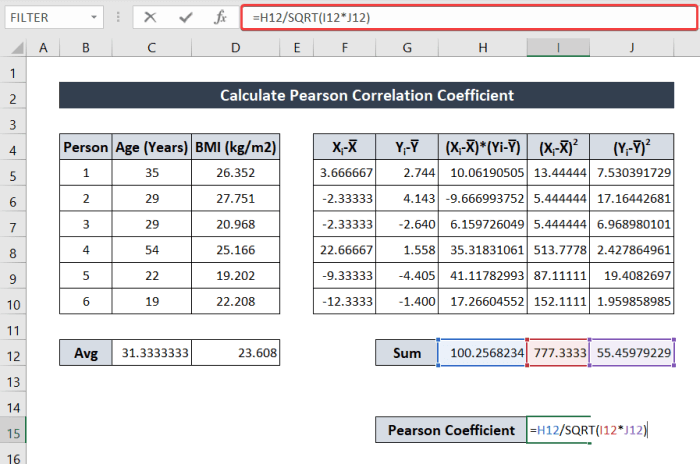
- Most nyomja meg Írja be a címet. Ebben a pillanatban a két változó (életkor és BMI) Pearson-együtthatója kézzel lesz megadva.
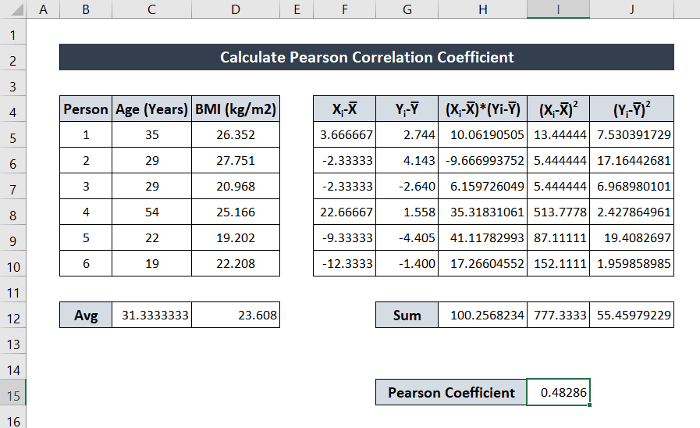
Bővebben: Az osztályon belüli korrelációs együttható kiszámítása Excelben
2. A PEARSON függvény használata a Pearson korrelációs együttható kiszámításához
A Pearson korrelációs együttható Excelben történő meghatározásának alapvető módszere viszonylag hosszú folyamat. Ezzel szemben a Pearson korrelációs együttható meghatározására szolgáló függvények használata gyors és egyszerű folyamat, amely a hosszú számításokat az Excelre bízza, és csak két változó korrelációs együtthatójának értékét állapítja meg.
Az Excel rendelkezik egy dedikált PEARSON funkció két változó értékeiből a korrelációs együtthatót keresi. A függvény két tömböt vesz fel argumentumként, és a Pearson-féle korrelációs együtthatót adja vissza.
Részletesebb útmutatóért kövesse a lépéseket.
Lépések:
- Először válassza ki azt a cellát, amelybe a visszaadott értéket szeretné helyezni. Én a cellát választottam ki D12 bemutatásra.
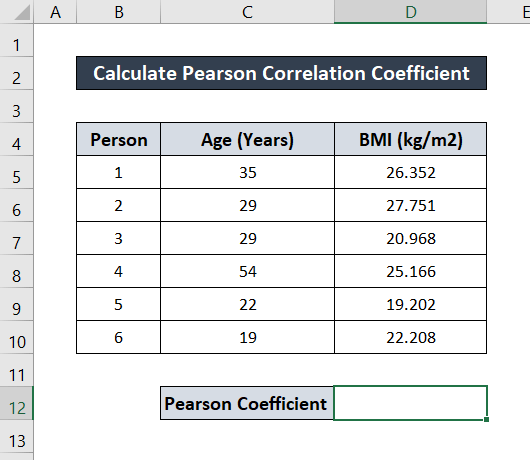
- Írja le a következő képletet a cellába.
=PEARSON(C5:C10,D5:D10)
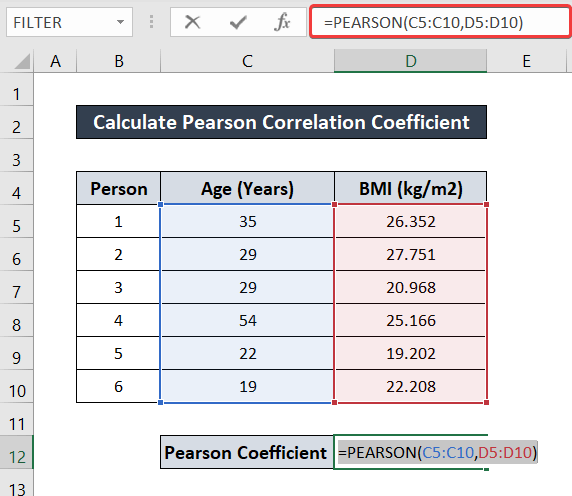
- Ezután nyomja meg a Írja be a címet. A Pearson-féle korrelációs együtthatót közvetlenül megkapja.
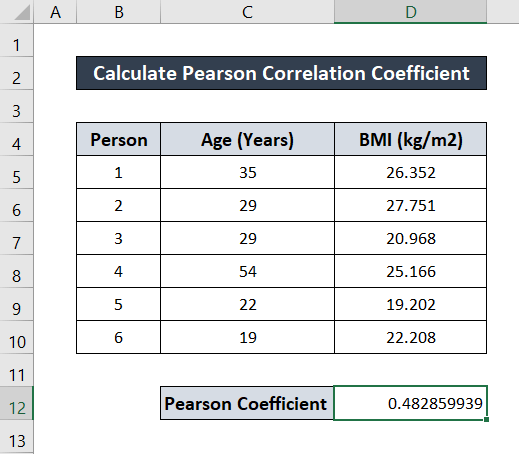
További információ: Hogyan lehet megtalálni a Spearman rangsor korrelációs együtthatót Excelben (2 mód)
3. A CORREL funkció használata Excelben
Létezik egy másik függvény is, amely a két változó közötti korrelációs együtthatók értékének megállapítására szolgál. Ez a következő a CORREL funkció Az előző függvényhez hasonlóan ez a függvény is két tömböt fogad el argumentumként, és a kettő korrelációs együtthatójának értékét adja vissza, ami megegyezik a Pearson-féle korrelációs együtthatóval.
Részletesebb útmutatóért kövesse az alábbi lépéseket.
Lépések:
- Először válassza ki azt a cellát, amelybe az értéket tárolni szeretné. Én a cellát választottam ki D12 erre a célra.
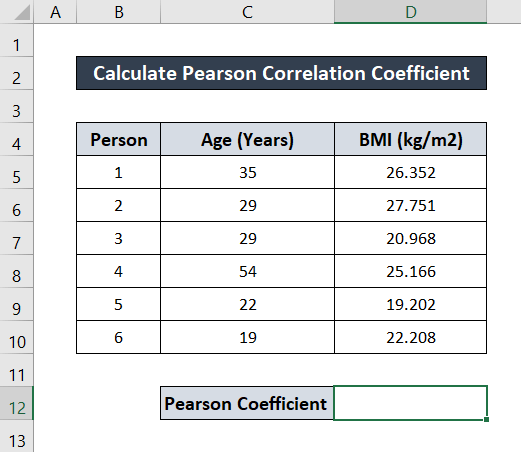
- Ezután írja le a következő képletet a cellába.
=CORREL(C5:C10,D5:D10)
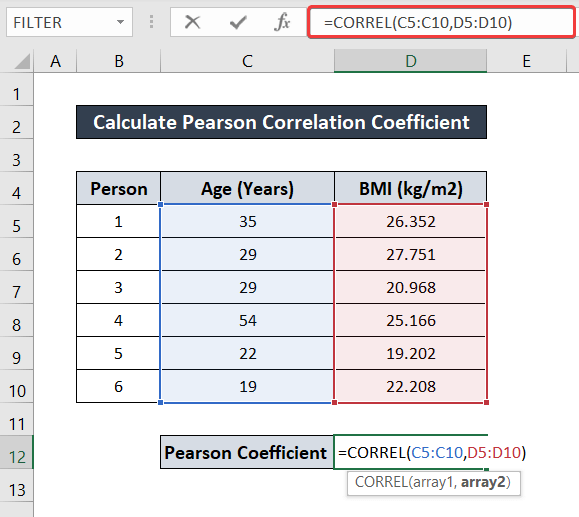
- Most nyomja meg a Írja be a címet. Így megkapja a korrelációs együttható értékét.
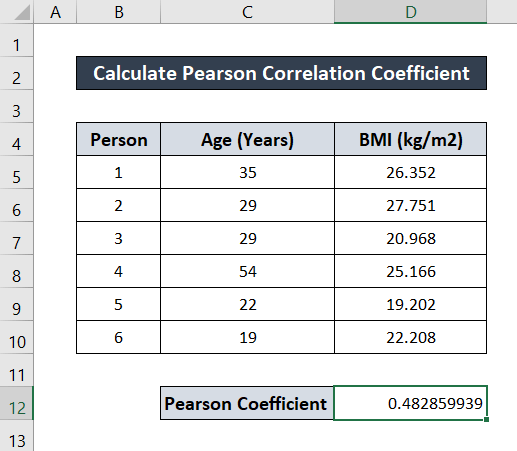
Bővebben: Hogyan számítsuk ki a Spearman-korreláció P-értékét az Excelben
4. Pearson korrelációs együttható kiszámítása Excelben a bővítmények használatával
Az előzőekben ismertetett módszereken kívül az Excel rendelkezik egy olyan bővítménnyel is, amellyel két változó közötti korrelációs együtthatót tudunk megállapítani. Az Excelben a Adatelemzés eszközt először az együttható megállapításához ebben a módszerben. Ez a módszer különösen akkor hasznos, ha egyszerre több mint két változó közötti korrelációs együtthatót szeretne meghatározni.
Kövesse az alábbi lépéseket az eszköz hozzáadásához és a korrelációs együttható meghatározásához.
Lépések:
- Először menjen a Fájl lapot a szalagban, és válassza a Opciók .
- Egy Excel lehetőségek mező fog felugrani. Válassza ki a Add-ins lapot belőle.
- A mellett Kezelje a címet. , győződjön meg róla, hogy a Excel bővítmények opció van kiválasztva.
- Ezután kattintson a Go .
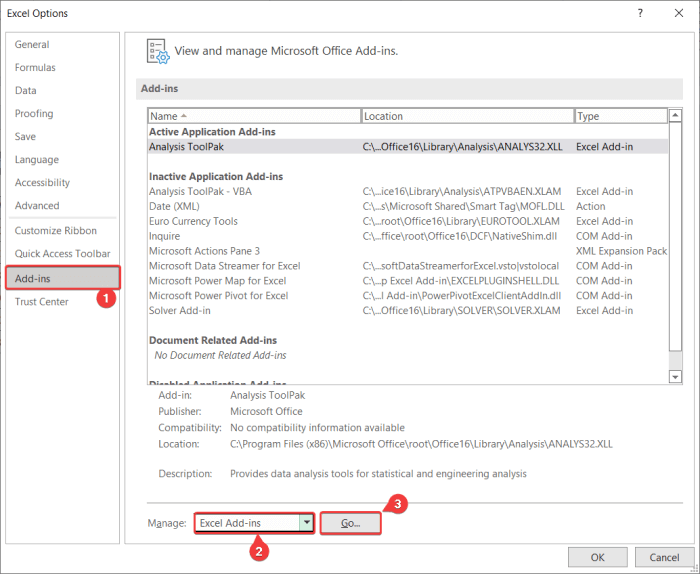
- Ezután a Add-ins mezőben, ellenőrizze a Elemzési eszközcsomag Ezután kattintson a OK . Most már meglesz a Adatelemzés rendelkezésre álló eszközök.
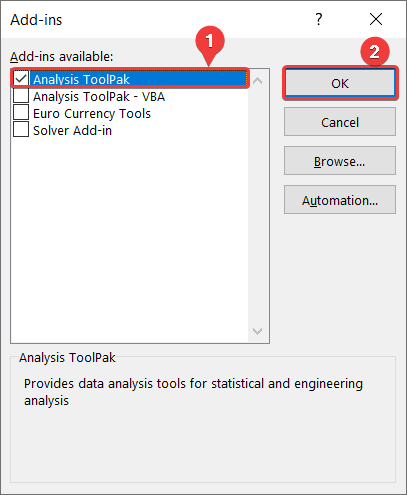
- Most menj a Adatok lapot a szalagban.
- Aztán a Elemzés csoport, válassza a Adatelemzés .
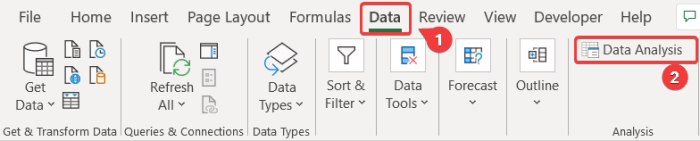
- Ezután a Adatelemzés mezőben válassza a Korreláció a Elemzési eszközök Ezután kattintson a OK .
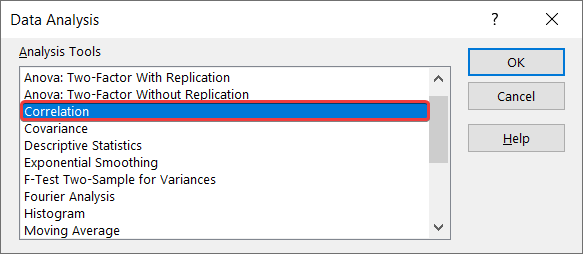
- A Korreláció mezőben válassza ki a beviteli tartományt $C$4:$D$10 .
- Aztán a Csoportosítva mezőt, válassza a Oszlopok mivel a változók oszlopokként vannak csoportosítva.
- Ezután ellenőrizze a Címkék az első sorban .
- Aztán a Kimeneti lehetőségek, válassza ki a címet. Kimeneti tartomány . kiválasztottam $B$12 itt.
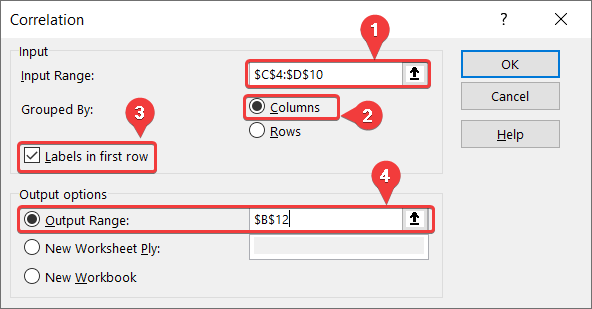
- Végül kattintson a OK Megkapja az összes korrelációs értéket a változók között.
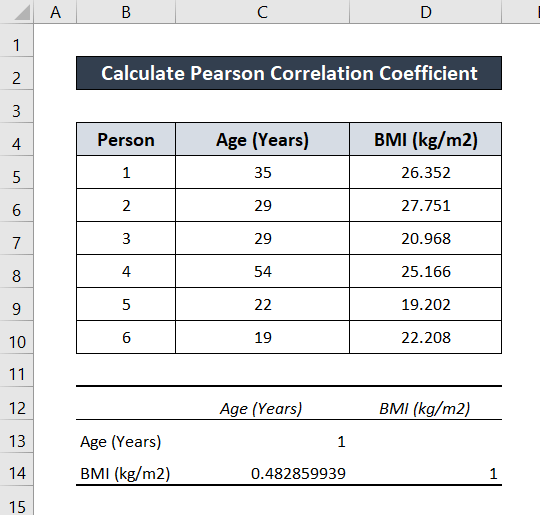
Ebben a példában csak két változó van. Így a korrelációs együtthatókat 2X2 mátrix a változók összes kombinációjával.
Bővebben: Hogyan készítsünk korrelációs mátrixot Excelben (2 praktikus megközelítés)
Következtetés
Ezzel lezárult a Pearson korrelációs együttható Excelben történő kiszámításának útmutatója. Reméljük, hogy hasznosnak és informatívnak találta ezt az útmutatót. Ha bármilyen kérdése vagy javaslata van számunkra, ossza meg velünk az alábbiakban. További ilyen útmutatókért látogasson el a következő oldalra. Exceldemy.com .

