Obsah
Na stránkách korelační koeficient Pearsonův korelační koeficient je jednoduchý, ale účinný způsob, jak vyjádřit lineární korelaci, která se v praxi vyskytuje velmi často. korelace mezi dvěma proměnnými . Excel, jakožto nástroj pro analýzu dat, nabízí několik vynikajících způsobů výpočtu korelačních koeficientů. V tomto návodu vám ukážu, jak v Excelu vypočítat Pearsonův korelační koeficient.
Stáhnout cvičebnici
Datová sada použitá pro tento příklad je přiložena níže pro referenci. Můžete si ji stáhnout odtud a sami si vyzkoušet postup při procházení metod.
Výpočet Pearsonova korelačního koeficientu.xlsx
Co je Pearsonův korelační koeficient?
Jak již bylo zmíněno, Pearsonův korelační koeficient je měřítkem lineární korelace mezi dvěma proměnnými. Matematicky řečeno, jedná se o poměr kovariance a součinu směrodatné odchylky dvou proměnných. Ve vzorci by Pearsonův korelační koeficient(r) dvou proměnných X a Y vypadal takto
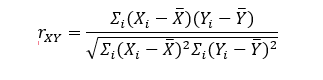
Vzhledem k povaze tohoto vzorce je výsledkem korelačního koeficientu vždy hodnota v rozmezí -1 až 1. V některých případech může být hodnota 0, což znamená, že mezi proměnnými není žádná korelace. U jiných extrémů znamená hodnota -1 nebo 1 dokonalou zápornou nebo kladnou lineární korelaci mezi oběma proměnnými. Obecně tedy platí, že čím blíže je hodnota 0, tím nižší je korelace.čím více je hodnota vzdálená od 0, tím vyšší je korelace.
Například velikost bot a velikost chodidla jako dvě proměnné budou mít vždy dokonalou kladnou korelaci. Podívejte se na následující soubor dat.
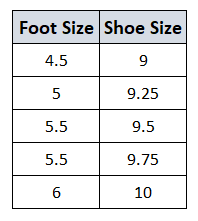
Vzhledem k tomu, že se velikost obuvi zvyšovala s velikostí chodidla, ukazuje to na pozitivní lineární korelaci.
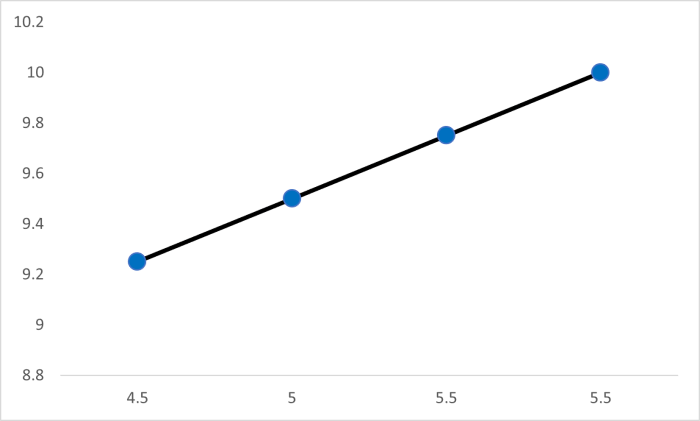
Většina proměnných v reálných scénářích však nepředstavuje korelaci. Ve většině případů by se korelační koeficient blížil nule. Uvažujme například velikost nohy s IQ člověka.
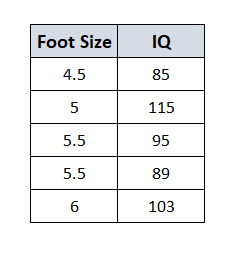
Výsledkem by byl následující graf, který by naznačoval, že mezi oběma proměnnými neexistuje lineární korelace.
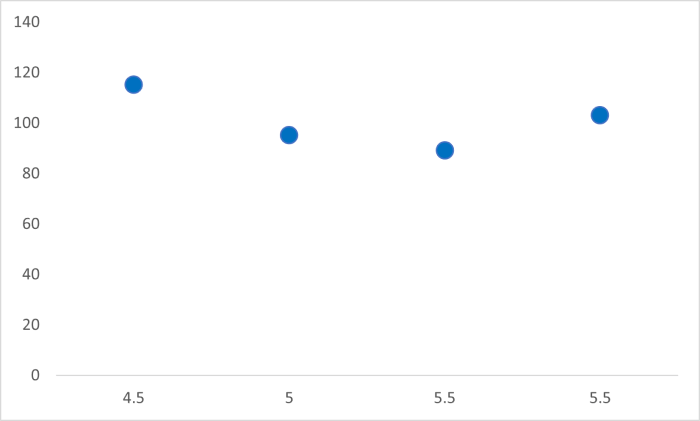
4 snadné způsoby výpočtu Pearsonova korelačního koeficientu v aplikaci Excel
V aplikaci Excel existuje několik způsobů výpočtu Pearsonova korelačního koeficientu. Za prvé můžete hodnoty vypočítat ručně a zjistit je podle výše popsaného vzorce. Aplikace Excel má také dvě speciální funkce pro zjištění korelací a Pearsonových korelací mezi proměnnými. Existuje také nástroj add-in, který můžete použít pro zjištění korelací mezi dvěma proměnnými.
Pro demonstraci všech metod použiji stejný soubor dat, který je uveden níže.
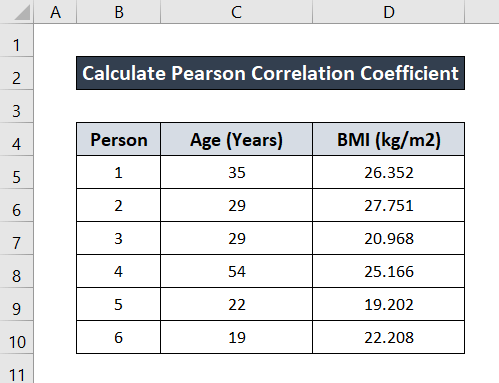
Jednotlivé metody jsem prošel v jejich příslušných podsekcích. Postupujte podle každé z nich a najděte tu vhodnou pro vás. Nebo pokud máte na mysli nějakou konkrétní, najděte ji v tabulce výše.
1. Ruční výpočet Pearsonova korelačního koeficientu v aplikaci Excel
Pro výpočet Pearsonova korelačního koeficientu mezi dvěma proměnnými v Excelu vždy existuje stará škola "ruční" metody. V případě, že budete postupovat touto metodou, musíte zjistit všechny hodnoty průměrů, rozdílů, čtverců a součtů a z nich ručně vypočítat Pearsonův korelační koeficient. Za proměnnou X budu považovat věk a za proměnnou Y BMI z tabulkya zjistit hodnotu r. Narazíme na vzorec PRŮMĚRNÉ , SUM , a SQRT funkce v této metodě.
Podrobný návod naleznete v následujících krocích.
Kroky:
- Nejprve zjistěte průměrný věk pomocí následujícího vzorce. Vybral jsem buňku C12 k hodnotě průměrného věku.
=PRŮMĚR(C5:C10)
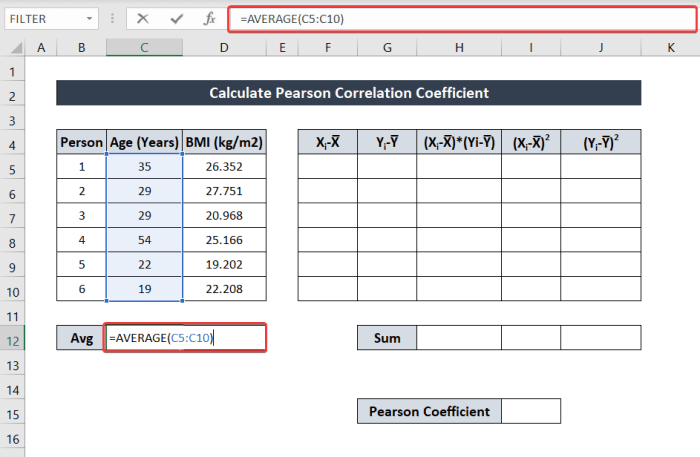
- Pak zjistěte průměrnou hodnotu BMI podle následujícího vzorce.
=PRŮMĚR(D5:D10)
Vybral jsem buňku D12 pro uložení hodnoty.
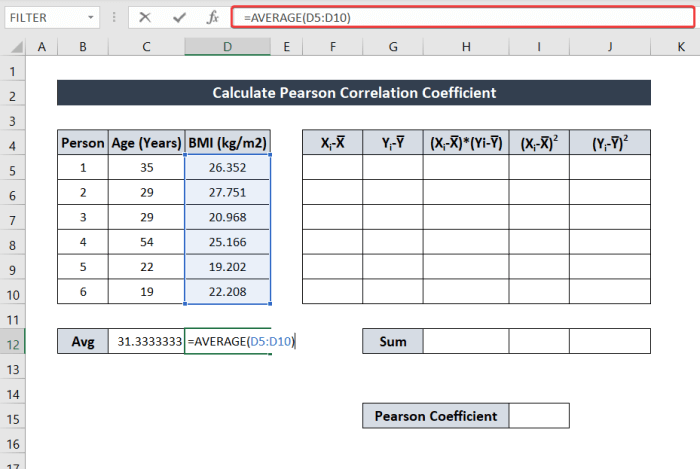
- Nyní, abyste zjistili. X i -X̅ , zapište následující vzorec.
=C5-$C12
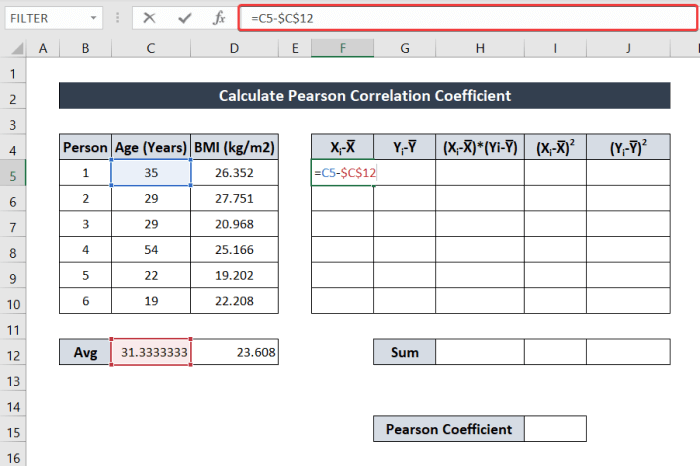
- Nyní stiskněte Vstupte na .
- Poté znovu vyberte buňku. Nyní klikněte a přetáhněte položku Ikona rukojeti výplně vyplnit zbytek sloupce.

- Podobným způsobem zjistěte hodnotu Y i -Y̅ zapsáním následujícího vzorce.
=D5-$D$12
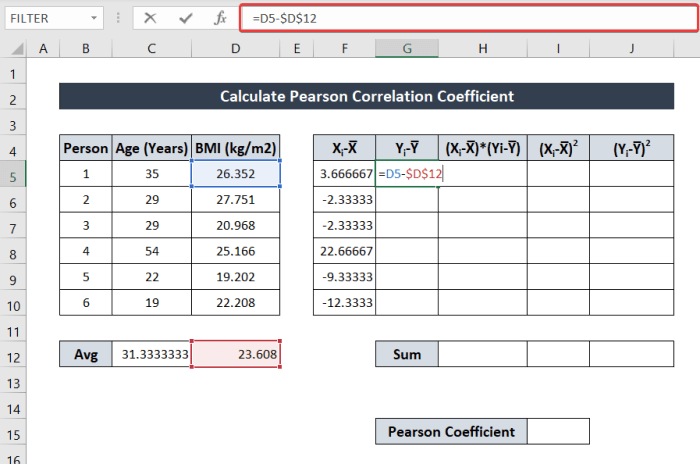
- Stejným způsobem stiskněte klávesu Enter. A poté vyplňte zbytek sloupce pomocí tlačítka Ikona rukojeti výplně .
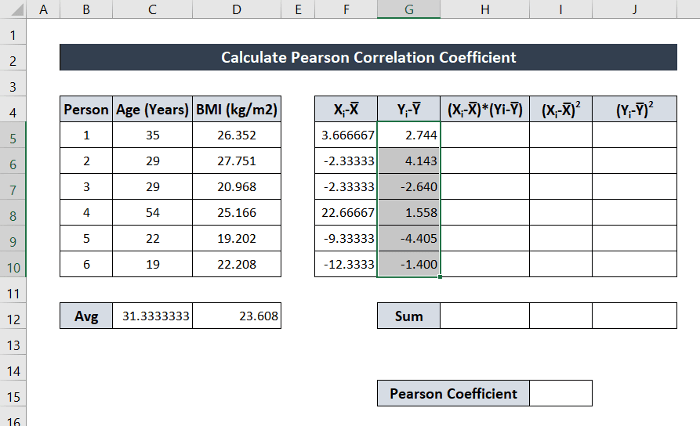
- Nyní zjistěte hodnotu (X i -X̅)*(Y i -Y̅) pomocí vzorce:
=F5*G5
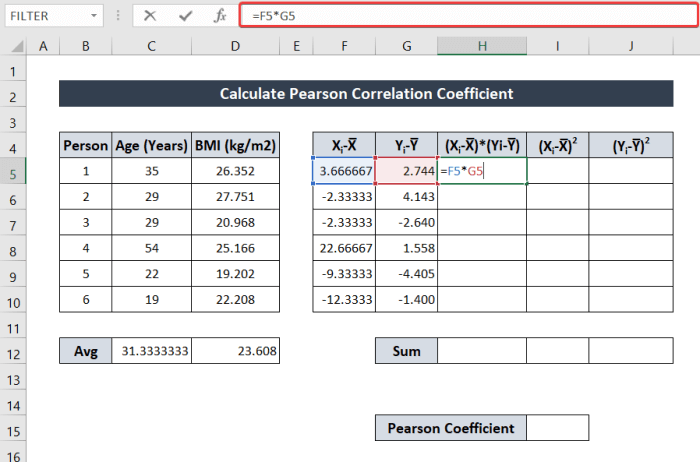
- Klikněte a přetáhněte Ikona rukojeti výplně vyplňte zbytek sloupce, jak je uvedeno výše.
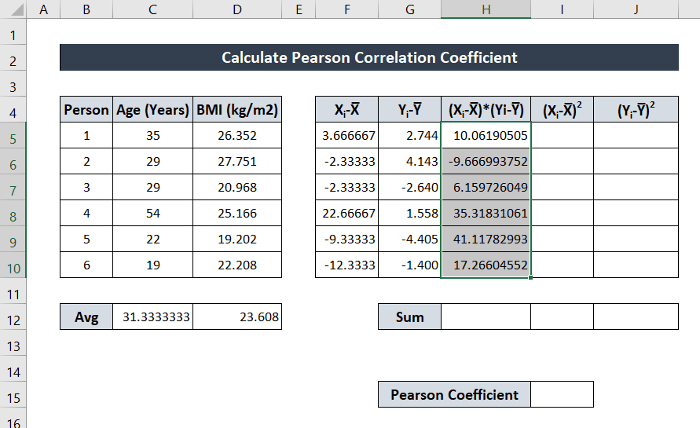
- Nyní zjistěte (X i -X̅)2 zapište následující vzorec:
=F5*F5
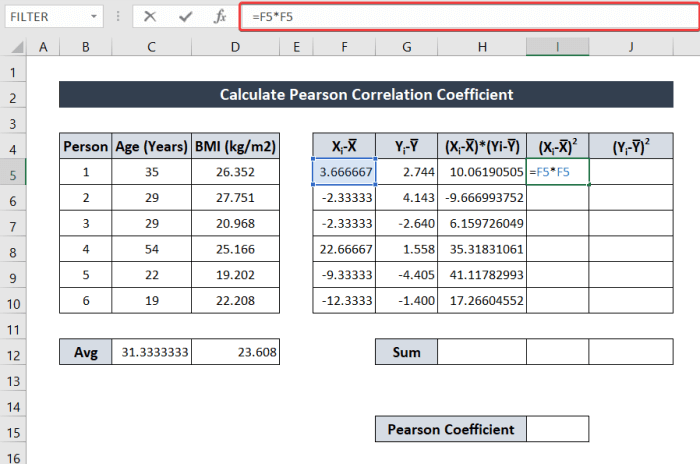
- Klikněte a přetáhněte Ikona rukojeti výplně vyplnit zbytek sloupce.
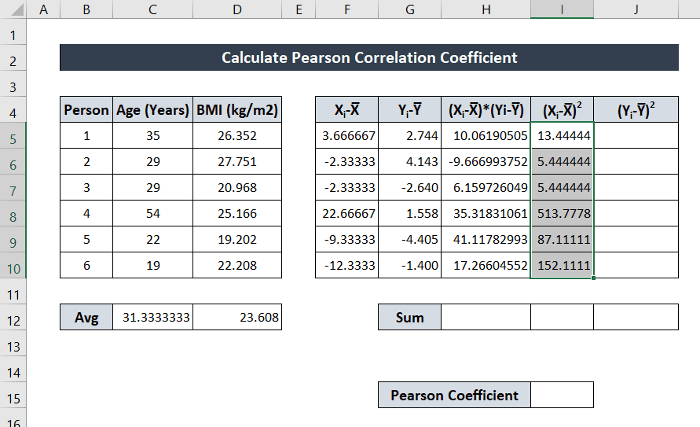
- Zjištění hodnoty (Y i -Y̅)2 zapište následující vzorec:
=G5*G5
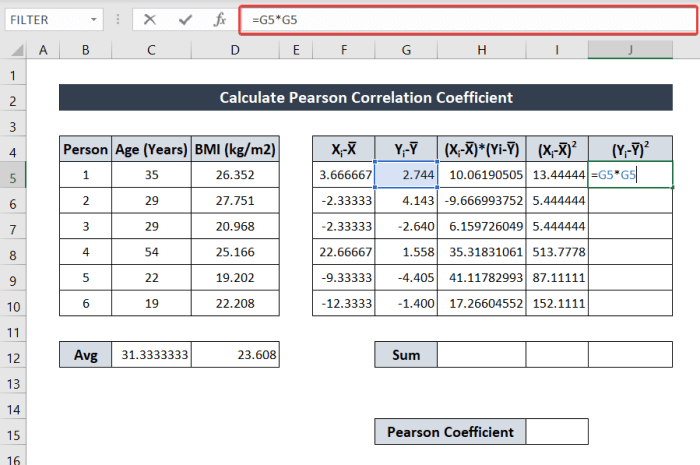
- Klikněte a přetáhněte Ikona rukojeti výplně sloupec, jak je znázorněno výše. Vyplní hodnoty pro zbytek sloupce.
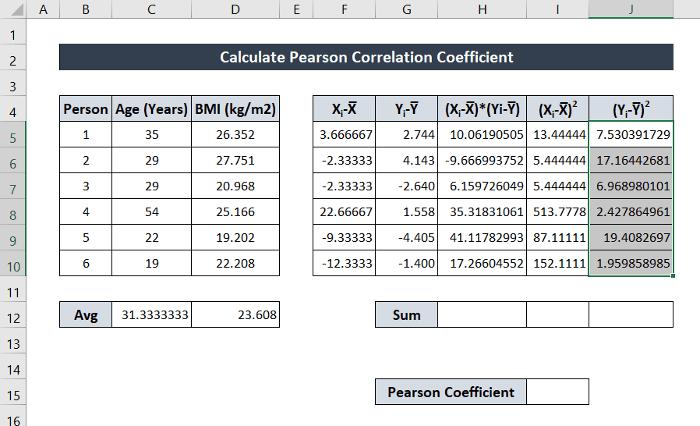
- Zjištění součtu (X i -X̅)*(Y i -Y̅) zapište následující vzorec. Poté stiskněte Vstupte na .
=SUMA(H5:H10)
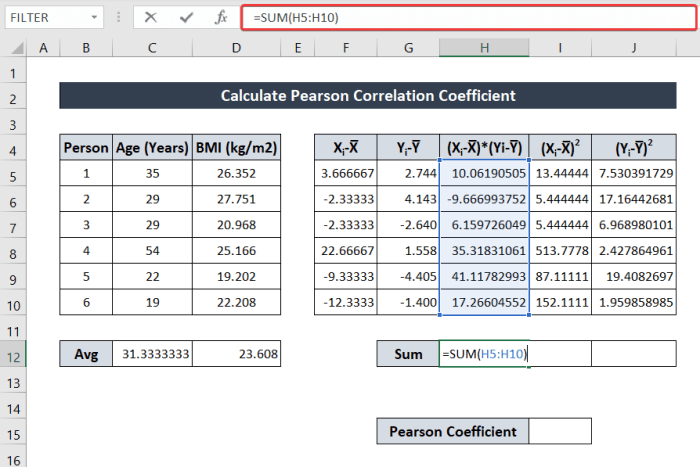
- Zjištění součtu (X i -X̅)2 a (Y i -Y̅)2 v tomto listu klikněte a přetáhněte Ikona rukojeti výplně vpravo a vyplňte řádek stejným vzorcem.
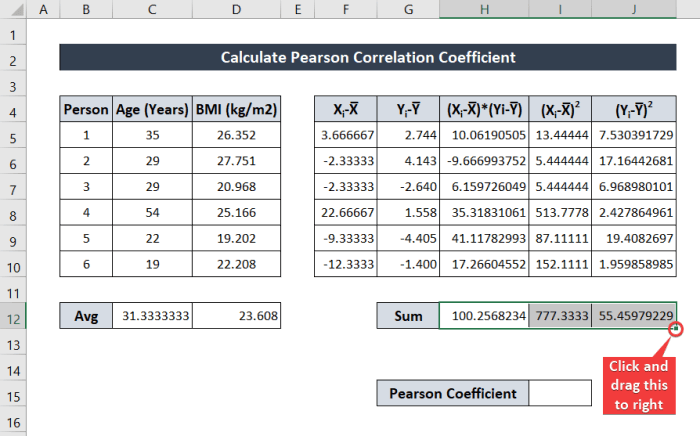
- Nakonec pro zjištění Pearsonova koeficientu zapište následující vzorec. Použil jsem odkazy na buňky daného listu.
=H12/SQRT(I12*J12)
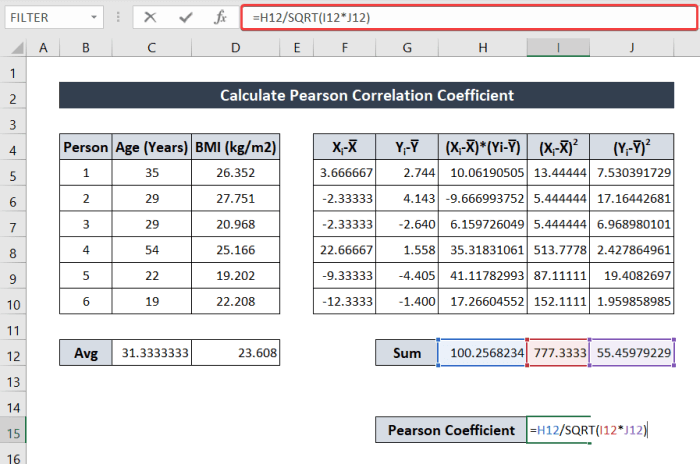
- Nyní stiskněte Vstupte na na klávesnici. V tomto okamžiku budete mít Pearsonův koeficient obou proměnných (věku a BMI) ručně.
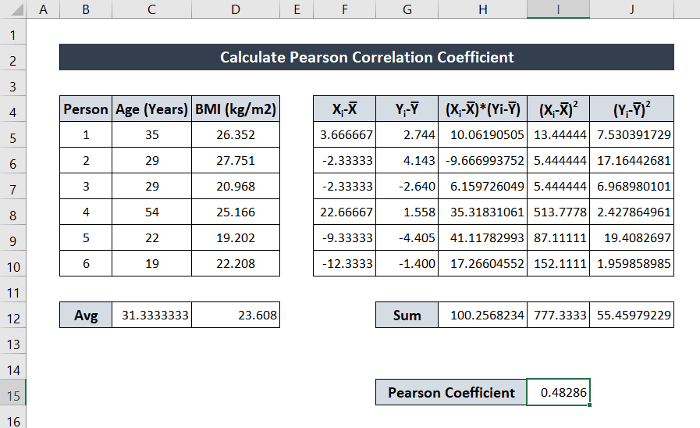
Přečtěte si více: Jak vypočítat koeficient vnitrotřídní korelace v aplikaci Excel
2. Použití funkce PEARSON pro výpočet Pearsonova korelačního koeficientu
Základní metoda zjištění Pearsonova korelačního koeficientu v aplikaci Excel je poměrně zdlouhavý proces. Naopak použití funkcí pro zjištění Pearsonova korelačního koeficientu je rychlý a snadný proces, který přenechává dlouhé výpočty aplikaci Excel a pouze zjistí hodnotu korelačního koeficientu dvou proměnných.
Aplikace Excel má speciální PEARSON funkce pro zjištění korelačního koeficientu dvou proměnných z hodnot. Funkce přijímá jako argumenty dvě pole a vrací Pearsonův korelační koeficient.
Podrobnějšího průvodce naleznete v následujících krocích.
Kroky:
- Nejprve vyberte buňku, do které chcete vložit vrácenou hodnotu. Já jsem vybral buňku D12 pro demonstraci.
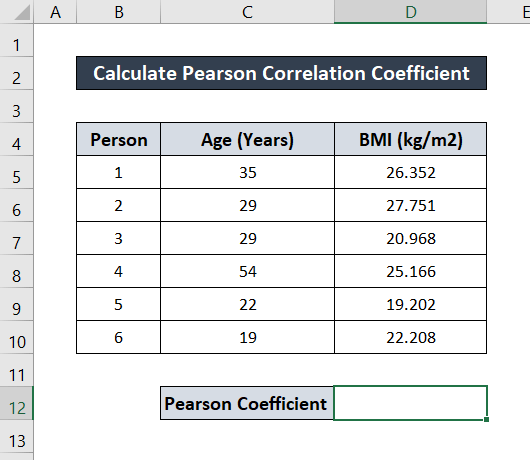
- Do buňky zapište následující vzorec.
=PEARSON(C5:C10,D5:D10)
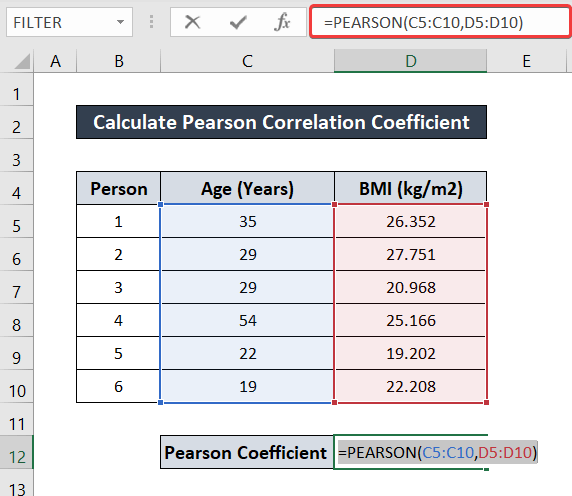
- Pak stiskněte tlačítko Vstupte na na klávesnici. Získáte přímo Pearsonův korelační koeficient.
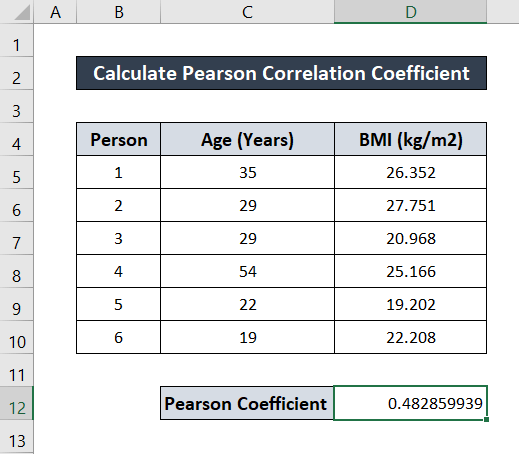
Další informace: Jak zjistit Spearmanův korelační koeficient v aplikaci Excel (2 způsoby)
3. Využití funkce CORREL v aplikaci Excel
Existuje další specializovaná funkce pro zjištění hodnoty korelačních koeficientů mezi dvěma proměnnými. Je to funkce funkce CORREL Stejně jako předchozí funkce i tato funkce přijímá jako argumenty dvě pole a vrací hodnotu korelačního koeficientu obou polí, což je totéž jako Pearsonův korelační koeficient.
Podrobnější návod naleznete v následujících krocích.
Kroky:
- Nejprve vyberte buňku, do které chcete hodnotu uložit. Já jsem vybral buňku D12 zde pro tento účel.
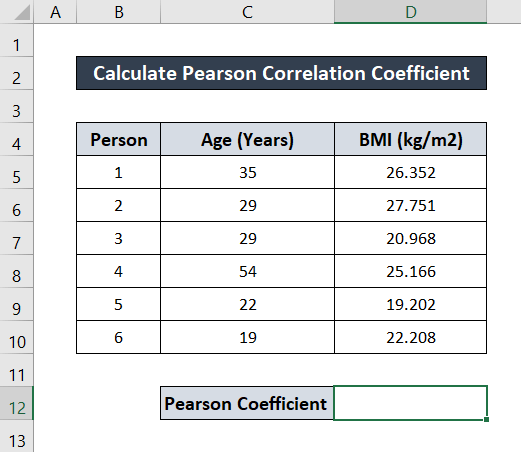
- Pak do buňky zapište následující vzorec.
=CORREL(C5:C10,D5:D10)
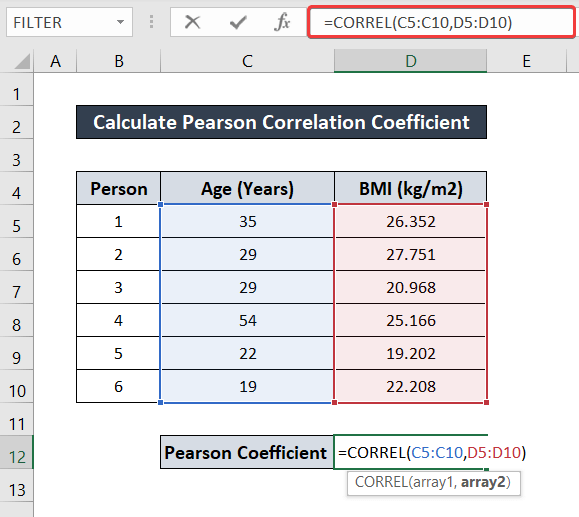
- Nyní stiskněte Vstupte na Na klávesnici tak získáte hodnotu korelačního koeficientu.
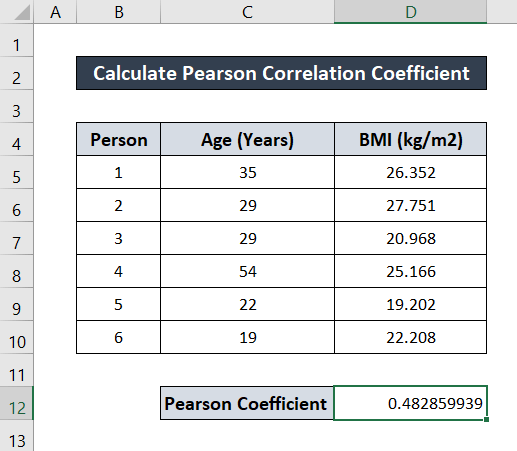
Přečtěte si více: Jak vypočítat hodnotu P pro Spearmanovu korelaci v aplikaci Excel
4. Výpočet Pearsonova korelačního koeficientu v aplikaci Excel pomocí doplňků
Kromě předchozích popsaných metod má Excel také doplněk pro zjištění korelačního koeficientu mezi dvěma proměnnými. Je třeba přidat do pole Analýza dat nástroj nejprve zjistit koeficient v této metodě. Tato metoda je obzvláště užitečná, pokud chcete získat korelační koeficient mezi více než dvěma proměnnými současně.
Pro přidání nástroje a zjištění korelačního koeficientu postupujte podle následujících kroků.
Kroky:
- Nejprve přejděte do Soubor na pásu karet a vyberte možnost Možnosti .
- . Možnosti aplikace Excel Zobrazí se okno. Doplňky z ní.
- Kromě Správa , ujistěte se, že Doplňky aplikace Excel je vybrána možnost .
- Poté klikněte na Přejít na .
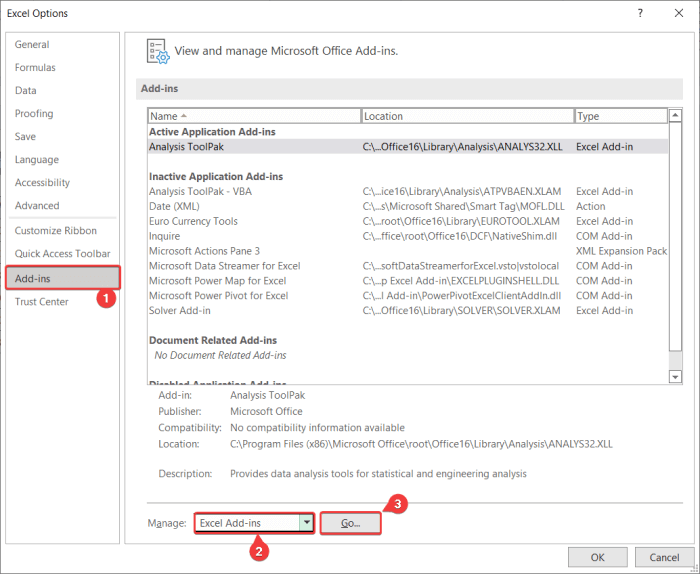
- Dále v Doplňky zaškrtněte políčko Analytický balíček nástrojů Poté klikněte na OK Nyní budete mít svůj Analýza dat dostupné nástroje.
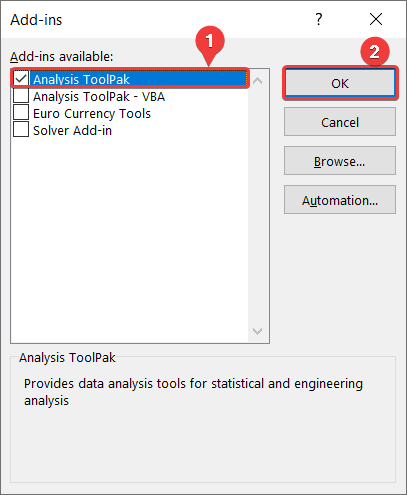
- Nyní přejděte na Data na pásu karet.
- Pak v Analýza vyberte skupinu Analýza dat .
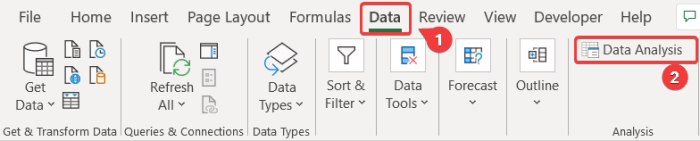
- Dále v Analýza dat vyberte možnost Korelace z Nástroje pro analýzu Pak klikněte na OK .
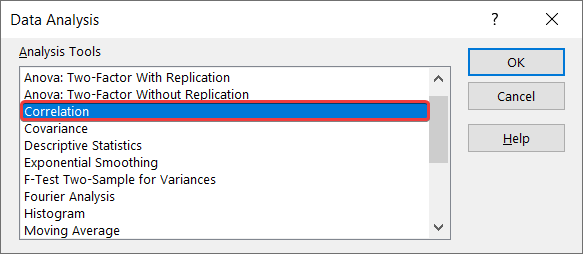
- V Korelace vyberte vstupní rozsah $C$4:$D$10 .
- Pak v Seskupeno podle vyberte pole Sloupce protože proměnné jsou seskupeny do sloupců.
- Poté zkontrolujte Štítky v prvním řádku .
- Pak v Možnosti výstupu, vybrat Výstupní rozsah . Vybral jsem $B$12 zde.
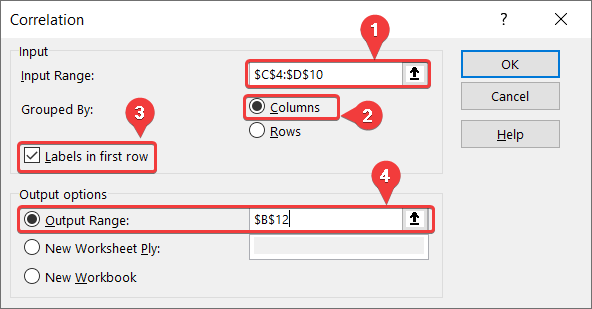
- Nakonec klikněte na OK . Budete mít k dispozici všechny hodnoty korelace mezi proměnnými.
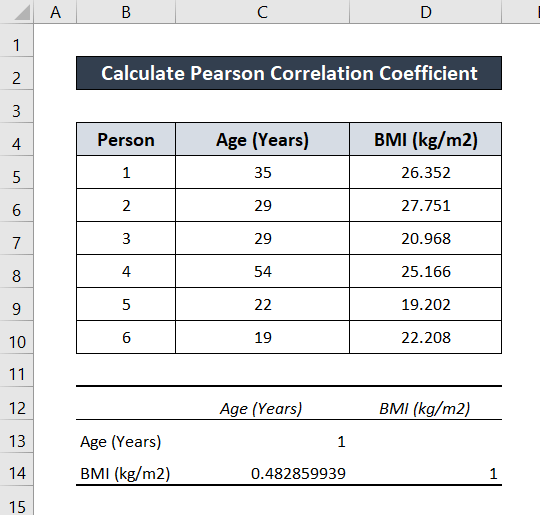
V tomto příkladu jsou pouze dvě proměnné, takže korelační koeficienty jsou zobrazeny jako 2X2. matrice se všemi kombinacemi proměnných.
Přečtěte si více: Jak vytvořit korelační matici v aplikaci Excel (2 praktické postupy)
Závěr
Tímto končíme návod, jak vypočítat Pearsonův korelační koeficient v aplikaci Excel. Doufáme, že pro vás byl tento návod užitečný a poučný. Pokud máte nějaké dotazy nebo návrhy, dejte nám vědět níže. Další podobné návody najdete na stránkách Exceldemy.com .

