Obsah
Tento článek je součástí mého seriálu: Excel VBA & amp; Makra - kompletní průvodce krok za krokem . Probereme seznam pouze 10 nejčastěji používaných objektů Excel VBA.
Stáhnout cvičebnici
Stáhněte si tento cvičební sešit a procvičujte si při čtení tohoto článku.
Objekty VBA.xlsmCo jsou objekty VBA?
. Objekt je příkaz nebo něco, co se použije v kódu VBA k provádění určitých úkolů.
Na stránkách VBA (Visual Basic Application) je objektově orientovaný programovací jazyk. Objekt je jedním z prvků VBA.
Objekt má svou vlastnost a metodu. Metoda je operace prováděná tímto objektem a vlastnost vysvětluje vlastnosti tohoto objektu.
Atributy objektů VBA
Aby bylo možné použít objekt VBA, musí v něm být metoda nebo vlastnost. O těchto vlastnostech zde budeme hovořit.
Vlastnosti
Vlastnosti objektu VBA lze považovat za nastavení objektů.Excel má mnoho objektů. Většina objektů v Excelu VBA, se kterými pracujeme, má vlastnosti.
Příklad:
- Objekt Range má vlastnosti. Některé z nich jsou Sloupec , Vzorec , Řádek , Šířka a Hodnota .
- A Graf objekt má vlastnosti, jako jsou Legenda , ChartArea , ChartStyle a tak dále.
- ChartTitle je také objekt s vlastnostmi jako Písmo , Formát a Hranice .
Použití vlastností objektů VBA:
Můžeme napsat kód VBA, který provede následující:
- Můžete prozkoumat aktuální nastavení vlastností objektu a na základě těchto nastavení něco provést.
- Nastavení vlastností objektu můžete změnit zadáním nových hodnot.
Podívejte se na tento příkaz VBA:
Range("E10").Value
V tomto prohlášení, Rozsah je objekt, Hodnota je jednou z vlastností. V příkazu VBA jsou objekty a vlastnosti umístěny vedle sebe a odděleny tečkou ( a tečka, . ). Nejprve se umístí objekty a poté jejich vlastnosti.
Následující příkaz VBA například nastaví hodnotu Hodnota vlastnost Rozsah E10:100 .
Range("E10").Value = 100 Tento příkaz způsobí, že počet 100 zobrazit v Buňka E10 .
Metody:
A metoda je akce implementovaná na objektu.Objekty mají také metody, Rozsah objekty mají Přehledně Následující příkaz VBA vymaže metodu Rozsah Tento příkaz je ekvivalentní výběru Rozsah a pak zvolíte Domů ➪ Úpravy ➪ Vymazat ➪ Vymazat vše :
Range("A10:C20").Clear V kódu VBA se metody podobají vlastnostem. Metody jsou k objektům připojeny pomocí oddělovacího operátoru (.). Metody a vlastnosti jsou však ve VBA odlišné pojmy.
Přečtěte si více: Graf aplikace Excel zmizí, když jsou data skryta (3 řešení)
Seznam 10 nejčastěji používaných objektů VBA v aplikaci Excel
V případě objektů existuje hierarchie, kterou Excel dodržuje, a to:
Aplikace → Sešit → Pracovní list → Rozsah
Zde se budeme podrobně zabývat seznamem nejčastěji používaných objektů aplikace Excel VBA.
1. Objekt aplikace
Na stránkách Aplikace Objekt je jedním z nejpoužívanějších objektů aplikace Excel. Slouží k reprezentaci celé aplikace Excel.
| Metody | Vlastnosti |
|---|---|
| Výpočet | ActiveCell |
| CalculateFull | ActiveSheet |
| InputBox | ActiveWindow |
| Ukončit | ActiveWorkbook |
| Spustit | DisplayScrollBars |
| Zrušit | DisplayFormulaBar |
| Počkejte | Cesta |
| StatusBar |
Při použití tohoto objektu v aplikaci Excel musíme přidat požadovanou vlastnost nebo metodu.
Příklad 1:
Zde jsme použili Výpočet Toto makro se používá pro výpočet všech otevřených sešitů.
Sub Calculate_All_Opened_Workbooks() Application.Calculate End Sub 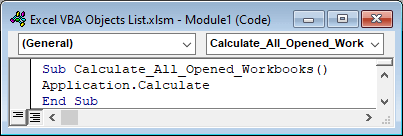
Příklad 2:
V níže uvedeném příkladu jsme použili DisplayScrollBars vlastnost s Aplikace Účelem tohoto makra je skrýt posuvník.
Sub Hide_Status_Bar() Application.DisplayScrollBars = False End Sub 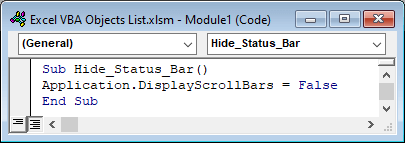
Zde uvedeme stav False , což znamená, že se nezobrazí posuvníky listu aplikace Excel.
Přečtěte si více: Jak otevřít sešit z cesty pomocí aplikace Excel VBA (4 příklady)
2. Objekt Sešity
Pracovní sešity Objekt souvisí se sešitem. Označuje seznam aktuálně otevřených sešitů v aplikaci Excel.
| Metody | Vlastnosti |
|---|---|
| Přidat | Aplikace |
| CheckOut | Hrabě |
| Zavřít | Tvůrce |
| Otevřít | Položka |
| Rodič |
Příklad 1:
Zde jsme použili jednoduchý kód VBA založený na objektu Sešity, který zavře sešit aplikace Excel.
Sub Close_All_Opened_Workbooks() Sešity.Close End Sub 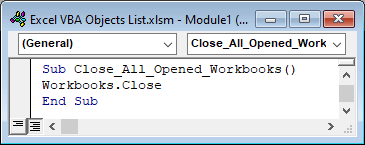
Příklad 2:
Tento příklad přidá novou proměnnou page_1 na Disney.xlsx pracovní sešit.
Sub Add_Variable_to_Specific_Workbook() Set page_1 = Workbooks.Item("Disney.xlsx") End Sub 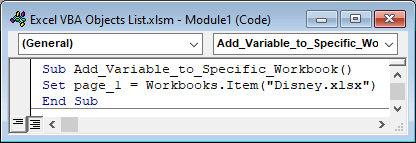
3. Objekt sešitu
Na stránkách Pracovní sešit objekt představuje jeden sešit. Je členem skupiny Pracovní sešity které jsou právě aktivní nebo otevřené. sešit je spíše kolekce pracovních listů.
| Metody | Vlastnosti |
|---|---|
| Aktivní | ActiveChart |
| AddToFavourite | ActiveSheet |
| Zavřít | AutoSaveOn |
| DeleteNumberFormat | Celé jméno |
| Uložit | UserStatus |
| SaveAs |
Příklad 1:
Chceme zavřít aktuální sešit.
Sub Close_Single_Workbook() ActiveWorkbook.Close End Sub 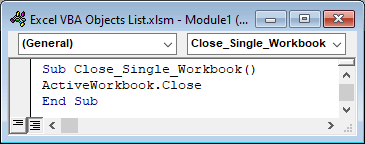
Podobný kód jsme použili i na zavření sešitu. Objekt Sešity se použije na všechny otevřené sešity. Objekt Sešity se však použije pouze na aktivní sešit.
Příklad 2:
V tomto příkladu pojmenujeme buňku pomocí příkazu Pracovní sešit objekt.
Sub Name_A_Cell() ActiveWorkbook.Names.Add Name:="myName", RefersToR1C1:="=List1!R5C5" End Sub 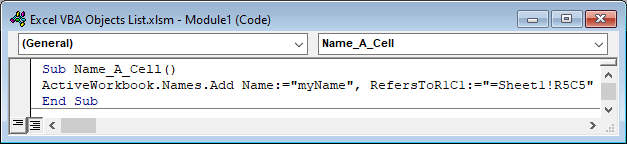
4. Listy Objekt
Na stránkách Listy objekt se vztahuje ke všem druhům listů zadaného nebo aktivního sešitu aplikace Excel. Listy mohou to být pracovní listy, tabulky mikrolistů.
| Metody | Vlastnosti |
|---|---|
| Přidat | Aplikace |
| Přidat2 | Hrabě |
| Kopírovat | Položka |
| Odstranit | Rodič |
| Přesun | Viditelné |
| PrintOut | |
| PrintPreview | |
| VybratVypočítat |
Příklad 1:
Tento kód VBA aktivuje 2. listu sešitu.
Sub Activate_Workbook() Worksheets(2).Activate End Sub 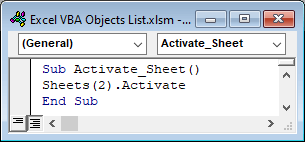
Příklad 2:
V tomto příkladu přidáme nový list za list 1. list.
Sub Add_New_Sheet() Sheets.Add after:=Sheets(1) End Sub 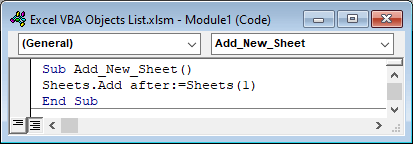
5. Objekt pracovních listů
Tento Pracovní listy objekt je součástí Listy Jedná se o kolekci pouze pracovních listů. Ale objekt Listy Objekt zahrnuje také tabulky a mikroarchivy.
| Metody | Vlastnosti |
|---|---|
| Kopírovat | Aplikace |
| Odstranit | Hrabě |
| Přesun | Tvůrce |
| PrintOut | Položka |
| PrintPreview | Rodič |
| Vyberte | Viditelné |
| Přidat | |
| Přidat2 |
Příklad 1:
Aktivuje se 2. pracovní list následujícího sešitu
Sub Activate_Worksheet() Worksheets(2).Activate End Sub 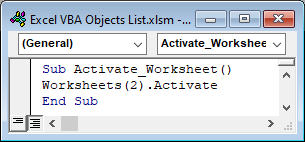
Můžeme také použít Listy ale pokud použijeme objekt Listy objekt, který může aktivovat graf nebo mikrolist, závisí také na umístění zadaného sešitu.
Příklad 2:
Zkopírujeme list na požadované místo v sešitě.
Sub Copy_A_Worksheet() Worksheets("Disney").Copy Before:=Worksheets("Sheet1") End Sub 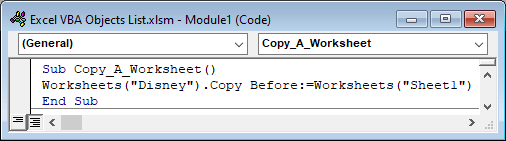
Podobná čtení
- 22 příkladů maker v aplikaci Excel VBA
- 20 praktických tipů pro kódování, jak zvládnout Excel VBA
- Jak psát kód VBA v aplikaci Excel (ve snadných krocích)
- Typy maker VBA v aplikaci Excel (stručný průvodce)
- Úvod do funkcí a aplikací VBA
6. Objekt pracovního listu
Na stránkách Pracovní list objekt je součástí Pracovní listy . Představuje pouze jeden pracovní list. V této části bude uveden ukázkový kód VBA založený na příkladu Pracovní list objekt, který přejmenuje pracovní list.
| Metody | Vlastnosti |
|---|---|
| Aktivace | Aplikace |
| Výpočet | Buňky |
| CheckSpelling | Sloupce |
| Kopírovat | Komentáře |
| Odstranit | Název |
| Vyhodnocení | Další |
| Přesun | Náčrt |
| Vložit | PageSetup |
| PasteSpecial | Rodič |
| PrintOut | Rozsah |
| PrintPreview | Řádky |
| SaveAs | Tvary |
| Vyberte | Třídit |
| Karta | |
| Typ | |
| Viditelné |
Příklad 1:
Po použití tohoto kódu VBA se změní název aktivního pracovního listu.
Sub Rename_A_Worksheet() ActiveSheet.Name = "Data Set -2" End Sub 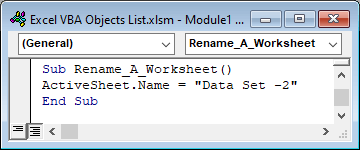
Příklad 2:
Chceme zjistit informace o aktuálním pracovním listu. Použijte následující kód VBA.
Sub Show_Worksheet_Name() MsgBox ActiveSheet.Name End Sub 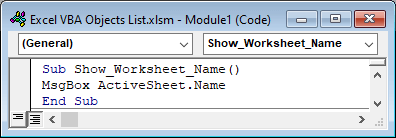
7. Objekt rozsahu
Na stránkách Rozsah Objekt se vztahuje k buňkám souboru Excelu. Používá se k výběru jedné buňky, řádku, sloupce nebo určitého počtu buněk, řádků nebo sloupců z pracovního listu Excelu. Do argumentu musíme uvést odkaz na buňku.
| Metody | Vlastnosti |
|---|---|
| Aktivace | Adresa |
| Automatické vyplňování | Aplikace |
| Výpočet | Oblasti |
| Přehledně | Buňky |
| Kopírovat | Sloupec |
| Odstranit | Hrabě |
| Najít | Konec |
| Vložte | Písmo |
| PasteSpecial | Výška |
| Vyměňte stránky | Položka |
| Spustit | Vlevo |
| Vyberte | ListObject |
| Zobrazit | Název |
| Třídit | Další |
| Tabulka | Rodič |
| Rozsah | |
| Řádek | |
| Řádky | |
| Nahoru | |
| Ověřování | |
| Hodnota | |
| Šířka |
Příklad 1:
Toto je ukázkový kód VBA, který vybírá buňky rozsahu B5:D5 .
Sub Select_A_Range() Range("B5:D5").Select End Sub 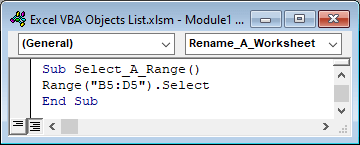
Příklad 2:
Tento příklad zkopíruje určitý rozsah z aktivního listu.
Sub Copy_A_Range1() Range("A1:E1").Copy End Sub 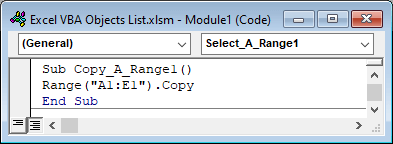
8. Objekt Shapes
Na stránkách Tvary Objekt se vztahuje ke všem tvarům, které existují v pracovním listu. Pomocí tohoto objektu můžeme vybírat a odstraňovat nebo provádět jiné úlohy.
| Metody | Vlastnosti |
|---|---|
| AddCallout | Aplikace |
| AddConnector | Hrabě |
| AddLine | Tvůrce |
| AddPicture | Rodič |
| AddShape | Rozsah |
| Položka | |
| SelectAll |
Příklad 1:
Tento kód VBA vybere všechny druhy tvarů z pracovního listu.
Sub All_Shapes_of_A_Worksheet() ActiveSheet.Shapes.SelectAll End Sub 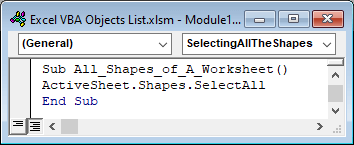
Příklad 2:
V tomto příkladu použijeme požadovanou akci na existující tvary aktivního listu.
Sub Apply_A_Procedure_on_Shapes() ActiveSheet.Shapes(1).OnAction = "ShapeClick" End Sub 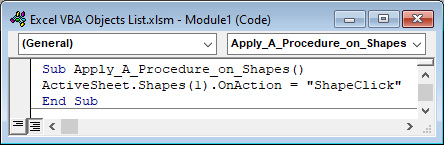
9. Objekt tvaru
Na stránkách Tvar je součástí objektu Shapes. Označuje jeden tvar v aktivním pracovním listu. Používá se spolu s objektem Tvary objekt.
| Metody | Vlastnosti |
|---|---|
| Použít | Aplikace |
| Kopírovat | AutoShapeType |
| Střih | BackgroundStyle |
| Odstranit | Graf |
| Duplikát | Konektor |
| Vyberte | Naplňte |
| Výška | |
| Vlevo | |
| Název | |
| OnAction | |
| Rodič | |
| Reflexe | |
| Název | |
| Nahoru | |
| Typ | |
| Viditelné | |
| Šířka |
Příklad:
Tento jednoduchý kód VBA se použije k vytvoření hvězdy s 5 hrany.
Sub Create_A_Shape() ActiveSheet.Shapes.AddShape msoShape5pointStar, 300, 100, 60, 60 End Sub 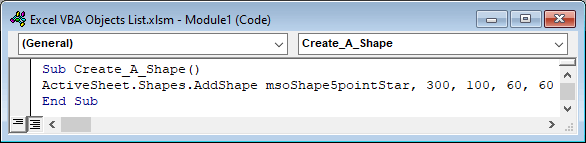
Změnou příkazu msoShape5pointStar můžeme nakreslit libovolný tvar.
10. Objekt ListObject
ListObject je součástí Objekt ListObjects . A ListObject označuje jednu tabulku pracovního listu.
| Metody | Vlastnosti |
|---|---|
| Odstranit | Aktivní |
| Zveřejnit | Aplikace |
| Obnovit | Automatický filtr |
| Změna velikosti | Komentář: |
| Tvůrce | |
| Název | |
| Rodič | |
| Rozsah | |
| Třídit | |
| Souhrn |
Příklad:
Tento příklad slouží k získání dat z tabulky a jejich uložení do pole.
Sub Store_Data_From_Table_To_Array() Dim D_Table As ListObject Dim D_Array As Variant Dim N As Long Set D_Table = ActiveSheet.ListObjects("My_Data") D_Array = D_Table.DataBodyRange For N = LBound(D_Array) To UBound(D_Array) Debug.Print D_Array(N, 2) Next N End Sub 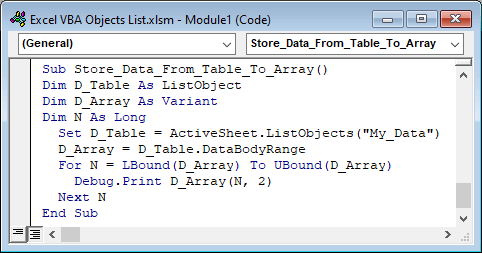
Přečtěte si více: Naplnění pole Excel VBA hodnotami buněk (4 vhodné příklady)
Závěr
V tomto článku jsme popsali seznam běžně používaných objektů Excel VBA. Doufám, že to uspokojí vaše potřeby. Podívejte se prosím na naše webové stránky. ExcelWIKI.com a napište své návrhy do komentářů.

