İçindekiler
Bu makale serimin bir parçasıdır: Excel VBA & Makrolar - Adım Adım Eksiksiz Kılavuz En çok kullanılan 10 Excel VBA nesnesinin bir listesini tartışacağız.
Alıştırma Çalışma Kitabını İndirin
Bu makaleyi okurken egzersiz yapmak için bu alıştırma çalışma kitabını indirin.
VBA Nesneleri.xlsmVBA Nesneleri Nedir?
Bir Nesne belirli bazı görevleri gerçekleştirmek için VBA kodunda uygulanan bir komut veya bir şeydir.
Bu VBA (Visual Basic Application) nesne yönelimli bir programlama dilidir. Nesne, VBA'nın öğelerinden biridir.
Bir nesnenin özelliği ve yöntemi vardır. Yöntem, o nesne tarafından gerçekleştirilen işlemdir ve özellik, o nesnenin özelliklerini açıklar.
VBA Nesnelerinin Nitelikleri
Bir VBA nesnesini uygulamak için Nesnede bir yöntem veya özellik olmalıdır. Bu özellikleri burada tartışacağız.
Özellikler
VBA nesne özellikleri nesnelerin ayarları olarak düşünülebilir.Excel'in birçok nesnesi vardır. Excel VBA'da birlikte çalıştığımız nesnelerin çoğunun özellikleri vardır.
Örnek:
- Aralık nesnesi özellikleri vardır. Bunlardan bazıları Sütun , Formül , Sıra , Genişlik ve Değer .
- A Grafik nesnesinin aşağıdaki gibi özellikleri vardır Efsane , ChartArea , ChartStyle ve benzeri.
- ChartTitle gibi özelliklere sahip bir nesnedir. Yazı Tipi , Biçim ve Sınır .
VBA Nesne Özelliklerinin Kullanımı:
Aşağıdakileri yapmak için VBA kodu yazabiliriz:
- Bir nesnenin geçerli özellik ayarlarını inceleyebilir ve bu ayarlara göre bir şeyler yapabilirsiniz.
- Yeni değerler belirleyerek nesnenin özellik ayarlarını değiştirebilirsiniz.
Şu VBA ifadesine bakın:
Range("E10").Value
Bu açıklamada, Menzil bir nesnedir, Değer VBA deyiminde, nesneler ve özellikler yan yana yerleştirilir ve bir nokta ( bir nokta, . Önce nesneler, ardından özellikleri yerleştirilir.
Örneğin, aşağıdaki VBA deyimi Değer özelliği Aralık E10:100 .
Range("E10").Value = 100 Bu ifade sayıya neden olacak 100 içinde görüntülemek için Hücre E10 .
Yöntemler:
A yöntem bir nesne üzerinde uygulanan bir eylemdir.Nesnelerin de yöntemleri vardır. Örneğin, Menzil nesnelerinin bir Temiz yöntemi. Aşağıdaki VBA deyimi bir Menzil . Bu ifade, şu öğeyi seçmeye eşdeğerdir Menzil ve ardından Ana Sayfa ➪ Düzenleme ➪ Temizle ➪ Tümünü Temizle :
Range("A10:C20").Clear VBA kodunda, yöntemler özellikler gibi görünür. Yöntemler nesnelere bir ayırma operatörü (.) ile bağlanır. Ancak, yöntemler ve özellikler VBA'da farklı kavramlardır.
Daha fazlasını okuyun: Veriler Gizlendiğinde Excel Grafiği Kayboluyor (3 Çözüm)
Excel'de En Çok Kullanılan 10 VBA Nesnesinin Listesi
Nesneler söz konusu olduğunda Excel tarafından takip edilen bir hiyerarşi vardır:
Uygulama → Çalışma Kitabı → Çalışma Sayfası → Aralık
Burada, Excel VBA'nın en sık kullanılan nesnelerinin bir listesini ayrıntılı olarak tartışacağız.
1. Uygulama Nesnesi
Bu Uygulama nesnesi Excel'in en yaygın kullanılan nesnelerinden biridir. Toplam Excel uygulamasını temsil etmek için kullanılır.
| Yöntemler | Özellikler |
|---|---|
| Hesaplamak | ActiveCell |
| CalculateFull | ActiveSheet |
| InputBox | ActiveWindow |
| Bırak | ActiveWorkbook |
| Koşmak | DisplayScrollBars |
| Geri al | DisplayFormulaBar |
| Bekle | Yol |
| StatusBar |
Bu nesneyi Excel'de uygularken gerekli özelliği veya yöntemi eklememiz gerekir.
Örnek 1:
Burada, kullandığımız Hesaplamak Bu makro, tüm açık çalışma kitaplarının hesaplanması için kullanılır.
Sub Calculate_All_Opened_Workbooks() Application.Calculate End Sub 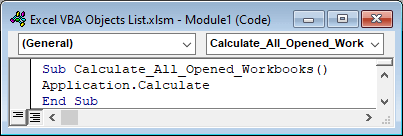
Örnek 2:
Aşağıdaki örnekte, kullandığımız DisplayScrollBars özelliği ile Uygulama Bu makronun amacı kaydırma çubuğunu gizlemektir.
Sub Hide_Status_Bar() Application.DisplayScrollBars = False End Sub 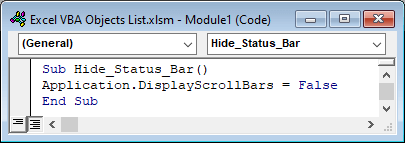
Burada, durumu koyuyoruz Yanlış Bu, Excel sayfasının kaydırma çubuklarını görüntülemeyeceği anlamına gelir.
Daha fazlasını okuyun: Excel VBA Kullanarak Çalışma Kitabını Yoldan Açma (4 Örnek)
2. Çalışma Kitapları Nesnesi
Çalışma Kitapları nesnesi çalışma kitabıyla ilgilidir. Bir Excel uygulamasında halihazırda açık olan çalışma kitaplarının listesini belirtir.
| Yöntemler | Özellikler |
|---|---|
| Ekle | Uygulama |
| CheckOut | Saymak |
| Kapat | Yaratıcı |
| Açık | Öğe |
| Ebeveyn |
Örnek 1:
Burada, Excel çalışma kitabını kapatacak Workbooks nesnesine dayalı basit bir VBA kodu uyguladık.
Sub Close_All_Opened_Workbooks() Workbooks.Close End Sub 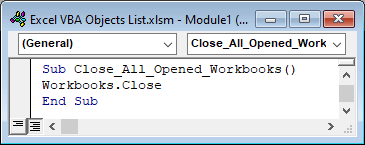
Örnek 2:
Bu örnek yeni bir değişken ekleyecektir sayfa_1 üzerinde Disney.xlsx çalışma kitabı.
Sub Add_Variable_to_Specific_Workbook() Set page_1 = Workbooks.Item("Disney.xlsx") End Sub 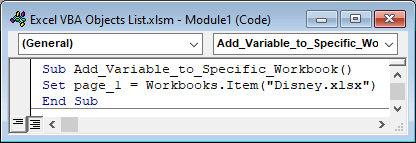
3. Çalışma Kitabı Nesnesi
Bu Çalışma Kitabı nesnesi tek bir çalışma kitabını temsil eder. Çalışma Kitapları Çalışma kitabı daha ziyade çalışma sayfalarından oluşan bir koleksiyondur.
| Yöntemler | Özellikler |
|---|---|
| Aktif | ActiveChart |
| Favorilere Ekle | ActiveSheet |
| Kapat | AutoSaveOn |
| DeleteNumberFormat | Tam İsim |
| Kaydet | KullanıcıDurumu |
| SaveAs |
Örnek 1:
Geçerli çalışma kitabını kapatmak istiyoruz.
Sub Close_Single_Workbook() ActiveWorkbook.Close End Sub 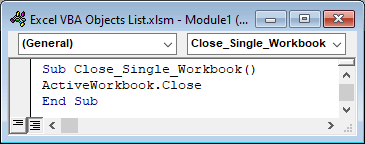
Benzer bir kodu çalışma kitabını kapatmak için de uyguladık. Workbooks nesnesi tüm açık çalışma kitaplarına uygulanır. Ancak Workbook nesnesi yalnızca etkin çalışma kitabına uygulanabilir.
Örnek 2:
Bu örnekte, aşağıdakileri kullanarak bir hücreyi adlandıracağız Çalışma Kitabı nesne.
Sub Name_A_Cell() ActiveWorkbook.Names.Add Name:="myName", RefersToR1C1:="=Sheet1!R5C5" End Sub 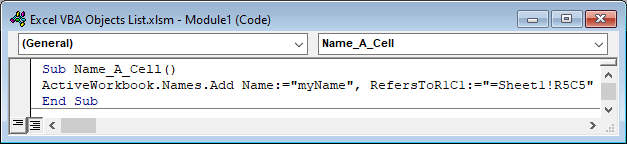
4. Çarşaf Nesnesi
Bu Çarşaflar nesnesi, belirtilen veya etkin Excel çalışma kitabının her türlü sayfasıyla ilgilidir. Çarşaflar çalışma sayfaları, grafik sayfaları mikro sayfalar olabilir.
| Yöntemler | Özellikler |
|---|---|
| Ekle | Uygulama |
| Add2 | Saymak |
| Anlaşıldı | Öğe |
| Silme | Ebeveyn |
| Hareket | Görünür |
| PrintOut | |
| PrintPreview | |
| SelectCalculate |
Örnek 1:
Bu VBA kodu aşağıdakileri etkinleştirecektir 2'nci çalışma kitabının sayfası.
Sub Activate_Workbook() Worksheets(2).Activate End Sub 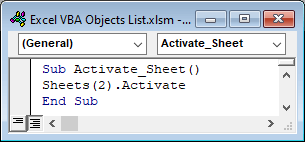
Örnek 2:
Bu örnekte, aşağıdaki sayfadan sonra yeni bir sayfa ekleyeceğiz 1. levha.
Sub Add_New_Sheet() Sheets.Add after:=Sheets(1) End Sub 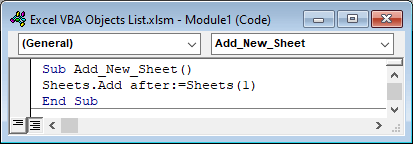
5. Çalışma Sayfaları Nesnesi
Bu Çalışma Sayfaları nesnesinin bir parçasıdır. Çarşaflar Sadece çalışma sayfalarının koleksiyonudur. Çarşaflar nesne ayrıca grafik sayfaları ve mikro sayfaları da içerir.
| Yöntemler | Özellikler |
|---|---|
| Anlaşıldı | Uygulama |
| Silme | Saymak |
| Hareket | Yaratıcı |
| PrintOut | Öğe |
| PrintPreview | Ebeveyn |
| Seçiniz | Görünür |
| Ekle | |
| Add2 |
Örnek 1:
Etkinleştirecek 2'nci aşağıdaki çalışma kitabının çalışma sayfası
Sub Activate_Worksheet() Worksheets(2).Activate End Sub 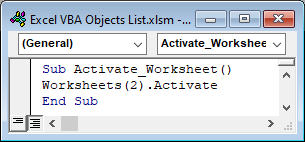
Ayrıca şunları da kullanabiliriz Çarşaflar nesnesini kullanırsak Çarşaflar nesnesi, bir grafiği veya mikro sayfayı etkinleştirebilir ve belirtilen çalışma kitabının konumuna da bağlıdır.
Örnek 2:
Çalışma kitabında istediğimiz yere bir sayfa kopyalayacağız.
Sub Copy_A_Worksheet() Worksheets("Disney").Copy Before:=Worksheets("Sheet1") End Sub 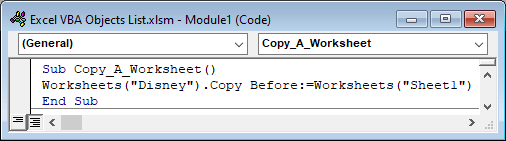
Benzer Okumalar
- Excel VBA'da 22 Makro Örneği
- Excel VBA'da Uzmanlaşmak için 20 Pratik Kodlama İpucu
- Excel'de VBA Kodu Nasıl Yazılır (Kolay Adımlarla)
- Excel'de VBA Makro Türleri (Hızlı Kılavuz)
- VBA Özelliklerine ve Uygulamalarına Giriş
6. Çalışma Sayfası Nesnesi
Bu Çalışma Sayfası nesnesinin bir parçasıdır. Çalışma Sayfaları Sadece tek bir çalışma sayfasını temsil eder. Bu bölümde, örnek bir VBA kodu gösterilecektir. Çalışma Sayfası bir çalışma sayfasını yeniden adlandıran nesne.
| Yöntemler | Özellikler |
|---|---|
| Etkinleştir | Uygulama |
| Hesaplamak | Hücreler |
| CheckSpelling | Sütunlar |
| Anlaşıldı | Yorumlar |
| Silme | İsim |
| Değerlendirme | Sonraki |
| Hareket | Anahatlar |
| Yapıştır | Sayfa Kurulumu |
| PasteSpecial | Ebeveyn |
| PrintOut | Menzil |
| PrintPreview | Sıralar |
| SaveAs | Şekiller |
| Seçiniz | Sırala |
| Tab | |
| Tip | |
| Görünür |
Örnek 1:
Bu VBA kodu uygulandıktan sonra etkin çalışma sayfasının adı değişecektir.
Sub Rename_A_Worksheet() ActiveSheet.Name = "Veri Kümesi -2" End Sub 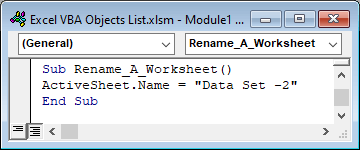
Örnek 2:
Geçerli çalışma sayfası hakkında bilgi edinmek istiyoruz. Aşağıdaki VBA kodunu uygulayın.
Sub Show_Worksheet_Name() MsgBox ActiveSheet.Name End Sub 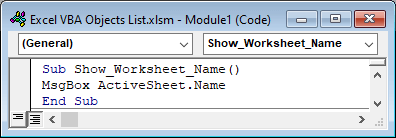
7. Aralık Nesnesi
Bu Menzil nesnesi Excel dosyasının hücreleri ile ilgilidir. Bir Excel Çalışma Sayfasından tek bir hücre, satır, sütun veya belirli sayıda hücre, satır veya sütun seçmek için kullanılır. Hücre referansını argümana koymamız gerekir.
| Yöntemler | Özellikler |
|---|---|
| Etkinleştir | Adres |
| Otomatik Doldurma | Uygulama |
| Hesaplamak | Alanlar |
| Temiz | Hücreler |
| Anlaşıldı | Sütun |
| Silme | Saymak |
| Bul | Bitiş |
| Ekleme | Yazı Tipi |
| PasteSpecial | Yükseklik |
| Değiştirin | Öğe |
| Koşmak | Sol |
| Seçiniz | ListObject |
| Göster | İsim |
| Sırala | Sonraki |
| Tablo | Ebeveyn |
| Menzil | |
| Sıra | |
| Sıralar | |
| Üst | |
| Doğrulama | |
| Değer | |
| Genişlik |
Örnek 1:
Bu, aralıktaki hücreleri seçen örnek bir VBA kodudur B5:D5 .
Sub Select_A_Range() Range("B5:D5").Select End Sub 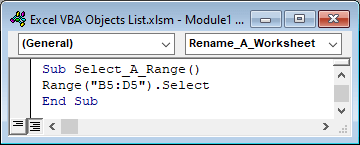
Örnek 2:
Bu örnek, etkin sayfadan belirli bir aralığı kopyalayacaktır.
Sub Copy_A_Range1() Range("A1:E1").Copy End Sub 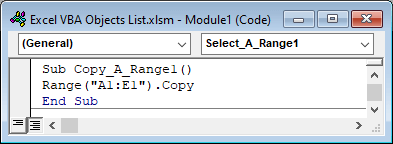
8. Şekiller Nesnesi
Bu Şekiller nesnesi, bir çalışma sayfasında bulunan tüm şekillerle ilgilidir. Bu nesneyi kullanarak seçebilir, silebilir veya diğer görevleri gerçekleştirebiliriz.
| Yöntemler | Özellikler |
|---|---|
| AddCallout | Uygulama |
| AddConnector | Saymak |
| AddLine | Yaratıcı |
| AddPicture | Ebeveyn |
| Şekil Ekle | Menzil |
| Öğe | |
| Tümünü Seç |
Örnek 1:
Bu VBA kodu, bir çalışma sayfasından her türlü şekli seçecektir.
Sub All_Shapes_of_A_Worksheet() ActiveSheet.Shapes.SelectAll End Sub 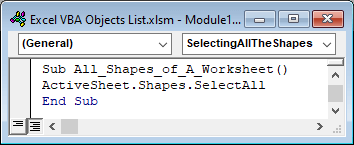
Örnek 2:
Bu örnekte, istenen eylemi etkin çalışma sayfasının mevcut şekillerine uygulayacağız.
Sub Apply_A_Procedure_on_Shapes() ActiveSheet.Shapes(1).OnAction = "ShapeClick" End Sub 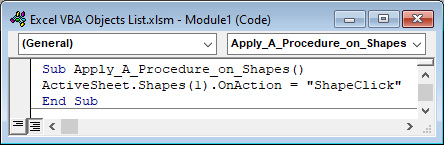
9. Şekil Nesnesi
Bu Şekil nesnesi Şekiller'in bir parçasıdır. Etkin bir çalışma sayfasındaki tek bir şekli gösterir. Şekiller nesne.
| Yöntemler | Özellikler |
|---|---|
| Başvurmak | Uygulama |
| Anlaşıldı | AutoShapeType |
| Kesmek | BackgroundStyle |
| Silme | Grafik |
| Yinelenen | Konektör |
| Seçiniz | Doldur |
| Yükseklik | |
| Sol | |
| İsim | |
| OnAction | |
| Ebeveyn | |
| Yansıma | |
| Başlık | |
| Üst | |
| Tip | |
| Görünür | |
| Genişlik |
Örnek:
Bu basit VBA kodu, aşağıdaki özelliklere sahip bir yıldız oluşturmak için uygulanır 5 kenarlar.
Sub Create_A_Shape() ActiveSheet.Shapes.AddShape msoShape5pointStar, 300, 100, 60, 60 End Sub 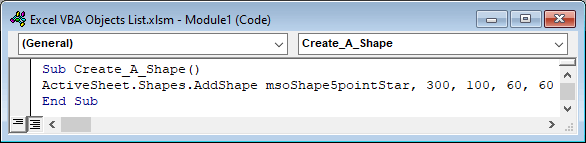
msoShape5pointStar komutunu değiştirerek her türlü şekli çizebiliriz.
10. ListObject Nesnesi
ListObject bir parçasıdır ListObjects Nesnesi . A ListObject çalışma sayfasının tek bir tablosunu gösterir.
| Yöntemler | Özellikler |
|---|---|
| Silme | Aktif |
| Yayınla | Uygulama |
| Yenile | Otomatik Filtre |
| Yeniden Boyutlandır | Yorum |
| Yaratıcı | |
| İsim | |
| Ebeveyn | |
| Menzil | |
| Sırala | |
| Özet |
Örnek:
Bu örnekte, bir tablodan veri çekilir ve dizi içinde saklanır.
Sub Store_Data_From_Table_To_Array() Dim D_Table As ListObject Dim D_Array As Variant Dim N As Long Set D_Table = ActiveSheet.ListObjects("My_Data") D_Array = D_Table.DataBodyRange For N = LBound(D_Array) To UBound(D_Array) Debug.Print D_Array(N, 2) Next N End Sub 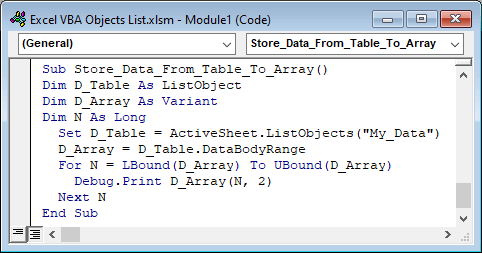
Daha fazlasını okuyun: Diziyi Hücre Değerleriyle Doldurmak için Excel VBA (4 Uygun Örnek)
Sonuç
Bu makalede, yaygın olarak kullanılan Excel VBA nesneleri listesini açıkladık. Umarım bu ihtiyaçlarınızı karşılar. Lütfen web sitemize bir göz atın ExcelWIKI.com ve önerilerinizi yorum kutusuna yazın.

