Table des matières
Cet article fait partie de ma série : Excel VBA & ; Macros - Un guide complet étape par étape Nous allons examiner une liste de seulement 10 objets Excel VBA les plus utilisés.
Télécharger le cahier d'exercices
Téléchargez ce cahier d'exercices pour vous entraîner pendant que vous lisez cet article.
Objets VBA.xlsmQue sont les objets VBA ?
Un site Objet est une commande ou quelque chose qui s'applique dans un code VBA pour effectuer certaines tâches spécifiques.
Le site VBA (Visual Basic Application) est un langage de programmation orienté objet. L'objet est l'un des éléments de VBA.
Un objet a sa propriété et sa méthode. La méthode est l'opération effectuée par cet objet et la propriété explique les caractéristiques de cet objet.
Attributs des objets VBA
Pour appliquer un objet VBA, il doit y avoir une méthode ou une propriété dans l'objet. Nous allons discuter de ces attributs ici.
Propriétés
Propriétés des objets VBA peuvent être considérés comme des paramètres d'objets.Excel possède de nombreux objets. La plupart des objets avec lesquels nous travaillons en Excel VBA ont des propriétés.
Exemple :
- Objet de la gamme a des propriétés. Certaines d'entre elles sont Colonne , Formule , Rangée , Largeur et Valeur .
- A Graphique a des propriétés, telles que Légende , ChartArea , ChartStyle et ainsi de suite.
- ChartTitle est également un objet, avec des propriétés telles que Police , Format et Frontière .
Utilisation des propriétés des objets VBA :
Nous pouvons écrire du code VBA pour faire ce qui suit :
- Vous pouvez examiner les paramètres actuels des propriétés d'un objet et agir en fonction de ces paramètres.
- Vous pouvez modifier les paramètres des propriétés de l'objet en définissant de nouvelles valeurs.
Regardez cette déclaration VBA :
Range("E10").Value
Dans cette déclaration, Gamme est un objet, Valeur est l'une des propriétés. Dans la déclaration VBA, les objets et les propriétés sont placés côte à côte et séparés par un point ( un point, . Les objets sont placés en premier, puis leurs propriétés.
Par exemple, l'instruction VBA suivante définit le paramètre Valeur propriété de Gamme E10:100 .
Range("E10").Value = 100 Cette déclaration fera en sorte que le nombre 100 à afficher dans Cellule E10 .
Méthodes :
A méthode est une action mise en œuvre sur un objet.Les objets ont aussi des méthodes, par exemple, Gamme Les objets ont un Clair L'instruction VBA suivante efface un fichier de type Gamme Cette déclaration est équivalente à la sélection de l'option Gamme et ensuite choisir Home ➪ Editing ➪ Clear ➪ Clear All :
Range("A10:C20").Clear Dans le code VBA, les méthodes ressemblent aux propriétés. Les méthodes sont reliées aux objets par un opérateur de séparation (.). Cependant, les méthodes et les propriétés sont des concepts différents en VBA.
Lire la suite : Un graphique Excel disparaît lorsque les données sont masquées (3 solutions)
Liste des 10 objets VBA les plus utilisés en Excel
Il y a une hiérarchie suivie par Excel dans le cas des objets qui est :
Application → Classeur → Feuille de travail → Plage
Nous allons examiner ici en détail une liste des objets les plus couramment utilisés dans Excel VBA.
1. objet de l'application
Le site Application est l'un des objets les plus utilisés dans Excel. Il est utilisé pour représenter l'ensemble de l'application Excel.
| Méthodes | Propriétés |
|---|---|
| Calculer | ActiveCell |
| CalculateFull | Feuille active |
| InputBox | ActiveWindow |
| Arrêtez | ActiveWorkbook |
| Exécuter | DisplayScrollBars |
| Annuler | Afficher la barre de formule |
| Attendez | Chemin d'accès |
| Barre d'état |
Nous devons ajouter la propriété ou la méthode requise en appliquant cet objet dans Excel.
Exemple 1 :
Ici, nous avons utilisé le Calculer Cette macro est utilisée pour le calcul de tous les classeurs ouverts.
Sub Calculate_All_Opened_Workbooks() Application.Calculate End Sub 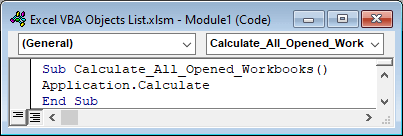
Exemple 2 :
Dans l'exemple ci-dessous, nous avons utilisé l'option DisplayScrollBars avec la propriété Application L'objectif de cette macro est de masquer la barre de défilement.
Sub Hide_Status_Bar() Application.DisplayScrollBars = False End Sub 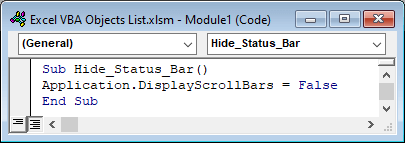
Ici, nous mettons le statut Faux ce qui signifie qu'il n'affichera pas les barres de défilement de la feuille Excel.
Lire la suite : Comment ouvrir un classeur depuis un chemin en utilisant Excel VBA (4 exemples)
2. objet classeurs
Cahiers d'exercices est lié au classeur et indique la liste des classeurs actuellement ouverts dans une application Excel.
| Méthodes | Propriétés |
|---|---|
| Ajouter | Application |
| CheckOut | Comte |
| Fermer | Créateur |
| Ouvrir | Article |
| Parent |
Exemple 1 :
Ici, nous avons appliqué un simple code VBA basé sur l'objet Workbooks qui fermera le classeur Excel.
Sub Close_All_Opened_Workbooks() Workbooks.Close End Sub 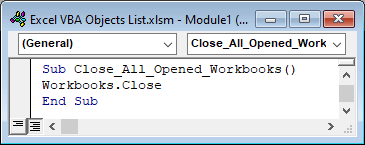
Exemple 2 :
Cet exemple va ajouter une nouvelle variable page_1 sur le Disney.xlsx cahier d'exercices.
Sub Add_Variable_to_Specific_Workbook() Set page_1 = Workbooks.Item("Disney.xlsx") End Sub 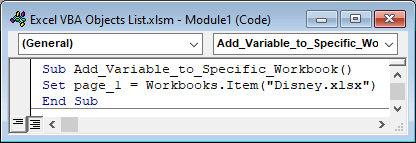
3. objet classeur
Le site Cahier d'exercices représente un seul classeur. Il est membre du groupe Cahiers d'exercices qui sont actuellement actifs ou ouverts. Un classeur est plutôt une collection de feuilles de travail.
| Méthodes | Propriétés |
|---|---|
| Actif | ActiveChart |
| AddToFavourite | Feuille active |
| Fermer | AutoSaveOn |
| DeleteNumberFormat | Nom complet |
| Sauvez | Statut d'utilisateur |
| SaveAs |
Exemple 1 :
Nous voulons fermer le classeur actuel.
Sub Close_Single_Workbook() ActiveWorkbook.Close End Sub 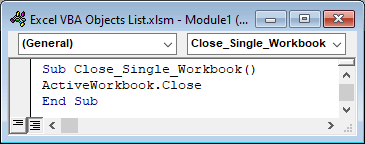
Nous avons appliqué un code similaire au classeur fermé. L'objet Classeurs s'applique à tous les classeurs ouverts, mais l'objet Classeur ne s'applique qu'au classeur actif.
Exemple 2 :
Dans cet exemple, nous allons nommer une cellule à l'aide de la fonction Cahier d'exercices objet.
Sub Name_A_Cell() ActiveWorkbook.Names.Add Name:="monNom", RefersToR1C1:="=Sheet1!R5C5" End Sub 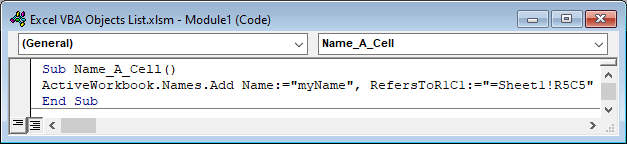
4. objet feuilles
Le site Feuilles est lié à tous les types de feuilles du classeur Excel spécifié ou actif. Feuilles Il peut s'agir de feuilles de travail, de feuilles de tableau ou de microfiches.
| Méthodes | Propriétés |
|---|---|
| Ajouter | Application |
| Add2 | Comte |
| Copie | Article |
| Supprimer | Parent |
| Déplacements | Visible |
| PrintOut | |
| PrintPreview | |
| SélectionnerCalculer |
Exemple 1 :
Ce code VBA va activer le 2ème du cahier d'exercices.
Sub Activate_Workbook() Worksheets(2).Activate End Sub 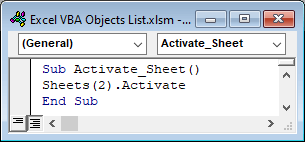
Exemple 2 :
Dans cet exemple, nous allons ajouter une nouvelle feuille après la page 1er feuille.
Sub Add_New_Sheet() Sheets.Add after:=Sheets(1) End Sub 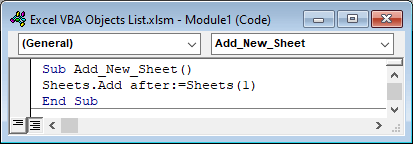
5. objet feuilles de travail
Ce site Feuilles de travail est une partie de l'objet Feuilles Il s'agit de la collection des seules feuilles de travail. Mais l'objet Feuilles L'objet comprend également des feuilles de cartes et des micro-feuilles.
| Méthodes | Propriétés |
|---|---|
| Copie | Application |
| Supprimer | Comte |
| Déplacements | Créateur |
| PrintOut | Article |
| PrintPreview | Parent |
| Sélectionnez | Visible |
| Ajouter | |
| Add2 |
Exemple 1 :
Il activera le 2ème feuille de calcul du classeur suivant
Sub Activate_Worksheet() Worksheets(2).Activate End Sub 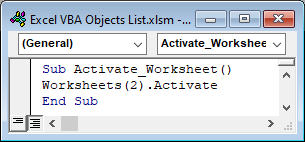
Nous pouvons également utiliser le Feuilles Mais si nous utilisons l'objet Feuilles qui peut activer un graphique ou une microfeuille dépend également de l'emplacement du classeur spécifié.
Exemple 2 :
Nous allons copier une feuille à l'endroit souhaité sur le cahier de travail.
Sub Copy_A_Worksheet() Worksheets("Disney").Copy Before:=Worksheets("Sheet1") End Sub 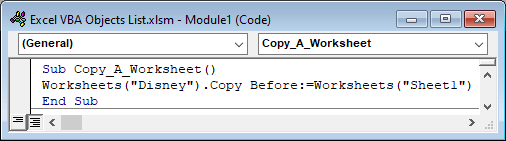
Lectures similaires
- 22 exemples de macros en Excel VBA
- 20 conseils pratiques de codage pour maîtriser Excel VBA
- Comment écrire du code VBA dans Excel (avec des étapes faciles)
- Types de macros VBA dans Excel (guide rapide)
- Introduction aux fonctionnalités et aux applications de VBA
6. objet feuille de travail
Le site Feuille de travail est une partie de l'objet Feuilles de travail Il ne représente qu'une seule feuille de calcul. Cette section présente un exemple de code VBA basé sur le modèle de la feuille de calcul. Feuille de travail qui renomme une feuille de calcul.
| Méthodes | Propriétés |
|---|---|
| Activez | Application |
| Calculer | Cellules |
| CheckSpelling | Colonnes |
| Copie | Commentaires |
| Supprimer | Nom |
| Évaluer | Suivant |
| Déplacements | Grandes lignes |
| Pâte | PageSetup |
| PasteSpecial | Parent |
| PrintOut | Gamme |
| PrintPreview | Rangs |
| SaveAs | Formes |
| Sélectionnez | Trier |
| Onglet | |
| Type | |
| Visible |
Exemple 1 :
Le nom de la feuille de calcul active changera après l'application de ce code VBA.
Sub Rename_A_Worksheet() ActiveSheet.Name = "Data Set -2" End Sub 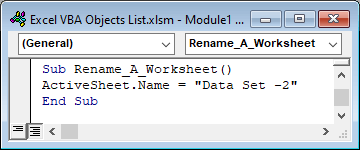
Exemple 2 :
Nous voulons connaître la feuille de calcul actuelle. Appliquez le code VBA suivant.
Sub Show_Worksheet_Name() MsgBox ActiveSheet.Name End Sub 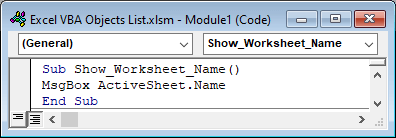
7. objet de gamme
Le site Gamme est lié aux cellules du fichier Excel. Il est utilisé pour sélectionner une seule cellule, une seule ligne, une seule colonne ou un certain nombre de cellules, de lignes ou de colonnes dans une feuille de calcul Excel. Nous devons mettre la référence de la cellule dans l'argument.
| Méthodes | Propriétés |
|---|---|
| Activez | Adresse |
| AutoFill | Application |
| Calculer | Domaines |
| Clair | Cellules |
| Copie | Colonne |
| Supprimer | Comte |
| Trouvez | Fin |
| Insérer | Police |
| PasteSpecial | Hauteur |
| Remplacer | Article |
| Exécuter | Gauche |
| Sélectionnez | ListObject |
| Afficher | Nom |
| Trier | Suivant |
| Tableau | Parent |
| Gamme | |
| Rangée | |
| Rangs | |
| Top | |
| Validation | |
| Valeur | |
| Largeur |
Exemple 1 :
Voici un exemple de code VBA, qui sélectionne les cellules de la plage B5:D5 .
Sub Select_A_Range() Range("B5:D5").Select End Sub 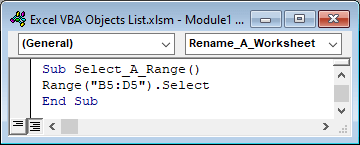
Exemple 2 :
Cet exemple permet de copier une certaine plage de la feuille active.
Sub Copy_A_Range1() Range("A1:E1").Copy End Sub 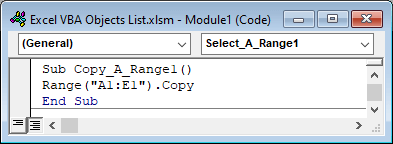
8. l'objet Forme
Le site Formes Cet objet est lié à toutes les formes qui existent dans une feuille de calcul. Nous pouvons sélectionner et supprimer ou effectuer d'autres tâches en utilisant cet objet.
| Méthodes | Propriétés |
|---|---|
| AddCallout | Application |
| AddConnector | Comte |
| AddLine | Créateur |
| AddPicture | Parent |
| AddShape | Gamme |
| Article | |
| SelectAll |
Exemple 1 :
Ce code VBA permet de sélectionner toutes sortes de formes dans une feuille de calcul.
Sub All_Shapes_of_A_Worksheet() ActiveSheet.Shapes.SelectAll End Sub 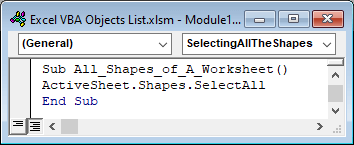
Exemple 2 :
Dans cet exemple, nous allons appliquer l'action souhaitée aux formes existantes de la feuille de calcul active.
Sub Apply_A_Procedure_on_Shapes() ActiveSheet.Shapes(1).OnAction = "ShapeClick" End Sub 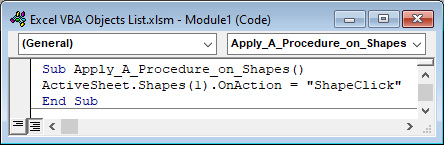
9. objet de forme
Le site Forme fait partie des formes. Il indique une seule forme dans une feuille de calcul active. Il est utilisé avec la fonction Formes objet.
| Méthodes | Propriétés |
|---|---|
| Appliquer | Application |
| Copie | AutoShapeType |
| Coupez | Style de fond |
| Supprimer | Graphique |
| Duplicate | Connecteur |
| Sélectionnez | Remplir |
| Hauteur | |
| Gauche | |
| Nom | |
| OnAction | |
| Parent | |
| Réflexion | |
| Titre | |
| Top | |
| Type | |
| Visible | |
| Largeur |
Exemple :
Ce simple code VBA est appliqué pour créer une étoile avec 5 bords.
Sub Create_A_Shape() ActiveSheet.Shapes.AddShape msoShape5pointStar, 300, 100, 60, 60 End Sub 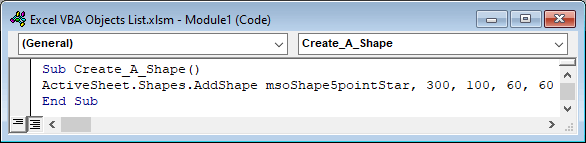
Nous pouvons dessiner n'importe quel type de forme en modifiant la commande msoShape5pointStar.
10. objet ListObject
ListObject fait partie de Objet ListObjects . A ListObject indique un seul tableau de la feuille de calcul.
| Méthodes | Propriétés |
|---|---|
| Supprimer | Actif |
| Publier | Application |
| Rafraîchir | AutoFiltre |
| Redimensionner | Commentaire |
| Créateur | |
| Nom | |
| Parent | |
| Gamme | |
| Trier | |
| Résumé |
Exemple :
Cet exemple consiste à extraire des données d'un tableau et à les stocker dans le tableau.
Sub Store_Data_From_Table_To_Array() Dim D_Table As ListObject Dim D_Array As Variant Dim N As Long Set D_Table = ActiveSheet.ListObjects("My_Data") D_Array = D_Table.DataBodyRange For N = LBound(D_Array) To UBound(D_Array) Debug.Print D_Array(N, 2) Next N End Sub 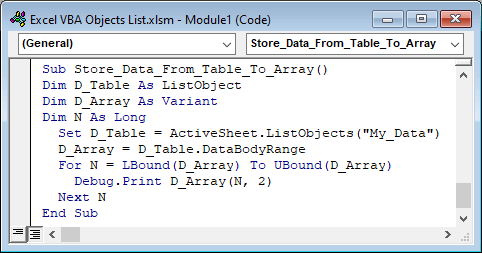
Lire la suite : Excel VBA pour remplir un tableau avec les valeurs des cellules (4 exemples concrets)
Conclusion
Dans cet article, nous avons décrit la liste des objets Excel VBA les plus utilisés. J'espère que cela répondra à vos besoins. N'hésitez pas à consulter notre site web. ExcelWIKI.com et donnez vos suggestions dans la boîte de commentaires.

