Πίνακας περιεχομένων
Αυτό το άρθρο αποτελεί μέρος της σειράς μου: Excel VBA & amp; Μακροεντολές - Ένας πλήρης οδηγός βήμα προς βήμα Θα συζητήσουμε έναν κατάλογο με 10 μόνο αντικείμενα του Excel VBA που χρησιμοποιούνται συνήθως.
Κατεβάστε το βιβλίο ασκήσεων
Κατεβάστε αυτό το τετράδιο ασκήσεων για να εξασκηθείτε ενώ διαβάζετε αυτό το άρθρο.
VBA Objects.xlsmΤι είναι τα αντικείμενα της VBA;
Ένα Αντικείμενο είναι μια εντολή ή κάτι που εφαρμόζεται σε έναν κώδικα VBA για την εκτέλεση ορισμένων συγκεκριμένων εργασιών.
Το VBA (Visual Basic Application) είναι μια αντικειμενοστραφής γλώσσα προγραμματισμού. Το αντικείμενο είναι ένα από τα στοιχεία της VBA.
Ένα αντικείμενο έχει την ιδιότητα και τη μέθοδό του. Η μέθοδος είναι η λειτουργία που εκτελείται από αυτό το αντικείμενο και η ιδιότητα εξηγεί τα χαρακτηριστικά του αντικειμένου.
Χαρακτηριστικά των αντικειμένων VBA
Για την εφαρμογή ενός αντικειμένου VBA πρέπει να υπάρχει μια μέθοδος ή μια ιδιότητα στο αντικείμενο. Θα συζητήσουμε αυτές τις ιδιότητες εδώ.
Ιδιότητες
Ιδιότητες αντικειμένου VBA μπορούν να θεωρηθούν ως ρυθμίσεις αντικειμένων.Το Excel έχει πολλά αντικείμενα. Τα περισσότερα από τα αντικείμενα στο Excel VBA με τα οποία εργαζόμαστε έχουν ιδιότητες.
Παράδειγμα:
- Αντικείμενο Range έχει ιδιότητες. Μερικές από αυτές είναι Στήλη , Φόρμουλα , Σειρά , Πλάτος , και Αξία .
- A Διάγραμμα αντικείμενο έχει ιδιότητες, όπως Υπόμνημα , ChartArea , ChartStyle , και ούτω καθεξής.
- ChartTitle είναι επίσης ένα αντικείμενο, με ιδιότητες όπως Γραμματοσειρά , Μορφή , και Σύνορα .
Χρήση των ιδιοτήτων αντικειμένων της VBA:
Μπορούμε να γράψουμε κώδικα VBA για να κάνουμε τα εξής:
- Μπορείτε να εξετάσετε τις τρέχουσες ρυθμίσεις ιδιοτήτων ενός αντικειμένου και να κάνετε κάτι με βάση αυτές τις ρυθμίσεις.
- Μπορείτε να αλλάξετε τις ρυθμίσεις των ιδιοτήτων του αντικειμένου ορίζοντας νέες τιμές.
Κοιτάξτε αυτή τη δήλωση VBA:
Range("E10").Value
Σε αυτή τη δήλωση, Εύρος είναι ένα αντικείμενο, Αξία είναι μία από τις ιδιότητες. Στην εντολή VBA, τα αντικείμενα και οι ιδιότητες τοποθετούνται δίπλα-δίπλα, χωρίζοντάς τα με μια τελεία ( μια τελεία, . ). Τα αντικείμενα τοποθετούνται πρώτα, και στη συνέχεια οι ιδιότητές τους.
Για παράδειγμα, η ακόλουθη εντολή VBA ορίζει το Αξία ιδιότητα του Εύρος E10:100 .
Range("E10").Value = 100 Αυτή η δήλωση θα προκαλέσει τον αριθμό 100 για να εμφανιστεί στο Κύτταρο E10 .
Μέθοδοι:
A μέθοδος είναι μια ενέργεια που εφαρμόζεται σε ένα αντικείμενο.Τα αντικείμενα έχουν επίσης μεθόδους. Για παράδειγμα, Εύρος αντικείμενα έχουν ένα Σαφής Η ακόλουθη εντολή VBA καθαρίζει ένα Εύρος Η δήλωση αυτή είναι ισοδύναμη με την επιλογή του Εύρος και στη συνέχεια επιλέγοντας Home ➪ Επεξεργασία ➪ Εκκαθάριση ➪ Εκκαθάριση όλων :
Range("A10:C20").Clear Στον κώδικα της VBA, οι μέθοδοι μοιάζουν με τις ιδιότητες. Οι μέθοδοι συνδέονται με τα αντικείμενα με έναν τελεστή διαχωρισμού (.). Ωστόσο, οι μέθοδοι και οι ιδιότητες είναι διαφορετικές έννοιες στη VBA.
Διαβάστε περισσότερα: Το διάγραμμα του Excel εξαφανίζεται όταν τα δεδομένα είναι κρυμμένα (3 λύσεις)
Κατάλογος 10 αντικειμένων VBA που χρησιμοποιούνται συχνότερα στο Excel
Υπάρχει μια ιεραρχία που ακολουθείται από το Excel στην περίπτωση των αντικειμένων, η οποία είναι:
Εφαρμογή → Βιβλίο εργασίας → Φύλλο εργασίας → Εύρος
Εδώ, θα συζητήσουμε λεπτομερώς έναν κατάλογο με τα πιο συχνά χρησιμοποιούμενα αντικείμενα του Excel VBA.
1. Αντικείμενο εφαρμογής
Το Εφαρμογή είναι ένα από τα πιο ευρέως χρησιμοποιούμενα αντικείμενα του Excel. Χρησιμοποιείται για την αναπαράσταση της συνολικής εφαρμογής του Excel.
| Μέθοδοι | Ιδιότητες |
|---|---|
| Υπολογίστε το | ActiveCell |
| CalculateFull | ActiveSheet |
| InputBox | ActiveWindow |
| Σταματήστε το | ActiveWorkbook |
| Εκτέλεση | DisplayScrollBars |
| Αναίρεση | DisplayFormulaBar |
| Περιμένετε | Διαδρομή |
| StatusBar |
Πρέπει να προσθέσουμε την απαιτούμενη ιδιότητα ή μέθοδο κατά την εφαρμογή αυτού του αντικειμένου στο Excel.
Παράδειγμα 1:
Εδώ, χρησιμοποιήσαμε το Υπολογίστε το Αυτή η μακροεντολή χρησιμοποιείται για τον υπολογισμό όλων των ανοικτών βιβλίων εργασίας.
Sub Calculate_All_Opened_Workbooks() Application.Calculate End Sub 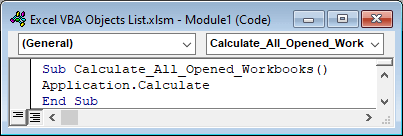
Παράδειγμα 2:
Στο παρακάτω παράδειγμα, χρησιμοποιήσαμε το DisplayScrollBars με την ιδιότητα Εφαρμογή Σκοπός αυτής της μακροεντολής είναι να αποκρύψει τη γραμμή κύλισης.
Sub Hide_Status_Bar() Application.DisplayScrollBars = False End Sub 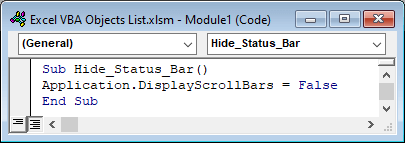
Εδώ, βάζουμε την κατάσταση Ψευδές , πράγμα που σημαίνει ότι δεν θα εμφανίζει τις μπάρες κύλισης του φύλλου Excel.
Διαβάστε περισσότερα: Πώς να ανοίξετε το βιβλίο εργασίας από τη διαδρομή χρησιμοποιώντας το Excel VBA (4 παραδείγματα)
2. Αντικείμενο βιβλία εργασίας
Βιβλία εργασίας Το αντικείμενο σχετίζεται με το βιβλίο εργασίας. Υποδηλώνει τη λίστα με τα βιβλία εργασίας που είναι ανοιχτά σε μια εφαρμογή του Excel.
| Μέθοδοι | Ιδιότητες |
|---|---|
| Προσθέστε | Εφαρμογή |
| CheckOut | Μετρήστε |
| Κλείστε το | Δημιουργός |
| Ανοίξτε το | Στοιχείο |
| Γονέας |
Παράδειγμα 1:
Εδώ, εφαρμόσαμε έναν απλό κώδικα VBA με βάση το αντικείμενο Workbooks που θα κλείσει το βιβλίο εργασίας του Excel.
Sub Close_All_Opened_Workbooks() Workbooks.Close End Sub 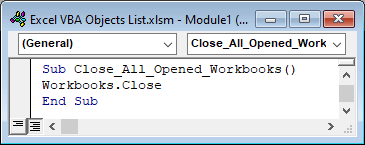
Παράδειγμα 2:
Αυτό το παράδειγμα θα προσθέσει μια νέα μεταβλητή page_1 στο Disney.xlsx βιβλίο εργασίας.
Sub Add_Variable_to_Specific_Workbook() Set page_1 = Workbooks.Item("Disney.xlsx") End Sub 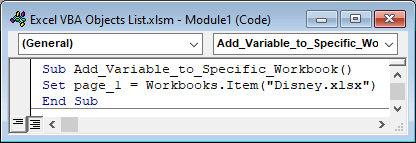
3. Αντικείμενο βιβλίου εργασίας
Το Βιβλίο εργασίας Το αντικείμενο αντιπροσωπεύει ένα μόνο βιβλίο εργασίας. Είναι μέλος της Βιβλία εργασίας που είναι ενεργά ή ανοιχτά. Αντίθετα, ένα βιβλίο εργασίας είναι μια συλλογή φύλλων εργασίας.
| Μέθοδοι | Ιδιότητες |
|---|---|
| Ενεργό | ActiveChart |
| AddToFavourite | ActiveSheet |
| Κλείστε το | AutoSaveOn |
| DeleteNumberFormat | Πλήρες όνομα |
| Αποθήκευση | UserStatus |
| SaveAs |
Παράδειγμα 1:
Θέλουμε να κλείσουμε το τρέχον βιβλίο εργασίας.
Sub Close_Single_Workbook() ActiveWorkbook.Close End Sub 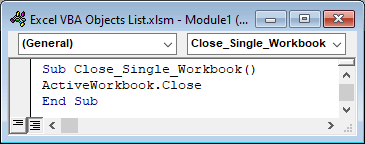
Εφαρμόσαμε έναν παρόμοιο κώδικα στο βιβλίο εργασίας που κλείνει. Το αντικείμενο Workbooks εφαρμόζεται σε όλα τα ανοιχτά βιβλία εργασίας. Αλλά το αντικείμενο Workbook εφαρμόζεται μόνο στο ενεργό βιβλίο εργασίας.
Παράδειγμα 2:
Σε αυτό το παράδειγμα, θα ονομάσουμε ένα κελί χρησιμοποιώντας την εντολή Βιβλίο εργασίας αντικείμενο.
Sub Name_A_Cell() ActiveWorkbook.Names.Add Name:="myName", RefersToR1C1:="=Sheet1!R5C5" End Sub 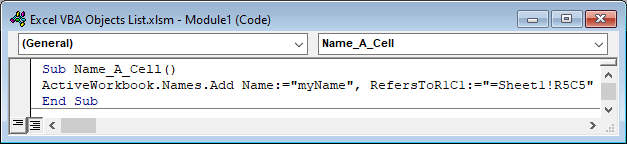
4. Φύλλα Αντικείμενο
Το Φύλλα σχετίζεται με όλα τα είδη φύλλων του καθορισμένου ή ενεργού βιβλίου εργασίας του Excel. Φύλλα μπορεί να είναι φύλλα εργασίας, φύλλα διαγραμμάτων, μικροφύλλα.
| Μέθοδοι | Ιδιότητες |
|---|---|
| Προσθέστε | Εφαρμογή |
| Add2 | Μετρήστε |
| Αντιγραφή | Στοιχείο |
| Διαγραφή | Γονέας |
| Μετακίνηση | Ορατό |
| PrintOut | |
| PrintPreview | |
| SelectCalculate |
Παράδειγμα 1:
Αυτός ο κώδικας VBA θα ενεργοποιήσει το 2η φύλλο του βιβλίου εργασίας.
Sub Activate_Workbook() Worksheets(2).Activate End Sub 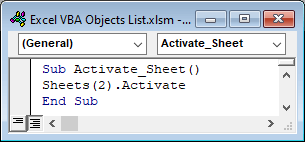
Παράδειγμα 2:
Σε αυτό το παράδειγμα, θα προσθέσουμε ένα νέο φύλλο μετά το 1η φύλλο.
Sub Add_New_Sheet() Sheets.Add after:=Sheets(1) End Sub 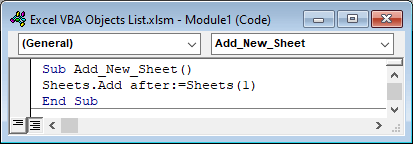
5. Αντικείμενο Φύλλα εργασίας
Αυτό το Φύλλα εργασίας αντικείμενο είναι μέρος του Φύλλα αντικείμενο. Είναι η συλλογή μόνο των φύλλων εργασίας. Αλλά το Φύλλα Το αντικείμενο περιλαμβάνει επίσης φύλλα διαγραμμάτων και μικροφύλλα.
| Μέθοδοι | Ιδιότητες |
|---|---|
| Αντιγραφή | Εφαρμογή |
| Διαγραφή | Μετρήστε |
| Μετακίνηση | Δημιουργός |
| PrintOut | Στοιχείο |
| PrintPreview | Γονέας |
| Επιλέξτε | Ορατό |
| Προσθέστε | |
| Add2 |
Παράδειγμα 1:
Θα ενεργοποιήσει το 2η φύλλο εργασίας του ακόλουθου βιβλίου εργασίας
Sub Activate_Worksheet() Worksheets(2).Activate End Sub 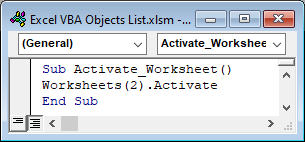
Μπορούμε επίσης να χρησιμοποιήσουμε το Φύλλα Αν όμως χρησιμοποιήσουμε το αντικείμενο Φύλλα αντικείμενο, που μπορεί να ενεργοποιήσει ένα διάγραμμα ή ένα μικροφύλλο, εξαρτάται επίσης από τη θέση του καθορισμένου βιβλίου εργασίας.
Παράδειγμα 2:
Θα αντιγράψουμε ένα φύλλο στην επιθυμητή θέση του βιβλίου εργασίας.
Sub Copy_A_Worksheet() Worksheets("Disney").Copy Before:=Worksheets("Sheet1") End Sub 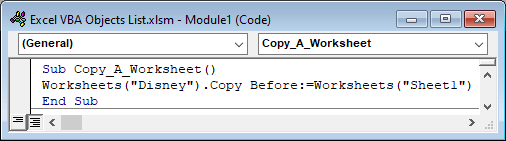
Παρόμοιες αναγνώσεις
- 22 παραδείγματα μακροεντολών στο Excel VBA
- 20 πρακτικές συμβουλές κωδικοποίησης για να μάθετε το Excel VBA
- Πώς να γράψετε κώδικα VBA στο Excel (με εύκολα βήματα)
- Τύποι μακροεντολών VBA στο Excel (γρήγορος οδηγός)
- Εισαγωγή στα χαρακτηριστικά και τις εφαρμογές της VBA
6. Αντικείμενο φύλλου εργασίας
Το Φύλλο εργασίας αντικείμενο είναι μέρος του Φύλλα εργασίας Αντιπροσωπεύει μόνο ένα φύλλο εργασίας. Σε αυτή την ενότητα θα παρουσιαστεί ένα δείγμα κώδικα VBA με βάση το Φύλλο εργασίας αντικείμενο που μετονομάζει ένα φύλλο εργασίας.
| Μέθοδοι | Ιδιότητες |
|---|---|
| Ενεργοποίηση | Εφαρμογή |
| Υπολογίστε το | Κύτταρα |
| CheckSpelling | Στήλες |
| Αντιγραφή | Σχόλια |
| Διαγραφή | Όνομα |
| Αξιολογήστε το | Επόμενο |
| Μετακίνηση | Περίγραμμα |
| Επικόλληση | PageSetup |
| PasteSpecial | Γονέας |
| PrintOut | Εύρος |
| PrintPreview | Σειρές |
| SaveAs | Σχήματα |
| Επιλέξτε | Ταξινόμηση |
| Καρτέλα | |
| Τύπος | |
| Ορατό |
Παράδειγμα 1:
Το όνομα του ενεργού φύλλου εργασίας θα αλλάξει μετά την εφαρμογή αυτού του κώδικα VBA.
Sub Rename_A_Worksheet() ActiveSheet.Name = "Σύνολο δεδομένων -2" End Sub 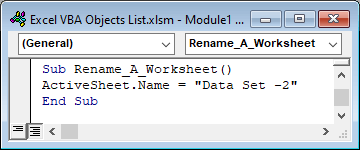
Παράδειγμα 2:
Θέλουμε να μάθουμε για το τρέχον φύλλο εργασίας. Εφαρμόστε τον ακόλουθο κώδικα VBA.
Sub Show_Worksheet_Name() MsgBox ActiveSheet.Name End Sub 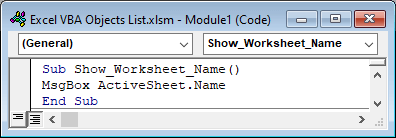
7. Αντικείμενο εμβέλειας
Το Εύρος Το αντικείμενο σχετίζεται με τα κελιά του αρχείου Excel. Χρησιμοποιείται για την επιλογή ενός μεμονωμένου κελιού, γραμμής, στήλης ή ενός συγκεκριμένου αριθμού κελιών, γραμμών ή στηλών από ένα φύλλο εργασίας του Excel. Πρέπει να βάλουμε την αναφορά κελιού στο όρισμα.
| Μέθοδοι | Ιδιότητες |
|---|---|
| Ενεργοποίηση | Διεύθυνση |
| AutoFill | Εφαρμογή |
| Υπολογίστε το | Περιοχές |
| Σαφής | Κύτταρα |
| Αντιγραφή | Στήλη |
| Διαγραφή | Μετρήστε |
| Βρείτε το | Τέλος |
| Εισαγωγή | Γραμματοσειρά |
| PasteSpecial | Ύψος |
| Αντικαταστήστε το | Στοιχείο |
| Εκτέλεση | Αριστερά |
| Επιλέξτε | ListObject |
| Εμφάνιση | Όνομα |
| Ταξινόμηση | Επόμενο |
| Πίνακας | Γονέας |
| Εύρος | |
| Σειρά | |
| Σειρές | |
| Κορυφή | |
| Επικύρωση | |
| Αξία | |
| Πλάτος |
Παράδειγμα 1:
Αυτό είναι ένα δείγμα κώδικα VBA, που επιλέγει τα κελιά της περιοχής B5:D5 .
Sub Select_A_Range() Range("B5:D5").Select End Sub 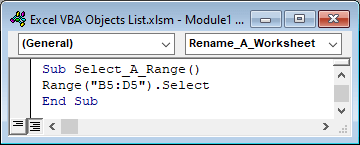
Παράδειγμα 2:
Αυτό το παράδειγμα θα αντιγράψει ένα συγκεκριμένο εύρος από το ενεργό φύλλο.
Sub Copy_A_Range1() Range("A1:E1").Copy End Sub 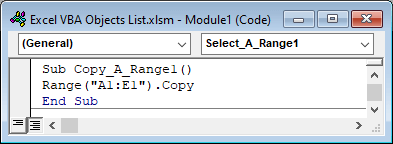
8. Αντικείμενο σχήματα
Το Σχήματα αντικείμενο σχετίζεται με όλα τα σχήματα που υπάρχουν σε ένα φύλλο εργασίας. Μπορούμε να επιλέξουμε και να διαγράψουμε ή να εκτελέσουμε άλλες εργασίες χρησιμοποιώντας αυτό το αντικείμενο.
| Μέθοδοι | Ιδιότητες |
|---|---|
| AddCallout | Εφαρμογή |
| AddConnector | Μετρήστε |
| AddLine | Δημιουργός |
| AddPicture | Γονέας |
| AddShape | Εύρος |
| Στοιχείο | |
| SelectAll |
Παράδειγμα 1:
Αυτός ο κώδικας VBA θα επιλέξει όλα τα είδη σχημάτων από ένα φύλλο εργασίας.
Sub All_Shapes_of_A_Worksheet() ActiveSheet.Shapes.SelectAll End Sub 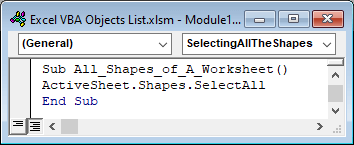
Παράδειγμα 2:
Σε αυτό το παράδειγμα, θα εφαρμόσουμε την επιθυμητή ενέργεια στα υπάρχοντα σχήματα του ενεργού φύλλου εργασίας.
Sub Apply_A_Procedure_on_Shapes() ActiveSheet.Shapes(1).OnAction = "ShapeClick" End Sub 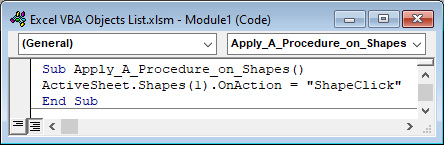
9. Αντικείμενο σχήματος
Το Σχήμα Το αντικείμενο Shapes αποτελεί μέρος του Shapes. Υποδεικνύει ένα μόνο σχήμα σε ένα ενεργό φύλλο εργασίας. Χρησιμοποιείται με την εντολή Σχήματα αντικείμενο.
| Μέθοδοι | Ιδιότητες |
|---|---|
| Εφαρμογή | Εφαρμογή |
| Αντιγραφή | AutoShapeType |
| Κόψτε το | BackgroundStyle |
| Διαγραφή | Διάγραμμα |
| Διπλό | Σύνδεσμος |
| Επιλέξτε | Συμπλήρωση |
| Ύψος | |
| Αριστερά | |
| Όνομα | |
| OnAction | |
| Γονέας | |
| Αντανάκλαση | |
| Τίτλος | |
| Κορυφή | |
| Τύπος | |
| Ορατό | |
| Πλάτος |
Παράδειγμα:
Αυτός ο απλός κώδικας VBA εφαρμόζεται για να δημιουργήσει ένα αστέρι με 5 άκρες.
Sub Create_A_Shape() ActiveSheet.Shapes.AddShape msoShape5pointStar, 300, 100, 60, 60 End Sub 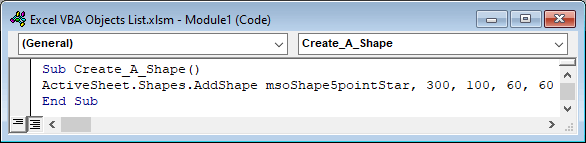
Μπορούμε να σχεδιάσουμε οποιοδήποτε είδος σχήματος αλλάζοντας την εντολή msoShape5pointStar.
10. Αντικείμενο ListObject
ListObject αποτελεί μέρος της ListObjects Αντικείμενο . A ListObject υποδεικνύει έναν μεμονωμένο πίνακα του φύλλου εργασίας.
| Μέθοδοι | Ιδιότητες |
|---|---|
| Διαγραφή | Ενεργό |
| Δημοσίευση | Εφαρμογή |
| Ανανέωση | AutoFilter |
| Αλλαγή μεγέθους | Σχόλιο |
| Δημιουργός | |
| Όνομα | |
| Γονέας | |
| Εύρος | |
| Ταξινόμηση | |
| Περίληψη |
Παράδειγμα:
Αυτό το παράδειγμα αφορά την εξαγωγή δεδομένων από έναν πίνακα και την αποθήκευσή τους στον πίνακα.
Sub Store_Data_From_Table_To_Array() Dim D_Table As ListObject Dim D_Array As Variant Dim N As Long Set D_Table = ActiveSheet.ListObjects("My_Data") D_Array = D_Table.DataBodyRange For N = LBound(D_Array) To UBound(D_Array) Debug.Print D_Array(N, 2) Next N End Sub 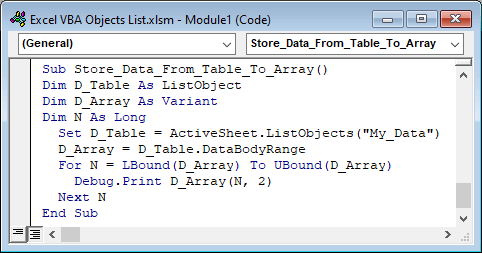
Διαβάστε περισσότερα: Excel VBA για να γεμίσετε τη συστοιχία με τιμές κελιών (4 κατάλληλα παραδείγματα)
Συμπέρασμα
Σε αυτό το άρθρο, περιγράψαμε τη λίστα με τα κοινά χρησιμοποιούμενα αντικείμενα του Excel VBA. Ελπίζω ότι αυτό θα ικανοποιήσει τις ανάγκες σας. Παρακαλώ ρίξτε μια ματιά στον ιστότοπό μας. ExcelWIKI.com και δώστε τις προτάσεις σας στο πλαίσιο σχολίων.

