Inhaltsverzeichnis
Dieser Artikel ist Teil meiner Serie: Excel VBA & Makros - Ein vollständiger Leitfaden, Schritt für Schritt Wir werden eine Liste der 10 am häufigsten verwendeten Excel-VBA-Objekte besprechen.
Download Arbeitsbuch Praxis
Laden Sie dieses Übungsheft herunter, um zu üben, während Sie diesen Artikel lesen.
VBA-Objekte.xlsmWas sind VBA-Objekte?
Eine Objekt ist ein Befehl oder etwas, das in einem VBA-Code zur Ausführung bestimmter Aufgaben verwendet wird.
Die VBA (Visual Basic Application) ist eine objektorientierte Programmiersprache. Das Objekt ist eines der Elemente von VBA.
Ein Objekt hat eine Eigenschaft und eine Methode. Die Methode ist die Operation, die von diesem Objekt ausgeführt wird, und die Eigenschaft erklärt die Merkmale dieses Objekts.
Attribute von VBA-Objekten
Um ein VBA-Objekt anwenden zu können, muss es eine Methode oder eine Eigenschaft im Objekt geben, die wir hier besprechen werden.
Eigenschaften
VBA-Objekteigenschaften können als Einstellungen von Objekten betrachtet werden.Excel hat viele Objekte, und die meisten der Objekte, mit denen wir in Excel VBA arbeiten, haben Eigenschaften.
Beispiel:
- Bereich Objekt hat Eigenschaften, einige davon sind Säule , Formel , Reihe , Breite und Wert .
- A Tabelle Objekt hat Eigenschaften, wie zum Beispiel Legende , ChartArea , ChartStyle , und so weiter.
- ChartTitle ist ebenfalls ein Objekt, mit Eigenschaften wie Schriftart , Format und Grenze .
Verwendung von VBA-Objekteigenschaften:
Wir können VBA-Code schreiben, um das Folgende zu tun:
- Sie können die aktuellen Eigenschaftseinstellungen eines Objekts untersuchen und auf der Grundlage dieser Einstellungen etwas unternehmen.
- Sie können die Eigenschaftseinstellungen des Objekts ändern, indem Sie neue Werte festlegen.
Sehen Sie sich diese VBA-Anweisung an:
Bereich("E10").Wert
In dieser Erklärung, Bereich ist ein Objekt, Wert In der VBA-Anweisung werden Objekte und Eigenschaften nebeneinander gestellt und durch einen Punkt getrennt ( einen Punkt, . Zuerst werden die Objekte platziert, dann ihre Eigenschaften.
Die folgende VBA-Anweisung setzt zum Beispiel die Wert Eigenschaft von Bereich E10:100 .
Bereich("E10").Wert = 100 Diese Anweisung führt dazu, dass die Zahl 100 zur Anzeige in Zelle E10 .
Methoden:
A Methode ist eine Aktion, die auf ein Objekt angewendet wird.Auch Objekte haben Methoden, zum Beispiel, Bereich Objekte haben eine Klar Die folgende VBA-Anweisung löscht eine Bereich Diese Anweisung ist gleichbedeutend mit der Auswahl der Option Bereich und wählen Sie dann Startseite ➪ Bearbeiten ➪ Löschen ➪ Alles löschen :
Bereich("A10:C20").Löschen In VBA-Code sehen Methoden wie Eigenschaften aus. Methoden sind mit den Objekten durch einen Trennoperator (.) verbunden. Methoden und Eigenschaften sind in VBA jedoch unterschiedliche Konzepte.
Lesen Sie mehr: Excel-Diagramm verschwindet, wenn Daten ausgeblendet sind (3 Lösungen)
Liste der 10 am häufigsten verwendeten VBA-Objekte in Excel
Es gibt eine Hierarchie, der Excel im Falle von Objekten folgt, und die lautet:
Anwendung → Arbeitsmappe → Arbeitsblatt → Bereich
Hier werden wir eine Liste der am häufigsten verwendeten Objekte von Excel VBA im Detail besprechen.
1. das Anwendungsobjekt
Die Anmeldung Objekt ist eines der am häufigsten verwendeten Objekte von Excel und wird zur Darstellung der gesamten Excel-Anwendung verwendet.
| Methoden | Eigenschaften |
|---|---|
| Berechnen Sie | ActiveCell |
| CalculateFull | ActiveSheet |
| Eingabefeld | AktivesFenster |
| Beenden Sie | ActiveWorkbook |
| ausführen. | DisplayScrollBars |
| Rückgängig machen | DisplayFormulaBar |
| Warten | Pfad |
| StatusBar |
Wir müssen die erforderliche Eigenschaft oder Methode hinzufügen, während wir dieses Objekt in Excel anwenden.
Beispiel 1:
Hier haben wir die Berechnen Sie Dieses Makro wird für die Berechnung aller geöffneten Arbeitsmappen verwendet.
Sub Calculate_All_Opened_Workbooks() Application.Calculate End Sub 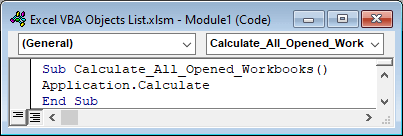
Beispiel 2:
In dem folgenden Beispiel wurde die DisplayScrollBars Eigenschaft mit der Anmeldung Der Zweck dieses Makros ist es, die Bildlaufleiste auszublenden.
Sub Hide_Status_Bar() Application.DisplayScrollBars = False End Sub 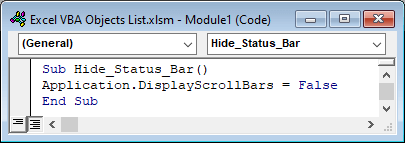
Hier setzen wir den Status Falsch Das bedeutet, dass die Bildlaufleisten der Excel-Tabelle nicht angezeigt werden.
Lesen Sie mehr: Arbeitsmappe aus dem Pfad mit Excel VBA öffnen (4 Beispiele)
2. das Objekt Arbeitsbücher
Arbeitsbücher Objekt bezieht sich auf die Arbeitsmappe und bezeichnet die Liste der derzeit geöffneten Arbeitsmappen in einer Excel-Anwendung.
| Methoden | Eigenschaften |
|---|---|
| hinzufügen | Anmeldung |
| CheckOut | Zählen Sie |
| Schließen Sie | Schöpfer |
| Öffnen Sie | Artikel |
| Elternteil |
Beispiel 1:
Hier haben wir einen einfachen VBA-Code angewendet, der auf dem Workbooks-Objekt basiert und die Excel-Arbeitsmappe schließt.
Sub Close_All_Opened_Workbooks() Workbooks.Close End Sub 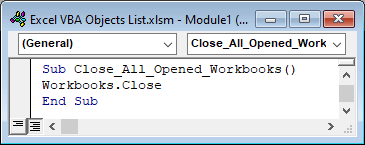
Beispiel 2:
In diesem Beispiel wird eine neue Variable hinzugefügt Seite_1 über die Disney.xlsx Arbeitsbuch.
Sub Add_Variable_to_Specific_Workbook() Set page_1 = Workbooks.Item("Disney.xlsx") End Sub 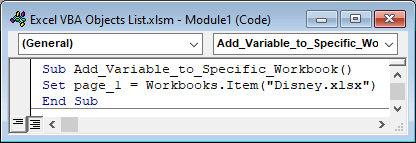
3 Objekt Arbeitsmappe
Die Arbeitsbuch Objekt repräsentiert eine einzelne Arbeitsmappe und ist ein Mitglied von Arbeitsbücher die gerade aktiv oder geöffnet sind. Eine Arbeitsmappe ist vielmehr eine Sammlung von Arbeitsblättern.
| Methoden | Eigenschaften |
|---|---|
| Aktiv | ActiveChart |
| AddToFavourite | ActiveSheet |
| Schließen Sie | AutoSaveOn |
| DeleteNumberFormat | Vollständiger Name |
| Speichern Sie | UserStatus |
| SaveAs |
Beispiel 1:
Wir wollen die aktuelle Arbeitsmappe schließen.
Sub Close_Single_Workbook() ActiveWorkbook.Close End Sub 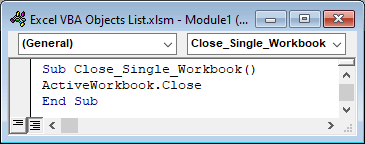
Wir haben einen ähnlichen Code auf die geschlossene Arbeitsmappe angewandt. Das Objekt Workbooks wird auf alle geöffneten Arbeitsmappen angewandt. Das Objekt Workbook gilt jedoch nur für die aktive Arbeitsmappe.
Beispiel 2:
In diesem Beispiel werden wir eine Zelle mit dem Arbeitsbuch Objekt.
Sub Name_A_Cell() ActiveWorkbook.Names.Add Name:="myName", RefersToR1C1:="=Sheet1!R5C5" End Sub 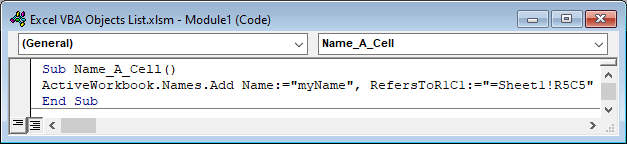
4. blätter Objekt
Die Blätter Objekt ist mit allen Arten von Blättern der angegebenen oder aktiven Excel-Arbeitsmappe verbunden. Blätter können Arbeitsblätter, Tabellenblätter und Mikroblätter sein.
| Methoden | Eigenschaften |
|---|---|
| hinzufügen | Anmeldung |
| Hinzufügen2 | Zählen Sie |
| Kopieren | Artikel |
| Löschen | Elternteil |
| Verschieben | Sichtbar |
| Ausdrucken | |
| PrintPreview | |
| Wählen SieBerechnen Sie |
Beispiel 1:
Dieser VBA-Code aktiviert die 2. Blatt der Arbeitsmappe.
Sub Activate_Workbook() Worksheets(2).Activate End Sub 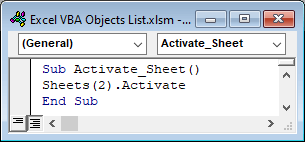
Beispiel 2:
In diesem Beispiel fügen wir ein neues Blatt nach der 1. Blatt.
Sub Add_New_Sheet() Sheets.Add after:=Sheets(1) End Sub 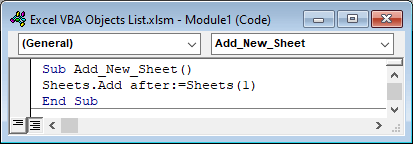
5 Objekt Arbeitsblätter
Diese Arbeitsblätter Objekt ist ein Teil des Blätter Objekt. Es ist die Sammlung nur der Arbeitsblätter. Aber die Blätter Das Objekt umfasst auch Tabellenblätter und Mikroblätter.
| Methoden | Eigenschaften |
|---|---|
| Kopieren | Anmeldung |
| Löschen | Zählen Sie |
| Verschieben | Schöpfer |
| Ausdrucken | Artikel |
| PrintPreview | Elternteil |
| Wählen Sie | Sichtbar |
| hinzufügen | |
| Hinzufügen2 |
Beispiel 1:
Sie aktiviert die 2. Arbeitsblatt der folgenden Arbeitsmappe
Sub Activate_Worksheet() Worksheets(2).Activate End Sub 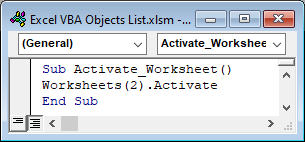
Wir können auch die Blätter Wenn wir aber das Objekt Blätter Objekt, das ein Diagramm oder ein Micro Sheet aktivieren kann, hängt auch vom Speicherort der angegebenen Arbeitsmappe ab.
Beispiel 2:
Wir kopieren ein Blatt an die von uns gewünschte Stelle in der Arbeitsmappe.
Sub Copy_A_Worksheet() Worksheets("Disney").Copy Before:=Worksheets("Sheet1") End Sub 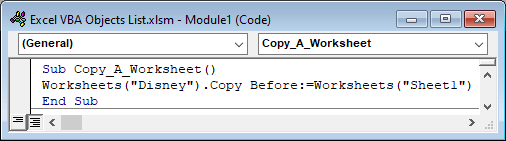
Ähnliche Lektüre
- 22 Makro-Beispiele in Excel VBA
- 20 praktische Kodierungstipps zur Beherrschung von Excel VBA
- Wie man VBA-Code in Excel schreibt (mit einfachen Schritten)
- Arten von VBA-Makros in Excel (Eine Kurzanleitung)
- Einführung in die Funktionen und Anwendungen von VBA
6. arbeitsblatt-objekt
Die Arbeitsblatt Objekt ist ein Teil des Arbeitsblätter Dieser Abschnitt zeigt ein Beispiel für VBA-Code, der auf der Arbeitsblatt Objekt, das ein Arbeitsblatt umbenennt.
| Methoden | Eigenschaften |
|---|---|
| Aktivieren Sie | Anmeldung |
| Berechnen Sie | Zellen |
| Rechtschreibprüfung | Rubriken |
| Kopieren | Kommentare |
| Löschen | Name |
| Bewerten Sie | Weiter |
| Verschieben | Gliederung |
| Kleister | PageSetup |
| EinfügenSpezial | Elternteil |
| Ausdrucken | Bereich |
| PrintPreview | Zeilen |
| SaveAs | Formen |
| Wählen Sie | Sortieren |
| Registerkarte | |
| Typ | |
| Sichtbar |
Beispiel 1:
Der Name des aktiven Arbeitsblatts wird sich nach Anwendung dieses VBA-Codes ändern.
Sub Rename_A_Worksheet() ActiveSheet.Name = "Datensatz -2" End Sub 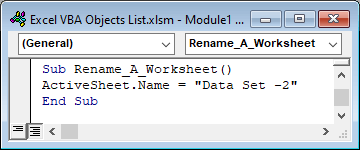
Beispiel 2:
Wir wollen etwas über das aktuelle Arbeitsblatt erfahren. Wenden Sie den folgenden VBA-Code an.
Sub Show_Worksheet_Name() MsgBox ActiveSheet.Name End Sub 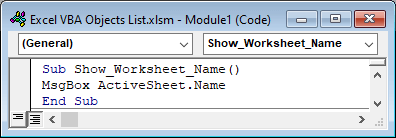
7 Bereich Objekt
Die Bereich Objekt bezieht sich auf Zellen der Excel-Datei. Es wird verwendet, um eine einzelne Zelle, Zeile, Spalte oder eine bestimmte Anzahl von Zellen, Zeilen oder Spalten aus einem Excel-Arbeitsblatt auszuwählen. Wir müssen den Zellbezug in das Argument einfügen.
| Methoden | Eigenschaften |
|---|---|
| Aktivieren Sie | Adresse |
| AutoFill | Anmeldung |
| Berechnen Sie | Bereiche |
| Klar | Zellen |
| Kopieren | Säule |
| Löschen | Zählen Sie |
| finden. | Ende |
| einfügen. | Schriftart |
| EinfügenSpezial | Höhe |
| Ersetzen Sie | Artikel |
| ausführen. | Links |
| Wählen Sie | ListObject |
| anzeigen | Name |
| Sortieren | Weiter |
| Tabelle | Elternteil |
| Bereich | |
| Reihe | |
| Zeilen | |
| Top | |
| Validierung | |
| Wert | |
| Breite |
Beispiel 1:
Dies ist ein VBA-Beispielcode, der Zellen des Bereichs auswählt B5:D5 .
Sub Select_A_Range() Range("B5:D5").Select End Sub 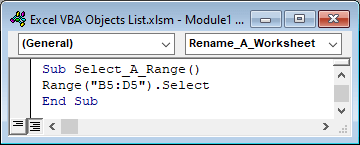
Beispiel 2:
In diesem Beispiel wird ein bestimmter Bereich aus dem aktiven Blatt kopiert.
Sub Copy_A_Range1() Range("A1:E1").Copy End Sub 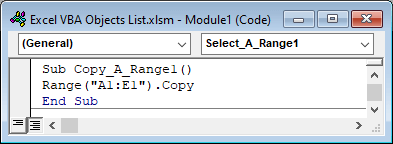
8. das Objekt Formen
Die Formen Objekt bezieht sich auf alle Formen, die in einem Arbeitsblatt vorhanden sind. Mit diesem Objekt können wir auswählen und löschen oder andere Aufgaben durchführen.
| Methoden | Eigenschaften |
|---|---|
| AddCallout | Anmeldung |
| AddConnector | Zählen Sie |
| AddLine | Schöpfer |
| AddPicture | Elternteil |
| AddShape | Bereich |
| Artikel | |
| SelectAll |
Beispiel 1:
Mit diesem VBA-Code können Sie alle Arten von Formen aus einem Arbeitsblatt auswählen.
Sub Alle_Formen_eines_Arbeitsblattes() ActiveSheet.Shapes.SelectAll End Sub 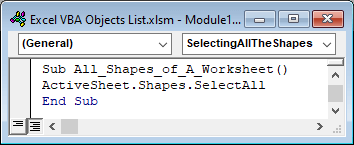
Beispiel 2:
In diesem Beispiel werden wir die gewünschte Aktion auf die vorhandenen Formen des aktiven Arbeitsblatts anwenden.
Sub Apply_A_Procedure_on_Shapes() ActiveSheet.Shapes(1).OnAction = "ShapeClick" End Sub 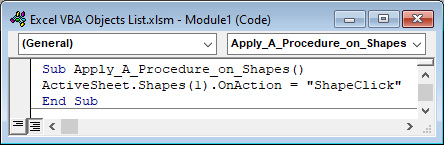
9. formgebendes Objekt
Die Form Objekt ist ein Teil der Shapes. Es kennzeichnet eine einzelne Form in einem aktiven Arbeitsblatt. Es wird mit dem Formen Objekt.
| Methoden | Eigenschaften |
|---|---|
| Bewerbung | Anmeldung |
| Kopieren | AutoShapeType |
| Schnitt | BackgroundStyle |
| Löschen | Tabelle |
| Duplizieren Sie | Anschluss |
| Wählen Sie | Füllen Sie |
| Höhe | |
| Links | |
| Name | |
| OnAction | |
| Elternteil | |
| Reflexion | |
| Titel | |
| Top | |
| Typ | |
| Sichtbar | |
| Breite |
Beispiel:
Dieser einfache VBA-Code wird angewendet, um einen Stern mit 5 Kanten.
Sub Create_A_Shape() ActiveSheet.Shapes.AddShape msoShape5pointStar, 300, 100, 60, 60 End Sub 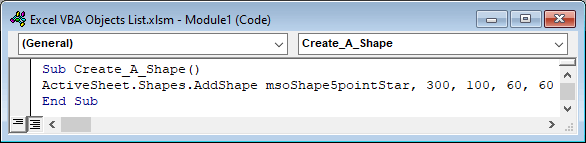
Wir können jede Art von Form zeichnen, indem wir den Befehl msoShape5pointStar ändern.
10. listObject Objekt
ListObject ist ein Teil von ListObjects Objekt . A ListObject bezeichnet eine einzelne Tabelle des Arbeitsblatts.
| Methoden | Eigenschaften |
|---|---|
| Löschen | Aktiv |
| veröffentlichen. | Anmeldung |
| Aktualisieren | AutoFilter |
| Größe ändern | Kommentar |
| Schöpfer | |
| Name | |
| Elternteil | |
| Bereich | |
| Sortieren | |
| Zusammenfassung |
Beispiel:
In diesem Beispiel sollen Daten aus einer Tabelle extrahiert und in einem Array gespeichert werden.
Sub Store_Data_From_Table_To_Array() Dim D_Table As ListObject Dim D_Array As Variant Dim N As Long Set D_Table = ActiveSheet.ListObjects("My_Data") D_Array = D_Table.DataBodyRange For N = LBound(D_Array) To UBound(D_Array) Debug.Print D_Array(N, 2) Next N End Sub 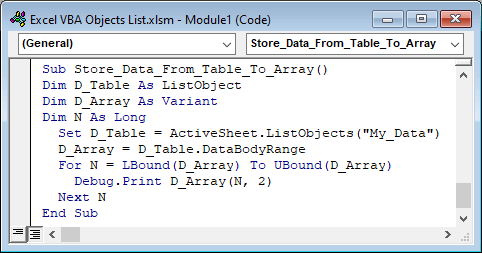
Lesen Sie mehr: Excel VBA zum Auffüllen eines Arrays mit Zellwerten (4 geeignete Beispiele)
Schlussfolgerung
In diesem Artikel haben wir die Liste der häufig verwendeten Excel-VBA-Objekte beschrieben. Ich hoffe, dass dies Ihre Bedürfnisse befriedigt. Bitte schauen Sie sich unsere Website an ExcelWIKI.de und geben Sie Ihre Vorschläge in das Kommentarfeld ein.

