Sommario
Questo articolo fa parte della mia serie: Excel VBA & Macro - Una guida completa passo dopo passo Verrà presentato un elenco dei 10 oggetti VBA di Excel più utilizzati.
Scarica il quaderno di esercizi
Scaricate questo quaderno di esercizi per esercitarvi durante la lettura di questo articolo.
Oggetti VBA.xlsmCosa sono gli oggetti VBA?
Un Oggetto è un comando o qualcosa che si applica in un codice VBA per eseguire alcune operazioni specifiche.
Il VBA (Visual Basic Application) è un linguaggio di programmazione orientato agli oggetti. L'oggetto è uno degli elementi di VBA.
Un oggetto ha le sue proprietà e i suoi metodi. Il metodo è l'operazione eseguita da quell'oggetto e la proprietà spiega le caratteristiche di quell'oggetto.
Attributi degli oggetti VBA
Per applicare un oggetto VBA è necessario che nell'oggetto siano presenti un metodo o una proprietà, di cui parleremo qui.
Proprietà
Proprietà degli oggetti VBA possono essere considerati come impostazioni di oggetti.Excel ha molti oggetti. La maggior parte degli oggetti di Excel VBA con cui lavoriamo ha delle proprietà.
Esempio:
- Oggetto della gamma ha delle proprietà, alcune delle quali sono Colonna , Formula , Fila , Larghezza , e Valore .
- A Grafico L'oggetto ha delle proprietà, come Leggenda , Area del grafico , GraficoStile e così via.
- Titolo del grafico è anch'esso un oggetto, con proprietà come Carattere , Formato , e Confine .
Uso delle proprietà degli oggetti VBA:
È possibile scrivere codice VBA per eseguire le seguenti operazioni:
- È possibile esaminare le impostazioni correnti delle proprietà di un oggetto e fare qualcosa in base a tali impostazioni.
- È possibile modificare le impostazioni delle proprietà dell'oggetto impostando nuovi valori.
Osservate questa istruzione VBA:
Intervallo("E10").Valore
In questa dichiarazione, Gamma è un oggetto, Valore è una delle proprietà. Nell'istruzione VBA, gli oggetti e le proprietà sono affiancati e separati da un punto ( un punto, . ). Gli oggetti vengono posizionati per primi, quindi le loro proprietà.
Ad esempio, la seguente istruzione VBA imposta il parametro Valore proprietà di Gamma E10:100 .
Intervallo("E10").Valore = 100 Questa affermazione farà sì che il numero 100 da visualizzare in Cellula E10 .
Metodi:
A metodo è un'azione implementata su un oggetto.Anche gli oggetti hanno dei metodi, ad esempio, Gamma gli oggetti hanno un Libero La seguente istruzione VBA cancella un metodo Gamma Questa affermazione è equivalente alla selezione della voce Gamma e poi scegliere Home ➪ Modifica ➪ Cancella ➪ Cancella tutti :
Intervallo("A10:C20").Clear Nel codice VBA, i metodi assomigliano alle proprietà. I metodi sono collegati agli oggetti con un operatore di separazione (.). Tuttavia, i metodi e le proprietà sono concetti diversi in VBA.
Per saperne di più: Il grafico di Excel scompare quando i dati sono nascosti (3 soluzioni)
Elenco dei 10 oggetti VBA più utilizzati in Excel
Esiste una gerarchia seguita da Excel nel caso degli oggetti che è:
Applicazione → Cartella di lavoro → Foglio di lavoro → Intervallo
In questa sede esamineremo in dettaglio un elenco degli oggetti più comunemente utilizzati in Excel VBA.
1. Oggetto dell'applicazione
Il Applicazione è uno degli oggetti più utilizzati di Excel e serve a rappresentare l'intera applicazione di Excel.
| Metodi | Proprietà |
|---|---|
| Calcolare | ActiveCell |
| CalcolaCompleto | Foglio attivo |
| Casella di input | Finestra attiva |
| Abbandonare | Libro di lavoro attivo |
| Correre | Visualizza barre di scorrimento |
| Annullamento | Barra di visualizzazione delle formule |
| Attendere | Percorso |
| Barra di stato |
È necessario aggiungere la proprietà o il metodo richiesto durante l'applicazione di questo oggetto in Excel.
Esempio 1:
In questo caso, abbiamo utilizzato il Calcolare Questa macro viene utilizzata per il calcolo di tutte le cartelle di lavoro aperte.
Sub Calculate_All_Opened_Workbooks() Application.Calculate End Sub 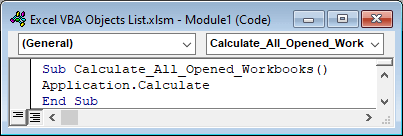
Esempio 2:
Nell'esempio seguente, abbiamo usato il metodo Visualizza barre di scorrimento con la proprietà Applicazione Lo scopo di questa macro è quello di nascondere la barra di scorrimento.
Sub Hide_Status_Bar() Application.DisplayScrollBars = False End Sub 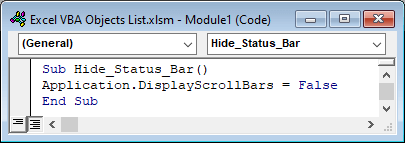
Qui si inserisce lo stato Falso , il che significa che non verranno visualizzate le barre di scorrimento del foglio Excel.
Per saperne di più: Come aprire una cartella di lavoro da un percorso utilizzando Excel VBA (4 esempi)
2. Oggetto Cartelle di lavoro
Libri di lavoro L'oggetto è legato alla cartella di lavoro e indica l'elenco delle cartelle di lavoro attualmente aperte in un'applicazione Excel.
| Metodi | Proprietà |
|---|---|
| Aggiungi | Applicazione |
| Uscita | Conteggio |
| Chiudere | Creatore |
| Aperto | Articolo |
| Genitore |
Esempio 1:
Qui abbiamo applicato un semplice codice VBA basato sull'oggetto Workbooks che chiuderà la cartella di lavoro di Excel.
Sub Close_All_Opened_Workbooks() Workbooks.Close End Sub 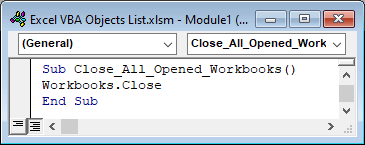
Esempio 2:
Questo esempio aggiunge una nuova variabile pagina_1 sul Disney.xlsx libro di lavoro.
Sub Add_Variable_to_Specific_Workbook() Set page_1 = Workbooks.Item("Disney.xlsx") End Sub 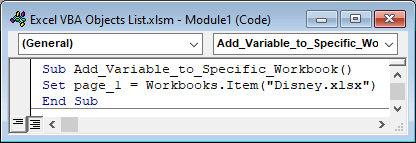
3. Oggetto cartella di lavoro
Il Libro di lavoro rappresenta una singola cartella di lavoro. È un membro di Libri di lavoro che sono attualmente attivi o aperti. Una cartella di lavoro è invece un insieme di fogli di lavoro.
| Metodi | Proprietà |
|---|---|
| Attivo | Grafico attivo |
| Aggiungi ai preferiti | Foglio attivo |
| Chiudere | AutoSaveOn |
| CancellaNumeroFormato | Nome completo |
| Risparmiare | Stato dell'utente |
| SalvaCome |
Esempio 1:
Vogliamo chiudere la cartella di lavoro corrente.
Sub Close_Single_Workbook() ActiveWorkbook.Close End Sub 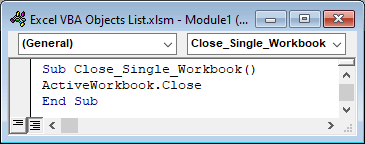
Abbiamo applicato un codice simile alla chiusura della cartella di lavoro. L'oggetto Workbooks viene applicato a tutte le cartelle di lavoro aperte, ma l'oggetto Workbook è applicabile solo alla cartella di lavoro attiva.
Esempio 2:
In questo esempio, si darà un nome a una cella utilizzando l'opzione Libro di lavoro oggetto.
Sub Name_A_Cell() ActiveWorkbook.Names.Add Name:="myName", RefersToR1C1:="=Sheet1!R5C5" End Sub 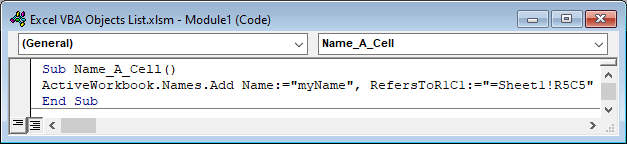
4. Oggetto Fogli
Il Lenzuola è relativo a tutti i tipi di fogli della cartella di lavoro Excel specificata o attiva. Lenzuola possono essere fogli di lavoro, schede di grafici, microfogli.
| Metodi | Proprietà |
|---|---|
| Aggiungi | Applicazione |
| Aggiungi2 | Conteggio |
| Copia | Articolo |
| Cancellare | Genitore |
| Muoversi | Visibile |
| Stampa | |
| Anteprima di stampa | |
| SelezionaCalcolo |
Esempio 1:
Questo codice VBA attiverà l'opzione 2a della cartella di lavoro.
Sub Activate_Workbook() Worksheets(2).Activate End Sub 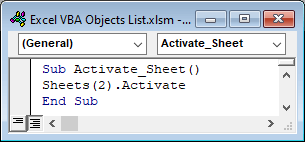
Esempio 2:
In questo esempio, si aggiungerà un nuovo foglio dopo l'elemento 1a foglio.
Sub Add_New_Sheet() Sheets.Add after:=Sheets(1) End Sub 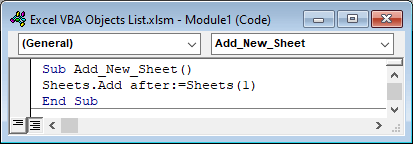
5. Oggetto Fogli di lavoro
Questo Fogli di lavoro è una parte dell'oggetto Lenzuola È l'insieme dei soli fogli di lavoro. Ma l'oggetto Lenzuola L'oggetto comprende anche fogli di carta e microfogli.
| Metodi | Proprietà |
|---|---|
| Copia | Applicazione |
| Cancellare | Conteggio |
| Muoversi | Creatore |
| Stampa | Articolo |
| Anteprima di stampa | Genitore |
| Selezionare | Visibile |
| Aggiungi | |
| Aggiungi2 |
Esempio 1:
Attiva il 2a foglio di lavoro della seguente cartella di lavoro
Sub Attiva_foglio_di_lavoro() Worksheets(2).Activate End Sub 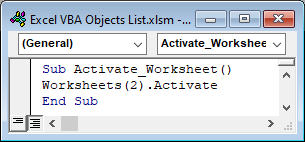
Possiamo anche utilizzare il Lenzuola Ma se usiamo l'oggetto Lenzuola che può attivare un grafico o un microfoglio dipende anche dalla posizione della cartella di lavoro specificata.
Esempio 2:
Copiamo un foglio nella posizione desiderata della cartella di lavoro.
Sub Copy_A_Worksheet() Worksheets("Disney").Copy Before:=Worksheets("Sheet1") End Sub 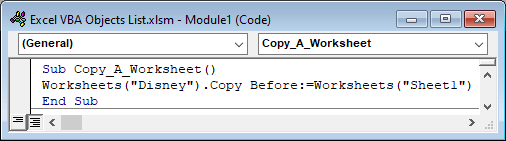
Letture simili
- 22 esempi di macro in Excel VBA
- 20 consigli pratici di codifica per padroneggiare Excel VBA
- Come scrivere codice VBA in Excel (con semplici passaggi)
- Tipi di macro VBA in Excel (Guida rapida)
- Introduzione alle funzioni e alle applicazioni di VBA
6. Oggetto foglio di lavoro
Il Foglio di lavoro è una parte dell'oggetto Fogli di lavoro Rappresenta solo un singolo foglio di lavoro. In questa sezione verrà mostrato un esempio di codice VBA basato sul modello Foglio di lavoro che rinomina un foglio di lavoro.
| Metodi | Proprietà |
|---|---|
| Attivare | Applicazione |
| Calcolare | Cellule |
| Controllo ortografico | Colonne |
| Copia | Commenti |
| Cancellare | Nome |
| Valutare | Avanti |
| Muoversi | Schema |
| Incolla | Imposta pagina |
| IncollaSpeciale | Genitore |
| Stampa | Gamma |
| Anteprima di stampa | Righe |
| SalvaCome | Forme |
| Selezionare | Ordinamento |
| Scheda | |
| Tipo | |
| Visibile |
Esempio 1:
Il nome del foglio di lavoro attivo cambierà dopo l'applicazione di questo codice VBA.
Sub Rename_A_Worksheet() ActiveSheet.Name = "Data Set -2" End Sub 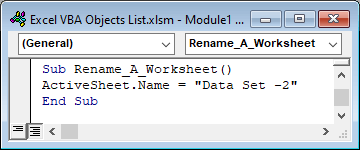
Esempio 2:
Per conoscere il foglio di lavoro corrente, applicare il seguente codice VBA.
Sub Show_Worksheet_Name() MsgBox ActiveSheet.Name End Sub 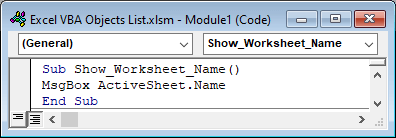
7. Oggetto gamma
Il Gamma è un oggetto relativo alle celle del file Excel. Viene utilizzato per selezionare una singola cella, una riga, una colonna o un certo numero di celle, righe o colonne di un foglio di lavoro Excel. Nell'argomento dobbiamo inserire il riferimento alla cella.
| Metodi | Proprietà |
|---|---|
| Attivare | Indirizzo |
| Riempimento automatico | Applicazione |
| Calcolare | Aree |
| Libero | Cellule |
| Copia | Colonna |
| Cancellare | Conteggio |
| Trova | Fine |
| Inserire | Carattere |
| IncollaSpeciale | Altezza |
| Sostituire | Articolo |
| Correre | A sinistra |
| Selezionare | Oggetto-lista |
| Mostra | Nome |
| Ordinamento | Avanti |
| Tabella | Genitore |
| Gamma | |
| Fila | |
| Righe | |
| In alto | |
| Convalida | |
| Valore | |
| Larghezza |
Esempio 1:
Questo è un esempio di codice VBA che seleziona le celle dell'intervallo B5:D5 .
Sub Select_A_Range() Range("B5:D5").Select End Sub 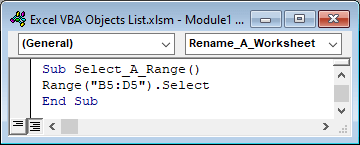
Esempio 2:
Questo esempio copia un determinato intervallo dal foglio attivo.
Sub Copy_A_Range1() Range("A1:E1").Copy End Sub 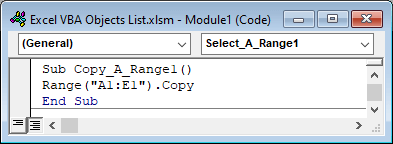
8. Oggetto Forme
Il Forme L'oggetto è correlato a tutte le forme presenti in un foglio di lavoro. È possibile selezionare ed eliminare o eseguire altre operazioni utilizzando questo oggetto.
| Metodi | Proprietà |
|---|---|
| AggiungiCallout | Applicazione |
| Aggiungi connettore | Conteggio |
| Aggiungi linea | Creatore |
| Aggiungi immagine | Genitore |
| Aggiungi forma | Gamma |
| Articolo | |
| Seleziona tutto |
Esempio 1:
Questo codice VBA consente di selezionare tutti i tipi di forme da un foglio di lavoro.
Sub Tutte_le_forme_di_un_foglio_di_lavoro() ActiveSheet.Shapes.SelectAll End Sub 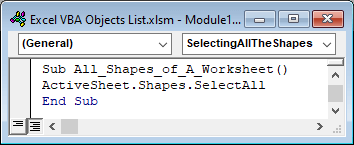
Esempio 2:
In questo esempio, applicheremo l'azione desiderata alle forme esistenti del foglio di lavoro attivo.
Sub Applica_A_procedura_su_forme() ActiveSheet.Shapes(1).OnAction = "ShapeClick" End Sub 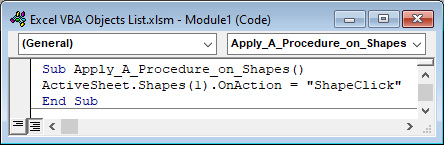
9. Oggetto forma
Il Forma è una parte delle Forme. Indica una singola forma in un foglio di lavoro attivo. Viene utilizzato con l'oggetto Forme oggetto.
| Metodi | Proprietà |
|---|---|
| Applicare | Applicazione |
| Copia | Tipo di forma automatica |
| Tagliare | SfondoStile |
| Cancellare | Grafico |
| Duplicato | Connettore |
| Selezionare | Riempimento |
| Altezza | |
| A sinistra | |
| Nome | |
| SuAzione | |
| Genitore | |
| Riflessione | |
| Titolo | |
| In alto | |
| Tipo | |
| Visibile | |
| Larghezza |
Esempio:
Questo semplice codice VBA viene applicato per creare una stella con 5 bordi.
Sub Create_A_Shape() ActiveSheet.Shapes.AddShape msoShape5pointStar, 300, 100, 60, 60 End Sub 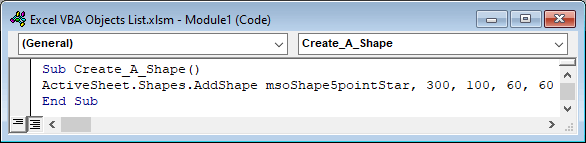
È possibile disegnare qualsiasi tipo di forma modificando il comando msoForma5puntiStella.
10. Oggetto ListObject
Oggetto-lista è una parte di Oggetto ListObjects . A Oggetto-lista indica una singola tabella del foglio di lavoro.
| Metodi | Proprietà |
|---|---|
| Cancellare | Attivo |
| Pubblicare | Applicazione |
| Aggiornare | Filtro automatico |
| Ridimensionamento | Commento |
| Creatore | |
| Nome | |
| Genitore | |
| Gamma | |
| Ordinamento | |
| Sintesi |
Esempio:
Questo esempio consiste nell'estrarre i dati da una tabella e memorizzarli nell'array.
Sub Store_Data_From_Table_To_Array() Dim D_Table As ListObject Dim D_Array As Variant Dim N As Long Set D_Table = ActiveSheet.ListObjects("My_Data") D_Array = D_Table.DataBodyRange For N = LBound(D_Array) To UBound(D_Array) Debug.Print D_Array(N, 2) Next N End Sub 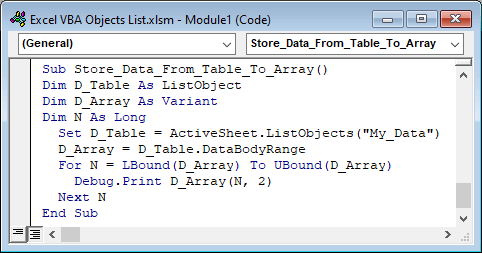
Per saperne di più: Excel VBA per popolare una matrice con i valori delle celle (4 esempi)
Conclusione
In questo articolo abbiamo descritto l'elenco degli oggetti VBA di Excel comunemente utilizzati. Spero che questo possa soddisfare le vostre esigenze. Date un'occhiata al nostro sito web ExcelWIKI.com e date i vostri suggerimenti nella casella dei commenti.

