Sisällysluettelo
Tämä artikkeli on osa sarjaani: Excel VBA & Makrot - vaiheittain täydellinen opas . Käsittelemme luetteloa vain 10 useimmin käytetystä Excel VBA -objektista.
Lataa harjoituskirja
Lataa tämä harjoituskirja, jotta voit harjoitella tätä artikkelia lukiessasi.
VBA Objects.xlsmMitä ovat VBA-objektit?
An Kohde on komento tai jotain, jota sovelletaan VBA-koodissa tiettyjen tehtävien suorittamiseen.
The VBA (Visual Basic Application) on objektikeskeinen ohjelmointikieli, jossa objekti on yksi VBA:n elementeistä.
Oliolla on ominaisuus ja metodi. Metodi on kyseisen olion suorittama toiminto, ja ominaisuus selittää olion ominaisuudet.
VBA-objektien ominaisuudet
VBA-objektin soveltamiseksi objektissa on oltava menetelmä tai ominaisuus. Käsittelemme näitä ominaisuuksia tässä.
Ominaisuudet
VBA-objektin ominaisuudet voidaan ajatella esineiden asetuksina.Excelissä on monia objekteja. Useimmilla Excel VBA:n objekteilla, joiden kanssa työskentelemme, on ominaisuuksia.
Esimerkki:
- Range-objekti on ominaisuuksia. Jotkut niistä ovat Pylväs , Kaava , Rivi , Leveys ja Arvo .
- A Kaavio objektilla on ominaisuuksia, kuten Selite , ChartArea , ChartStyle ja niin edelleen.
- ChartTitle on myös objekti, jolla on ominaisuuksia kuten Fontti , Muotoilu ja Raja .
VBA-objektiominaisuuksien käyttö:
Voimme kirjoittaa VBA-koodia, jolla voimme tehdä seuraavat toimet:
- Voit tutkia objektin nykyisiä ominaisuusasetuksia ja tehdä jotain näiden asetusten perusteella.
- Voit muuttaa objektin ominaisuusasetuksia asettamalla uusia arvoja.
Katso tätä VBA-lauseketta:
Range("E10").Value
Tässä lausunnossa, Valikoima on objekti, Arvo on yksi ominaisuuksista. VBA-lauseessa objektit ja ominaisuudet asetetaan vierekkäin ja erotetaan toisistaan pisteellä ( piste, . ). Objektit sijoitetaan ensin, sitten niiden ominaisuudet.
Esimerkiksi seuraava VBA-lauseke asettaa arvoksi Arvo ominaisuus Alue E10:100 .
Range("E10").Value = 100 Tämä lausunto aiheuttaa numeron 100 näytettäväksi Solu E10 .
Menetelmät:
A menetelmä on objektiin kohdistuva toiminto.Olioilla on myös metodeja, esimerkiksi Valikoima objekteilla on Kirkas Seuraavalla VBA-lausekkeella tyhjennetään tiedosto Valikoima Tämä lauseke vastaa sitä, että valitaan Valikoima ja valitsemalla sitten Etusivu ➪ Muokkaus ➪ Tyhjennä ➪ Tyhjennä kaikki :
Range("A10:C20").Clear VBA-koodissa metodit näyttävät ominaisuuksilta. Metodit liitetään objekteihin erotusoperaattorilla (.). Metodit ja ominaisuudet ovat kuitenkin eri käsitteitä VBA:ssa.
Lue lisää: Excel-kaavio katoaa, kun tiedot on piilotettu (3 ratkaisua)
Luettelo 10 useimmin käytetystä VBA-objektista Excelissä
Excel noudattaa esineiden osalta hierarkiaa, joka on seuraava:
Sovellus → Työkirja → Työarkki → Alue
Tässä käsitellään yksityiskohtaisesti luetteloa Excel VBA:n yleisimmin käytetyistä objekteista.
1. Sovelluskohde
The Hakemus objekti on yksi Excelin yleisimmin käytetyistä objekteista. Sitä käytetään koko Excel-sovelluksen esittämiseen.
| Menetelmät | Ominaisuudet |
|---|---|
| Laske | ActiveCell |
| CalculateFull | ActiveSheet |
| InputBox | ActiveWindow |
| Lopeta | ActiveWorkbook |
| Suorita | DisplayScrollBars |
| Kumoa | DisplayFormulaBar |
| Odota | Polku |
| StatusBar |
Meidän on lisättävä tarvittava ominaisuus tai menetelmä, kun sovellamme tätä kohdetta Excelissä.
Esimerkki 1:
Tässä käytimme Laske Tätä makroa käytetään kaikkien avoimien työkirjojen laskemiseen.
Sub Calculate_All_Opened_Workbooks() Application.Calculate End Sub 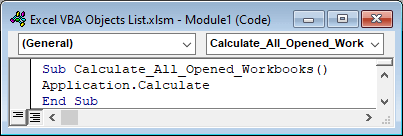
Esimerkki 2:
Alla olevassa esimerkissä käytimme DisplayScrollBars ominaisuuden kanssa Hakemus Tämän makron tarkoituksena on piilottaa vierityspalkki.
Sub Hide_Status_Bar() Application.DisplayScrollBars = False End Sub 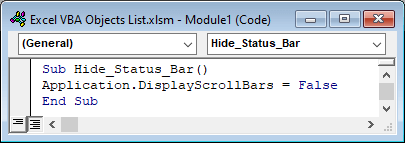
Tässä asetamme tilan False , mikä tarkoittaa, että se ei näytä Excel-taulukon vierityspalkkeja.
Lue lisää: Työkirjan avaaminen polusta Excel VBA: n avulla (4 esimerkkiä)
2. Työkirjat Objekti
Työkirjat objekti liittyy työkirjaan. Se kuvaa luetteloa Excel-sovelluksessa tällä hetkellä avoinna olevista työkirjoista.
| Menetelmät | Ominaisuudet |
|---|---|
| Lisää | Hakemus |
| CheckOut | Count |
| Sulje | Luoja |
| Avaa | Kohde |
| Vanhempi |
Esimerkki 1:
Tässä sovellamme yksinkertaista Workbooks-objektiin perustuvaa VBA-koodia, joka sulkee Excel-työkirjan.
Sub Close_All_Opened_Workbooks() Workbooks.Close End Sub 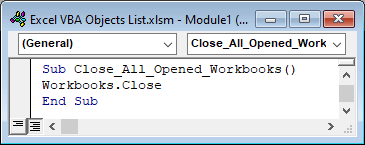
Esimerkki 2:
Tässä esimerkissä lisätään uusi muuttuja page_1 on Disney.xlsx työkirja.
Sub Add_Variable_to_Specific_Workbook() Set page_1 = Workbooks.Item("Disney.xlsx") End Sub 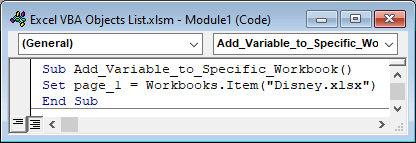
3. Työkirjan objekti
The Työkirja objekti edustaa yksittäistä työkirjaa. Se on jäsen sarjassa Työkirjat jotka ovat parhaillaan aktiivisia tai avoinna. Työkirja on pikemminkin kokoelma työarkkeja.
| Menetelmät | Ominaisuudet |
|---|---|
| Aktiivinen | ActiveChart |
| AddToFavourite | ActiveSheet |
| Sulje | AutoSaveOn |
| DeleteNumberFormat | FullName |
| Tallenna | UserStatus |
| SaveAs |
Esimerkki 1:
Haluamme sulkea nykyisen työkirjan.
Sub Close_Single_Workbook() ActiveWorkbook.Close End Sub 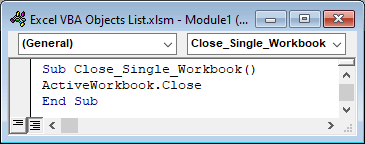
Sovelsimme samanlaista koodia suljettuun työkirjaan. Workbooks-objektia sovelletaan kaikkiin avattuihin työkirjoihin. Mutta Workbook-objektia sovelletaan vain aktiiviseen työkirjaan.
Esimerkki 2:
Tässä esimerkissä nimeämme solun käyttämällä komentoa Työkirja esine.
Sub Name_A_Cell() ActiveWorkbook.Names.Add Name:="myName", RefersToR1C1:="=Sheet1!R5C5" End Sub 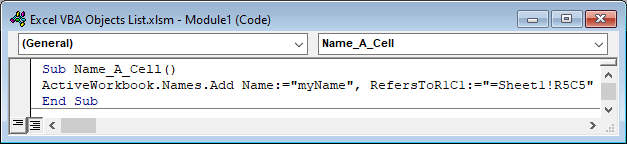
4. Levyt Objekti
The Levyt objekti liittyy määritetyn tai aktiivisen Excel-työkirjan kaikenlaisiin arkkeihin. Levyt voivat olla työ- tai taulukkolomakkeita, mikroarkkeja.
| Menetelmät | Ominaisuudet |
|---|---|
| Lisää | Hakemus |
| Add2 | Count |
| Kopioi | Kohde |
| Poista | Vanhempi |
| Siirrä | Näkyvä |
| PrintOut | |
| PrintPreview | |
| SelectCalculate |
Esimerkki 1:
Tämä VBA-koodi aktivoi 2. työkirjan arkki.
Sub Activate_Workbook() Työarkit(2).Activate End Sub 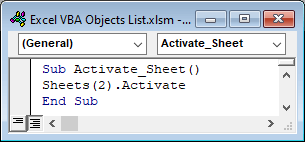
Esimerkki 2:
Tässä esimerkissä lisäämme uuden arkin sen jälkeen kun 1. arkki.
Sub Add_New_Sheet() Sheets.Add after:=Sheets(1) End Sub 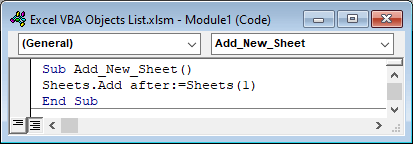
5. Työarkit Objekti
Tämä Työlehdet objekti on osa Levyt Se on kokoelma, joka sisältää vain työarkkeja. Mutta Levyt esine sisältää myös kaavio- ja mikroarkkeja.
| Menetelmät | Ominaisuudet |
|---|---|
| Kopioi | Hakemus |
| Poista | Count |
| Siirrä | Luoja |
| PrintOut | Kohde |
| PrintPreview | Vanhempi |
| Valitse | Näkyvä |
| Lisää | |
| Add2 |
Esimerkki 1:
Se aktivoi 2. seuraavan työkirjan työlehti
Sub Activate_Worksheet() Työarkit(2).Activate End Sub 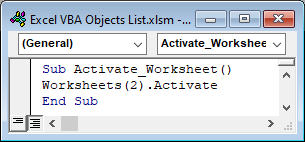
Voimme myös käyttää Levyt Mutta jos käytämme Levyt objekti, joka voi aktivoida kaavion tai mikroarkin, riippuu myös määritetyn työkirjan sijainnista.
Esimerkki 2:
Kopioimme arkin haluamaamme paikkaan työkirjassa.
Sub Copy_A_Worksheet() Worksheets("Disney").Copy Before:=Worksheets("Sheet1") End Sub 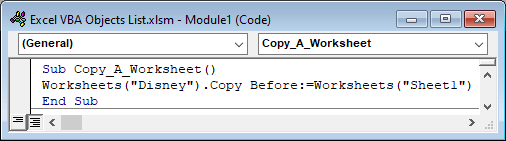
Samanlaisia lukemia
- 22 makroesimerkkiä Excel VBA:ssa
- 20 käytännön koodausvinkkiä Excel VBA:n hallintaan
- VBA-koodin kirjoittaminen Excelissä (helpoin askelin)
- VBA-makrojen tyypit Excelissä (pikaopas)
- Johdatus VBA:n ominaisuuksiin ja sovelluksiin
6. Taulukkokohde
The Työarkki objekti on osa Työlehdet Se edustaa vain yhtä laskentataulukkoa. Tässä jaksossa näytetään VBA-koodin esimerkki, joka perustuu VBA-koodiin. Työtaulukko objekti, joka nimeää laskentataulukon uudelleen.
| Menetelmät | Ominaisuudet |
|---|---|
| Aktivoi | Hakemus |
| Laske | Solut |
| CheckSpelling | Sarakkeet |
| Kopioi | Kommentit |
| Poista | Nimi |
| Arvioi | Seuraava |
| Siirrä | Luonnos |
| Liitä | PageSetup |
| PasteSpecial | Vanhempi |
| PrintOut | Valikoima |
| PrintPreview | Rivit |
| SaveAs | Muodot |
| Valitse | Lajittele |
| Välilehti | |
| Tyyppi | |
| Näkyvä |
Esimerkki 1:
Aktiivisen laskentataulukon nimi muuttuu tämän VBA-koodin soveltamisen jälkeen.
Sub Rename_A_Worksheet() ActiveSheet.Name = "Data Set -2" End Sub 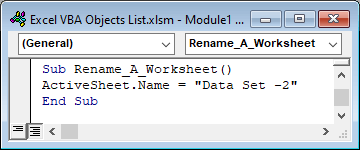
Esimerkki 2:
Haluamme tietää nykyisestä työarkista. Sovelletaan seuraavaa VBA-koodia.
Sub Show_Worksheet_Name() MsgBox ActiveSheet.Name End Sub 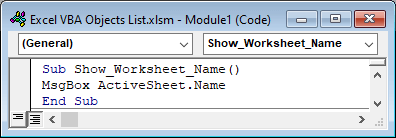
7. Range Object
The Valikoima liittyy Excel-tiedoston soluihin. Sitä käytetään yksittäisen solun, rivin, sarakkeen tai tietyn määrän soluja, rivejä tai sarakkeita valitsemiseen Excel-taulukosta. Meidän on annettava soluviittaus argumenttiin.
| Menetelmät | Ominaisuudet |
|---|---|
| Aktivoi | Osoite |
| AutoFill | Hakemus |
| Laske | Alueet |
| Kirkas | Solut |
| Kopioi | Pylväs |
| Poista | Count |
| Etsi | End |
| Lisää | Fontti |
| PasteSpecial | Korkeus |
| Vaihda | Kohde |
| Suorita | Vasen |
| Valitse | ListObject |
| Näytä | Nimi |
| Lajittele | Seuraava |
| Taulukko | Vanhempi |
| Valikoima | |
| Rivi | |
| Rivit | |
| Top | |
| Validointi | |
| Arvo | |
| Leveys |
Esimerkki 1:
Tämä on esimerkki VBA-koodista, joka valitsee alueen solut. B5:D5 .
Sub Select_A_Range() Range("B5:D5").Select End Sub 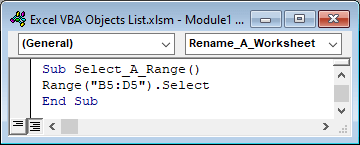
Esimerkki 2:
Tässä esimerkissä kopioidaan tietty alue aktiivisesta arkista.
Sub Copy_A_Range1() Range("A1:E1").Copy End Sub 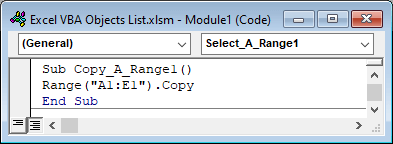
8. Shapes Object
The Muodot objekti liittyy kaikkiin työarkissa oleviin muotoihin. Voimme valita ja poistaa tai suorittaa muita tehtäviä tämän objektin avulla.
| Menetelmät | Ominaisuudet |
|---|---|
| AddCallout | Hakemus |
| AddConnector | Count |
| AddLine | Luoja |
| AddPicture | Vanhempi |
| AddShape | Valikoima |
| Kohde | |
| SelectAll |
Esimerkki 1:
Tämä VBA-koodi valitsee kaikenlaisia muotoja työarkista.
Sub All_Shapes_of_A_Worksheet() ActiveSheet.Shapes.SelectAll End Sub 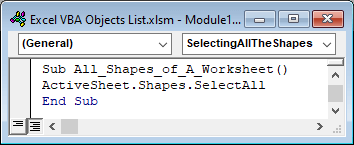
Esimerkki 2:
Tässä esimerkissä sovellamme haluttua toimintoa aktiivisen laskentataulukon nykyisiin muotoihin.
Sub Apply_A_Procedure_on_Shapes() ActiveSheet.Shapes(1).OnAction = "ShapeClick" End Sub 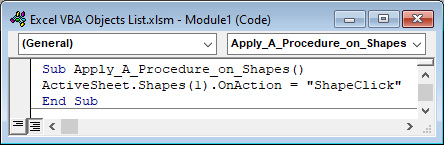
9. Muoto-objekti
The Muoto objekti on osa Shapes-oliota. Se ilmaisee yksittäisen muodon aktiivisella laskentataululla. Sitä käytetään yhdessä Shapes-olion Muodot esine.
| Menetelmät | Ominaisuudet |
|---|---|
| Hae | Hakemus |
| Kopioi | AutoShapeType |
| Leikkaa | BackgroundStyle |
| Poista | Kaavio |
| Kaksoiskappaleet | Liitin |
| Valitse | Täytä |
| Korkeus | |
| Vasen | |
| Nimi | |
| OnAction | |
| Vanhempi | |
| Heijastus | |
| Otsikko | |
| Top | |
| Tyyppi | |
| Näkyvä | |
| Leveys |
Esimerkki:
Tätä yksinkertaista VBA-koodia käytetään luomaan tähti, jossa on 5 reunat.
Sub Create_A_Shape() ActiveSheet.Shapes.AddShape msoShape5pointStar, 300, 100, 60, 60 End Sub 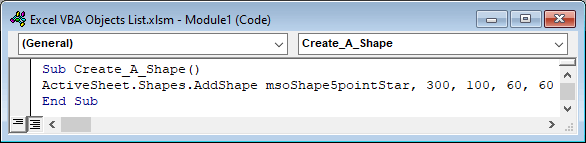
Voimme piirtää minkä tahansa muodon muuttamalla msoShape5pointStar-komentoa.
10. ListObject-objekti
ListObject on osa ListObjects Objekti . A ListObject osoittaa työarkin yksittäisen taulukon.
| Menetelmät | Ominaisuudet |
|---|---|
| Poista | Aktiivinen |
| Julkaise | Hakemus |
| Päivitä | AutoFilter |
| Koon muuttaminen | Kommentti |
| Luoja | |
| Nimi | |
| Vanhempi | |
| Valikoima | |
| Lajittele | |
| Yhteenveto |
Esimerkki:
Tässä esimerkissä poimitaan tietoja taulukosta ja tallennetaan ne matriisiin.
Sub Store_Data_From_Table_To_Array() Dim D_Table As ListObject Dim D_Array As Variant Dim N As Long Set D_Table = ActiveSheet.ListObjects("My_Data") D_Array = D_Table.DataBodyRange For N = LBound(D_Array) To UBound(D_Array) Debug.Print D_Array(N, 2) Next N End Sub 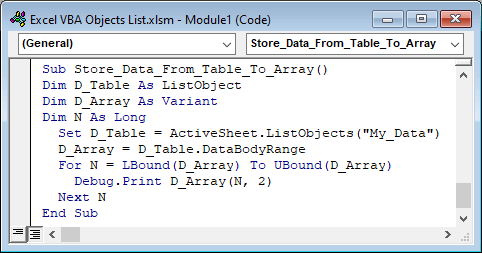
Lue lisää: Excel VBA täyttää Array solun arvoilla (4 sopivaa esimerkkiä)
Päätelmä
Tässä artikkelissa kuvasimme yleisesti käytetyn Excel VBA -objektien luettelon. Toivottavasti tämä vastaa tarpeitasi. Tutustu verkkosivustoomme. ExcelWIKI.com ja anna ehdotuksesi kommenttikenttään.

