Table of contents
这篇文章是我的系列文章的一部分。 Excel VBA & Macros - 一步一步的完整指南 我们将讨论一个只有10个最常用的Excel VBA对象的列表。
下载实践工作手册
下载这本练习手册,在阅读本文时进行练习。
VBA对象.xlsm什么是VBA对象?
一个 宗旨 是一个命令或东西,在VBA代码中应用,以执行一些特定的任务。
ǞǞǞ VBA (Visual Basic Application)是一种面向对象的编程语言。 对象是VBA的元素之一。
一个对象有它的属性和方法。 方法是该对象执行的操作,属性解释该对象的特性。
VBA对象的属性
要应用VBA对象,必须有一个方法或属性在对象中。 我们将在这里讨论这些属性。
财产
VBA对象属性 可以被认为是物体的设置。Excel有很多对象,我们在Excel VBA中使用的大多数对象都有属性。
例子。
- 范围对象 有属性,其中一些是 栏目 , 公式 , 行 , 宽度 ,以及 价值 .
- A 图表 对象有一些属性,例如 传说 , 图表区域 , 图表风格 ,等等。
- 图表标题 也是一个对象,其属性如 字体 , 格式 ,以及 边境 .
使用VBA对象属性。
我们可以写VBA代码来做以下事情。
- 你可以检查一个对象的当前属性设置,并根据这些设置做一些事情。
- 你可以通过设置新值来改变对象的属性设置。
看看这个VBA语句。
Range("E10").Value
在这个声明中。 范围 是一个对象。 价值 在VBA语句中,对象和属性被并排放在一起,中间用句号( 一个点,. 首先放置对象,然后是其属性。
例如,下面的VBA语句设置了 价值 财产的 范围E10:100 .
Range("E10").Value = 100 这句话将使数字 100 以显示在 细胞E10 .
方法。
A 方法 是在一个对象上实现的一个动作。对象也有方法,比如说。 范围 对象有一个 清楚 下面的VBA语句清除了一个 范围 这句话等同于选择 范围 然后选择 主页 ➪ 编辑 ➪ 清除 ➪ 全部清除 :
Range("A10:C20").Clear 在VBA代码中,方法看起来像属性。 方法与对象之间用分隔符(.)连接。 然而,方法和属性在VBA中是不同的概念。
阅读更多。 数据被隐藏后,Excel图表消失了(3种解决方案)
Excel中10个最常用的VBA对象列表
在对象的情况下,Excel有一个层次结构,即。
应用程序→工作簿→工作表→范围
在这里,我们将详细讨论Excel VBA中最常用的对象列表。
1.应用对象
ǞǞǞ 应用 对象是Excel中使用最广泛的对象之一。 它被用来表示整个Excel应用程序。
| 方法 | 财产 |
|---|---|
| 计算 | 细胞活性化 |
| 计算满分 | 活动表 |
| 输入框 | 活动窗口 |
| 辞职 | 活跃的工作簿 |
| 运转 | 显示滚动条 |
| 撤销 | 显示公式条 |
| 等待 | 路径 |
| 状态栏 |
在Excel中应用这个对象时,我们需要添加所需的属性或方法。
例1:
在这里,我们使用了 计算 方法。 这个宏用于计算所有打开的工作簿。
Sub Calculate_All_Opened_Workbooks() Application.Calculate End Sub 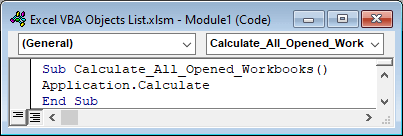
例2:
在下面的例子中,我们使用了 显示滚动条 属性与 应用 这个宏的目的是为了隐藏滚动条。
Sub Hide_Status_Bar() Application.DisplayScrollBars = False End Sub 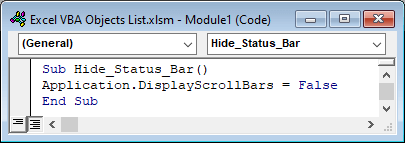
在这里,我们把状态 假的 ,这意味着它将不显示Excel工作表的滚动条。
阅读更多。 如何用Excel VBA从路径打开工作簿(4个例子)
2.工作簿对象
工作簿 对象与工作簿有关。 它表示Excel应用程序上目前打开的工作簿的列表。
| 方法 | 财产 |
|---|---|
| 添加 | 应用 |
| 签出 | 计数 |
| 关闭 | 创造者 |
| 开放式 | 项目 |
| 父母 |
例1:
在这里,我们应用了一个基于Workbooks对象的简单VBA代码,它将关闭Excel工作簿。
Sub Close_All_Opened_Workbooks() Workbooks.Close End Sub 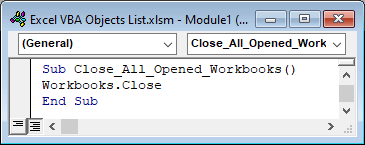
例2:
这个例子将添加一个新的变量 page_1 关于 迪士尼.xlsx 工作簿。
Sub Add_Variable_to_Specific_Workbook() Set page_1 = Workbooks.Item("Disney.xlsx" ) End Sub 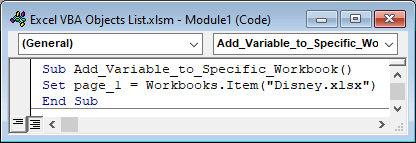
3.工作簿对象
ǞǞǞ 工作手册 对象表示一个单一的工作簿。 它是 工作簿 相反,工作簿是工作表的集合。
| 方法 | 财产 |
|---|---|
| 活跃 | 激活图表 |
| 添加到收藏夹 | 活动表 |
| 关闭 | 自动保存 |
| 删除数字格式 | 全名 |
| 拯救 | 用户状态 |
| 拯救行动 |
例1:
我们想关闭当前工作簿。
Sub Close_Single_Workbook() ActiveWorkbook.Close End Sub 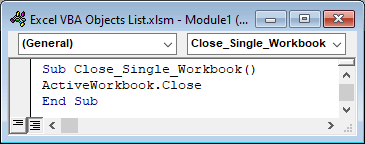
我们对关闭工作簿应用了类似的代码。 工作簿对象适用于所有打开的工作簿。 但工作簿对象只适用于活动工作簿。
例2:
在这个例子中,我们将用以下方法命名一个单元格 工作手册 对象。
Sub Name_A_Cell() ActiveWorkbook.Names.Add Name:="myName", RefersToR1C1:="=Sheet1!R5C5" End Sub 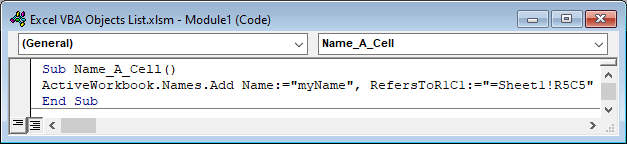
4.表格对象
ǞǞǞ 桌子 对象与指定或活动的Excel工作簿的各种工作表有关。 桌子 可以是工作表、图表表、微型表。
| 方法 | 财产 |
|---|---|
| 添加 | 应用 |
| 添置2 | 计数 |
| 拷贝 | 项目 |
| 删除 | 父母 |
| 移动 | 可见 |
| 打印输出 | |
| 打印预览 | |
| 选择Calculate |
例1:
这个VBA代码将激活 第2次 工作簿中的工作页。
Sub Activate_Workbook() Worksheets(2).Activate End Sub 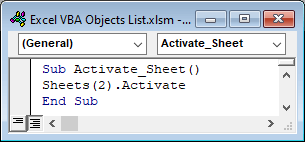
例2:
在这个例子中,我们将在下面添加一个新的工作表 第一届 片。
Sub Add_New_Sheet() Sheets.Add after:=Sheets(1) End Sub 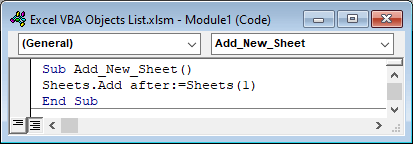
5.工作表对象
这个 工作表 对象的一部分。 桌子 它只是工作表的集合。 但 桌子 对象还包括图表表和微型表。
| 方法 | 财产 |
|---|---|
| 拷贝 | 应用 |
| 删除 | 计数 |
| 移动 | 创造者 |
| 打印输出 | 项目 |
| 打印预览 | 父母 |
| 选择 | 可见 |
| 添加 | |
| 添置2 |
例1:
它将激活 第2次 以下工作簿的工作表
Sub Activate_Worksheet() Worksheets(2).Activate End Sub 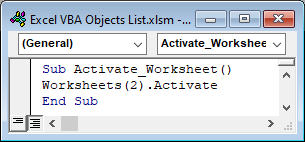
我们也可以使用 桌子 但如果我们使用 桌子 对象,可能会激活一个图表或微型工作表,这也取决于指定工作簿的位置。
例2:
我们将在工作簿上我们想要的位置复制一张纸。
Sub Copy_A_Worksheet() Worksheets("Disney").Copy Before:=Worksheets("Sheet1") End Sub 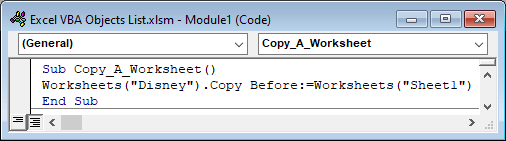
类似读物
- 22个Excel VBA中的宏程序实例
- 掌握Excel VBA的20个实用编码技巧
- 如何在Excel中编写VBA代码(简易步骤)
- Excel中的VBA宏的类型(快速指南)
- VBA功能和应用介绍
6.工作表对象
ǞǞǞ 工作表 对象的一部分。 工作表 它只代表一个工作表。 本节将展示一个基于VBA代码的示例。 工作表 对象,它可以重命名一个工作表。
| 方法 | 财产 |
|---|---|
| 激活 | 应用 |
| 计算 | 细胞 |
| 检查拼写 | 专栏 |
| 拷贝 | 评论 |
| 删除 | 命名 |
| 评估 | 下一页 |
| 移动 | 概要 |
| 粘贴 | 页面设置 |
| 粘贴专用 | 父母 |
| 打印输出 | 范围 |
| 打印预览 | 行数 |
| 拯救行动 | 形状 |
| 选择 | 分类 |
| 标签 | |
| 类型 | |
| 可见 |
例1:
应用此VBA代码后,活动工作表的名称将改变。
Sub Rename_A_Worksheet() ActiveSheet.Name = "Data Set -2" End Sub 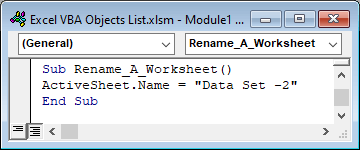
例2:
我们想知道当前工作表的情况。 应用以下VBA代码。
Sub Show_Worksheet_Name() MsgBox ActiveSheet.Name End Sub 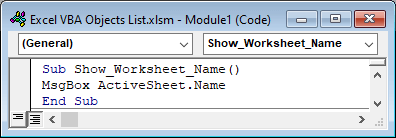
7.范围对象
ǞǞǞ 范围 对象与Excel文件的单元格有关。 它用于从Excel工作表中选择单个单元格、行、列或一定数量的单元格、行或列。 我们必须在参数中加入单元格引用。
| 方法 | 财产 |
|---|---|
| 激活 | 地址 |
| 自动填表 | 应用 |
| 计算 | 地区 |
| 清楚 | 细胞 |
| 拷贝 | 栏目 |
| 删除 | 计数 |
| 查找 | 结束 |
| 插入 | 字体 |
| 粘贴专用 | 高度 |
| 替换 | 项目 |
| 运转 | 左边 |
| 选择 | 列表对象 |
| 显示 | 命名 |
| 分类 | 下一页 |
| 表 | 父母 |
| 范围 | |
| 行 | |
| 行数 | |
| 返回顶部 | |
| 审定 | |
| 价值 | |
| 宽度 |
例1:
这是一个VBA示例代码,它选择了范围内的单元格 B5:D5 .
Sub Select_A_Range() Range("B5:D5").Select End Sub 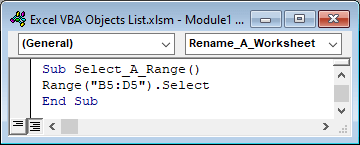
例2:
这个例子将从活动工作表中复制某个范围。
Sub Copy_A_Range1() Range("A1:E1").Copy End Sub 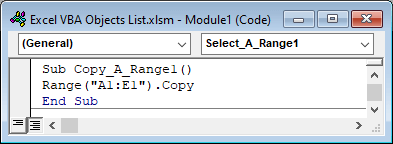
8.形状对象
ǞǞǞ 形状 对象与工作表中存在的所有形状有关。 我们可以使用该对象选择和删除或执行其他任务。
| 方法 | 财产 |
|---|---|
| 添加呼出 | 应用 |
| 添加Connector | 计数 |
| 添加线 | 创造者 |
| 添加图片 | 父母 |
| 添加形状 | 范围 |
| 项目 | |
| 选择所有 |
例1:
这段VBA代码将从工作表中选择各种形状。
Sub All_Shapes_of_A_Worksheet() ActiveSheet.Shapes.SelectAll End Sub 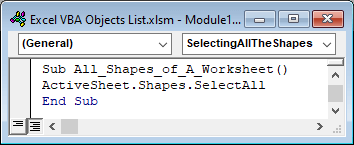
例2:
在这个例子中,我们将对活动工作表的现有形状应用所需的操作。
Sub Apply_A_Procedure_on_Shapes() ActiveSheet.Shapes(1).OnAction = "ShapeClick" End Sub 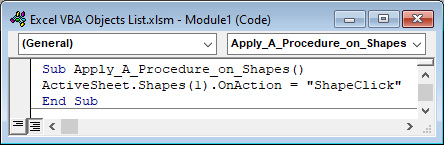
9.形状对象
ǞǞǞ 形状 对象是形状的一部分,它表示活动工作表中的一个单一形状。 它与 形状 对象。
| 方法 | 财产 |
|---|---|
| 申请 | 应用 |
| 拷贝 | AutoShapeType |
| 削减 | 背景风格 |
| 删除 | 图表 |
| 重复的 | 连接器 |
| 选择 | 填充 |
| 高度 | |
| 左边 | |
| 命名 | |
| 采取行动时 | |
| 父母 | |
| 反思 | |
| 标题 | |
| 返回顶部 | |
| 类型 | |
| 可见 | |
| 宽度 |
例子。
这个简单的VBA代码被应用于创建一个带有 5 边缘。
Sub Create_A_Shape() ActiveSheet.Shapes.AddShape msoShape5pointStar, 300, 100, 60, 60 End Sub 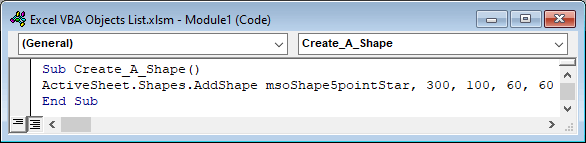
我们可以通过改变msoShape5pointStar命令来绘制任何种类的形状。
10.ListObject对象
列表对象 的一部分。 列表Objects对象 . A 列表对象 表示工作表的单一表格。
| 方法 | 财产 |
|---|---|
| 删除 | 活跃 |
| 发布 | 应用 |
| 刷新 | 自动过滤 |
| 调整大小 | 评论 |
| 创造者 | |
| 命名 | |
| 父母 | |
| 范围 | |
| 分类 | |
| 摘要 |
例子。
这个例子是要从一个表中提取数据并存储在数组中。
Sub Store_Data_From_Table_To_Array() Dim D_Table As ListObject Dim D_Array As Variant Dim N As Long Set D_Table = ActiveSheet.ListObjects("My_Data") D_Array = D_Table.DataBodyRange For N = LBound(D_Array) To UBound(D_Array) Debug.Print D_Array(N, 2) Next N End Sub 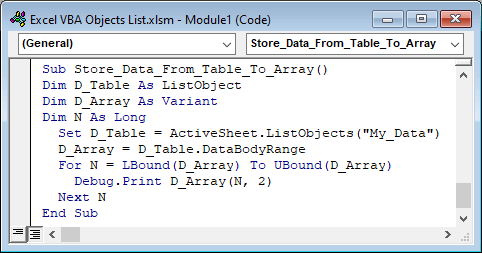
阅读更多。 Excel VBA用单元格值填充数组(4个合适的例子)
总结
在这篇文章中,我们介绍了常用的Excel VBA对象列表。 我希望这能满足你的需求。 请看我们的网站 淘宝网 并在评论框中提出你的建议。

