สารบัญ
บทความนี้เป็นส่วนหนึ่งของซีรี่ส์ของฉัน: Excel VBA & มาโคร – คู่มือฉบับสมบูรณ์ทีละขั้นตอน เราจะพูดถึงรายการวัตถุ Excel VBA ที่ใช้ส่วนใหญ่เพียง 10 รายการ
ดาวน์โหลดแบบฝึกหัดแบบฝึกหัด
ดาวน์โหลดแบบฝึกหัดแบบฝึกหัดนี้เพื่อฝึกหัดขณะที่คุณกำลังอ่านบทความนี้
VBA Objects.xlsm
วัตถุ VBA คืออะไร
An Object คือคำสั่งหรือบางสิ่งที่ใช้ในโค้ด VBA เพื่อทำงานเฉพาะบางอย่าง
VBA (Visual Basic Application) เป็นภาษาการเขียนโปรแกรมเชิงวัตถุ วัตถุเป็นหนึ่งในองค์ประกอบของ VBA
วัตถุมีคุณสมบัติและวิธีการ เมธอดคือการดำเนินการที่ดำเนินการโดยวัตถุนั้นและคุณสมบัติจะอธิบายถึงคุณลักษณะของวัตถุนั้น
แอตทริบิวต์ของวัตถุ VBA
หากต้องการใช้วัตถุ VBA จะต้องมี วิธีการหรือคุณสมบัติในวัตถุ เราจะหารือเกี่ยวกับแอตทริบิวต์เหล่านั้นที่นี่
คุณสมบัติ
คุณสมบัติของวัตถุ VBA ถือได้ว่าเป็นการตั้งค่าของวัตถุExcel มีวัตถุมากมาย วัตถุส่วนใหญ่ใน Excel VBA ที่เราทำงานด้วยมีคุณสมบัติ
ตัวอย่าง:
- วัตถุช่วง มีคุณสมบัติ บางส่วนได้แก่ คอลัมน์ , สูตร , แถว , ความกว้าง และ ค่า .
- วัตถุ แผนภูมิ มีคุณสมบัติ เช่น ตำนาน , พื้นที่แผนภูมิ , ลักษณะแผนภูมิ และอื่นๆ
- ชื่อแผนภูมิ ยังเป็นมีการใช้โค้ด VBA เพื่อสร้างดาวที่มีขอบ 5
8508
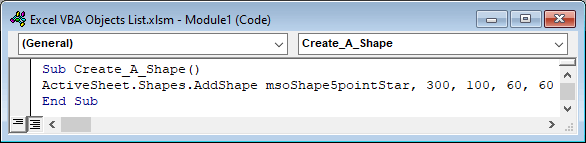
เราสามารถวาดรูปร่างอะไรก็ได้โดยเปลี่ยนคำสั่ง msoShape5pointStar
10. ListObject Object
ListObject เป็นส่วนหนึ่งของ ListObjects Object ListObject ระบุตารางเดียวของแผ่นงาน
<19วิธีการ คุณสมบัติ ลบ ใช้งานอยู่ เผยแพร่ แอปพลิเคชัน รีเฟรช กรองอัตโนมัติ ปรับขนาด ความคิดเห็น ผู้สร้าง ชื่อ ผู้ปกครอง ช่วง จัดเรียง สรุป ตัวอย่าง:
ตัวอย่างนี้เป็นการดึงข้อมูลจากตารางและจัดเก็บไว้ในอาร์เรย์
8715
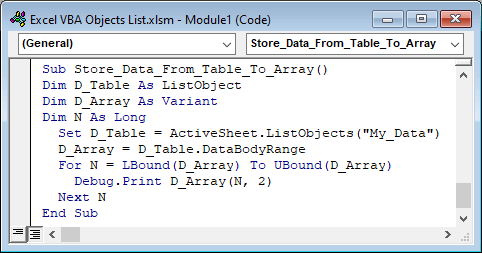
อ่านเพิ่มเติม: Excel VBA เพื่อเติมอาร์เรย์ด้วยค่าเซลล์ (4 ตัวอย่างที่เหมาะสม)
บทสรุป
ในบทความนี้ เราได้อธิบายถึงการใช้โดยทั่วไป รายการวัตถุ Excel VBA ฉันหวังว่านี่จะตอบสนองความต้องการของคุณ โปรดดูที่เว็บไซต์ของเรา ExcelWIKI.com และให้คำแนะนำในช่องความคิดเห็น
วัตถุที่มีคุณสมบัติเช่น แบบอักษร , รูปแบบ และ เส้นขอบ
การใช้คุณสมบัติของวัตถุ VBA:
เราสามารถเขียนโค้ด VBA เพื่อทำสิ่งต่อไปนี้:
- คุณสามารถตรวจสอบการตั้งค่าคุณสมบัติปัจจุบันของวัตถุและทำบางสิ่งตามการตั้งค่าเหล่านี้
- คุณ สามารถเปลี่ยนการตั้งค่าคุณสมบัติของออบเจกต์ได้โดยการตั้งค่าใหม่
ดูคำสั่ง VBA นี้:
Range("E10").Value
ในคำสั่งนี้ ช่วง เป็นวัตถุ ค่า เป็นหนึ่งในคุณสมบัติ ในคำสั่ง VBA วัตถุและคุณสมบัติจะถูกวางเคียงข้างกันโดยคั่นด้วยจุด ( a dot, . ) ออบเจ็กต์จะถูกวางไว้ก่อน จากนั้นตามด้วยคุณสมบัติ
ตัวอย่างเช่น คำสั่ง VBA ต่อไปนี้ตั้งค่าคุณสมบัติ ค่า ของ ช่วง E10:100 .
5711
คำสั่งนั้นจะทำให้ตัวเลข 100 แสดงใน เซลล์ E10 .
วิธีการ:
A เมธอดคือการดำเนินการกับวัตถุออบเจกต์ก็มีเมธอดเช่นกัน ตัวอย่างเช่น วัตถุ ช่วง มีเมธอด ล้าง คำสั่ง VBA ต่อไปนี้จะล้าง ช่วง คำสั่งนี้เทียบเท่ากับการเลือก ช่วง จากนั้นเลือก หน้าแรก ➪ การแก้ไข ➪ ล้าง ➪ ล้างทั้งหมด :
9007
ในรหัส VBA เมธอดจะมีลักษณะเหมือนคุณสมบัติ วิธีการเชื่อมต่อกับวัตถุด้วยตัวดำเนินการแยก (.) อย่างไรก็ตาม วิธีการและคุณสมบัติเป็นแนวคิดที่แตกต่างกันใน VBA
อ่านเพิ่มเติม: แผนภูมิ Excelหายไปเมื่อข้อมูลถูกซ่อน (3 วิธีแก้ไข)
รายการวัตถุ VBA 10 รายการที่ใช้ส่วนใหญ่ใน Excel
มีลำดับชั้นตามด้วย Excel ในกรณีของ วัตถุที่เป็น:
แอปพลิเคชัน → สมุดงาน → แผ่นงาน → ช่วง
ที่นี่ เราจะพูดถึงรายการของวัตถุที่ใช้บ่อยที่สุดของ Excel VBA โดยละเอียด
1. Application Object
วัตถุ Application เป็นหนึ่งในวัตถุที่ใช้กันอย่างแพร่หลายใน Excel ใช้เพื่อแสดงแอปพลิเคชัน Excel ทั้งหมด
| วิธีการ | คุณสมบัติ |
|---|---|
| คำนวณ | ActiveCell |
| CalculateFull | ActiveSheet |
| InputBox | ActiveWindow |
| ออกจากการทำงาน | ActiveWorkbook |
| เรียกใช้ | DisplayScrollBars |
| เลิกทำ | DisplayFormulaBar |
| รอ | เส้นทาง |
| แถบสถานะ |
เราจำเป็นต้องเพิ่มคุณสมบัติหรือเมธอดที่จำเป็นในขณะที่นำวัตถุนี้ไปใช้ใน Excel
ตัวอย่างที่ 1:
ในที่นี้ เราใช้ คำนวณ วิธี มาโครนี้ใช้สำหรับการคำนวณสมุดงานที่เปิดอยู่ทั้งหมด
2031
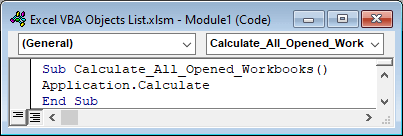
ตัวอย่างที่ 2:
ใน ตัวอย่างด้านล่าง เราใช้คุณสมบัติ DisplayScrollBars กับวัตถุ แอปพลิเคชัน จุดประสงค์ของมาโครนี้คือการซ่อนแถบเลื่อน
7931
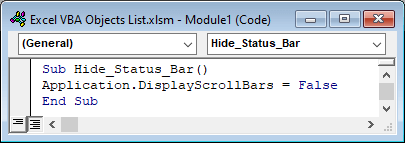
ที่นี่ เราใส่สถานะ เท็จ ซึ่งหมายความว่า จะไม่แสดงแถบเลื่อนของแผ่นงาน Excel
อ่านเพิ่มเติม: วิธีเปิดสมุดงานจากเส้นทางโดยใช้ Excel VBA (4 ตัวอย่าง)
2. สมุดงานวัตถุ
สมุดงาน วัตถุที่เกี่ยวข้องกับสมุดงาน ซึ่งแสดงถึงรายการสมุดงานที่เปิดอยู่ในปัจจุบันในแอปพลิเคชัน Excel
| วิธีการ | คุณสมบัติ |
|---|---|
| เพิ่ม | ใบสมัคร |
| ชำระเงิน | นับ |
| ปิด | ผู้สร้าง |
| เปิด | รายการ |
| ผู้ปกครอง |
ตัวอย่างที่ 1:
ที่นี่ เราใช้โค้ด VBA อย่างง่ายตามวัตถุสมุดงานที่จะปิดสมุดงาน Excel
1286
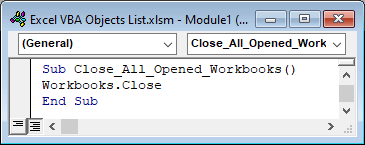
ตัวอย่างนี้จะเพิ่มตัวแปรใหม่ page_1 ในสมุดงาน Disney.xlsx
6195
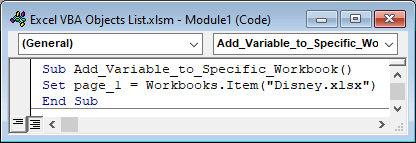
3. วัตถุสมุดงาน
วัตถุ สมุดงาน แสดงถึงสมุดงานเดียว เป็นสมาชิกของ สมุดงาน ที่กำลังใช้งานหรือเปิดอยู่ สมุดงานคือชุดของแผ่นงาน
<16 <20| วิธีการ | คุณสมบัติ |
|---|---|
| ใช้งานอยู่ | ActiveChart |
| AddToFavourite | ActiveSheet |
| ปิด | บันทึกอัตโนมัติบน |
| DeleteNumberFormat | ชื่อเต็ม |
| บันทึก | สถานะผู้ใช้ |
| บันทึกเป็น |
ตัวอย่างที่ 1:
เราต้องการปิดสมุดงานปัจจุบัน
9063
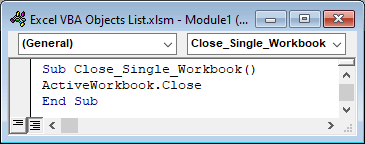
เราใช้รหัสที่คล้ายกันกับสมุดงานปิด วัตถุสมุดงานถูกนำไปใช้กับสมุดงานที่เปิดอยู่ทั้งหมด แต่วัตถุสมุดงานใช้ได้กับสมุดงานที่ใช้งานอยู่เท่านั้น
ตัวอย่างที่ 2:
ในตัวอย่างนี้ เราจะตั้งชื่อเซลล์โดยใช้ สมุดงาน วัตถุ
2089
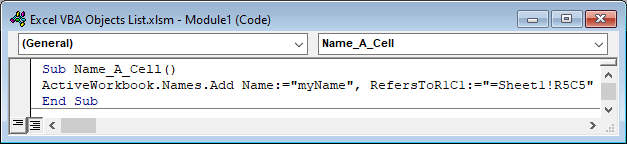
4. วัตถุแผ่นงาน
วัตถุ แผ่นงาน เกี่ยวข้องกับแผ่นงานทุกชนิดของสมุดงาน Excel ที่ระบุหรือใช้งานอยู่ ชีต อาจเป็นเวิร์กชีต แผนภูมิชีตไมโครชีต
| วิธีการ | คุณสมบัติ |
|---|---|
| เพิ่ม | แอปพลิเคชัน |
| เพิ่ม2 | นับ |
| คัดลอก | รายการ |
| ลบ | พาเรนต์ |
| ย้าย | มองเห็นได้ |
| พิมพ์ออก | |
| ตัวอย่างก่อนพิมพ์ | |
| เลือกคำนวณ |
ตัวอย่างที่ 1:
โค้ด VBA นี้จะเปิดใช้งานแผ่นงาน ที่ 2 ของสมุดงาน
7786<0
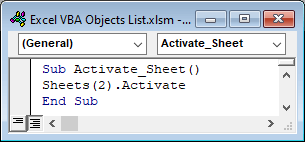
ตัวอย่างที่ 2:
ในตัวอย่างนี้ เราจะเพิ่มแผ่นงานใหม่ต่อจากแผ่นงาน แผ่นแรก
1161
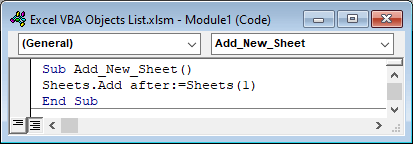
5. วัตถุแผ่นงาน
วัตถุ แผ่นงาน นี้เป็นส่วนหนึ่งของวัตถุ แผ่นงาน เป็นการรวบรวมเฉพาะใบงาน แต่วัตถุ แผ่นงาน ยังรวมถึงแผ่นงานแผนภูมิและไมโครแผ่นงาน
<19 <19| วิธีการ | คุณสมบัติ |
|---|---|
| สำเนา | แอปพลิเคชัน |
| ลบ | นับ |
| ย้าย | ผู้สร้าง |
| พิมพ์ออก<21 | รายการ |
| ตัวอย่างก่อนพิมพ์ | พาเรนต์ |
| เลือก | มองเห็นได้ |
| เพิ่ม | |
| เพิ่ม2 |
ตัวอย่างที่ 1:
จะเปิดใช้งานแผ่นงาน ที่ 2 ของสมุดงานต่อไปนี้
9382
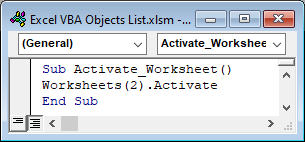
เรายังอาจใช้ ชีต วัตถุ แต่ถ้าเราใช้วัตถุ แผ่นงาน ซึ่งอาจเปิดใช้งานแผนภูมิหรือแผ่นงานขนาดเล็กขึ้นอยู่กับตำแหน่งของสมุดงานที่ระบุ
ตัวอย่างที่ 2:
เราจะคัดลอกแผ่นงานในตำแหน่งที่เราต้องการในสมุดงาน
9988
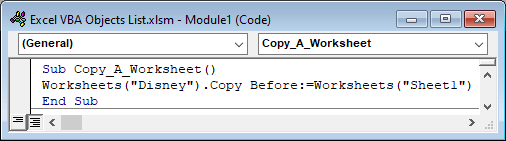
การอ่านที่คล้ายกัน
- 22 ตัวอย่างมาโครใน Excel VBA
- 20 เคล็ดลับการเขียนโค้ดเชิงปฏิบัติเพื่อใช้งาน Excel VBA อย่างเชี่ยวชาญ
- วิธีเขียนโค้ด VBA ใน Excel (ด้วยวิธีง่ายๆ ขั้นตอน)
- ประเภทของมาโคร VBA ใน Excel (คำแนะนำฉบับย่อ)
- ข้อมูลเบื้องต้นเกี่ยวกับคุณลักษณะและแอปพลิเคชัน VBA
6. วัตถุแผ่นงาน
วัตถุ แผ่นงาน เป็นส่วนหนึ่งของ แผ่นงาน ซึ่งแสดงถึงเวิร์กชีตเดียวเท่านั้น ส่วนนี้จะแสดงโค้ด VBA ตัวอย่างตามวัตถุ แผ่นงาน ที่เปลี่ยนชื่อเป็นแผ่นงาน
<19 <19 <19 <22| วิธีการ | คุณสมบัติ |
|---|---|
| เปิดใช้งาน | แอปพลิเคชัน |
| คำนวณ | เซลล์ |
| ตรวจสอบการสะกดคำ | คอลัมน์ |
| คัดลอก | ความคิดเห็น |
| ลบ | ชื่อ |
| ประเมิน | ถัดไป |
| ย้าย | เค้าร่าง |
| วาง | PageSetup |
| วางแบบพิเศษ<21 | พาเรนต์ |
| พิมพ์ออก | ช่วง |
| ตัวอย่างก่อนพิมพ์ | แถว |
| บันทึกเป็น | รูปร่าง |
| เลือก | จัดเรียง |
| แท็บ | |
| ประเภท | |
| มองเห็นได้ |
ตัวอย่างที่ 1:
ชื่อของแผ่นงานที่ใช้งานอยู่จะเปลี่ยนไปหลังจากใช้โค้ด VBA นี้
1887
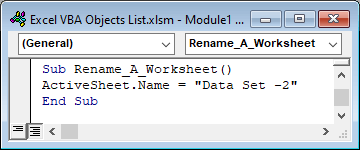
ตัวอย่างที่ 2:
เราต้องการทราบเกี่ยวกับแผ่นงานปัจจุบัน ใช้โค้ด VBA ต่อไปนี้
8807
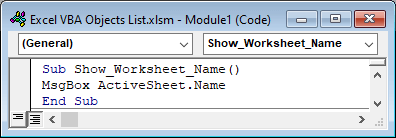
7. วัตถุช่วง
วัตถุ ช่วง เกี่ยวข้องกับเซลล์ของไฟล์ Excel ใช้เพื่อเลือกเซลล์เดียว แถว คอลัมน์ หรือเซลล์ แถว หรือคอลัมน์จำนวนหนึ่งจากแผ่นงาน Excel เราต้องใส่การอ้างอิงเซลล์ในอาร์กิวเมนต์
<19 <19 <20| วิธีการ | คุณสมบัติ |
|---|---|
| เปิดใช้งาน | ที่อยู่ |
| ป้อนอัตโนมัติ | แอปพลิเคชัน |
| คำนวณ | พื้นที่ |
| ล้าง | เซลล์ |
| คัดลอก | คอลัมน์ |
| ลบ | นับ |
| ค้นหา | สิ้นสุด |
| แทรก | แบบอักษร |
| วางแบบพิเศษ<21 | ความสูง |
| แทนที่ | รายการ |
| เรียกใช้ | ซ้าย |
| เลือก | ListObject |
| แสดง | ชื่อ |
| จัดเรียง | ถัดไป |
| ตาราง | พาเรนต์ |
| ช่วง | |
| แถว | |
| แถว | |
| ยอดนิยม | |
| การตรวจสอบความถูกต้อง | |
| มูลค่า | |
| ความกว้าง |
ตัวอย่างที่ 1:
นี่คือตัวอย่างโค้ด VBA ที่เลือกเซลล์ของช่วง B5:D5 .
7079
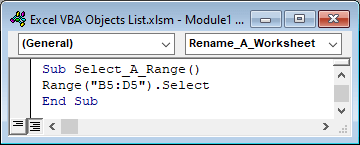
ตัวอย่างที่ 2:
ตัวอย่างนี้จะคัดลอกช่วงหนึ่งจาก ชีที่ใช้งานอยู่ t.
5744
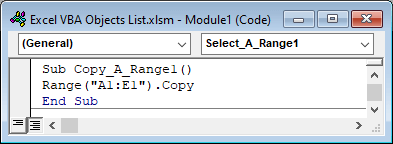
8. วัตถุรูปร่าง
วัตถุ รูปร่าง เกี่ยวข้องกับรูปร่างทั้งหมดที่มีอยู่ในแผ่นงาน เราสามารถเลือกและลบหรือทำงานอื่นโดยใช้สิ่งนี้วัตถุ
<19| วิธีการ | คุณสมบัติ |
|---|---|
| AddCallout | แอปพลิเคชัน |
| AddConnector | นับ |
| AddLine | ผู้สร้าง |
| เพิ่มรูปภาพ<21 | หลัก |
| เพิ่มรูปร่าง | ช่วง |
| รายการ | |
| เลือกทั้งหมด |
ตัวอย่างที่ 1:
โค้ด VBA นี้จะเลือกทุกชนิด ของรูปร่างจากแผ่นงาน
3488
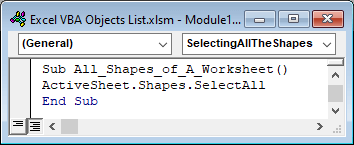
ตัวอย่างที่ 2:
ในตัวอย่างนี้ เราจะใช้การกระทำที่ต้องการกับที่มีอยู่ รูปร่างของเวิร์กชีตที่ใช้งานอยู่
2647
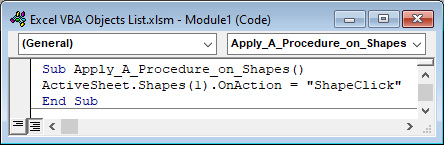
9. วัตถุรูปร่าง
วัตถุ รูปร่าง เป็นส่วนหนึ่งของรูปร่าง ระบุรูปร่างเดียวในแผ่นงานที่ใช้งานอยู่ ใช้กับวัตถุ รูปร่าง
<19| วิธีการ | คุณสมบัติ |
|---|---|
| นำไปใช้ | แอปพลิเคชัน |
| คัดลอก | ประเภทรูปร่างอัตโนมัติ |
| ตัด | รูปแบบพื้นหลัง |
| ลบ | แผนภูมิ |
| ทำซ้ำ | ตัวเชื่อมต่อ |
| เลือก | เติม |
| ความสูง | |
| ซ้าย | |
| ชื่อ | |
| การดำเนินการ | |
| ผู้ปกครอง | |
| ภาพสะท้อน | |
| ชื่อเรื่อง | |
| บนสุด | |
| ประเภท | |
| มองเห็นได้ | |
| ความกว้าง |
ตัวอย่าง:
ง่าย

