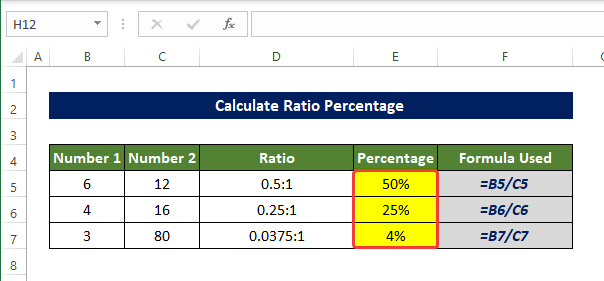สารบัญ
ด้วย อัตราส่วน เราสามารถเห็นภาพขนาดสัมพัทธ์ระหว่างตัวแปรหรือตัวเลขตั้งแต่สองตัวขึ้นไป ใน Excel เราต้องจัดการกับอัตราส่วนเป็นจำนวนมาก เราจะ คำนวณอัตราส่วนระหว่างตัวเลขสองตัวได้อย่างไร ใน Excel และกำหนดเปอร์เซ็นต์ หลังจากนั้นจะหารือที่นี่พร้อมคำอธิบายที่เพียงพอ
ดาวน์โหลดแบบฝึกหัดแบบฝึกหัด
ดาวน์โหลดแบบฝึกหัดแบบฝึกหัดด้านล่างนี้
คำนวณเปอร์เซ็นต์อัตราส่วน.xlsx
อัตราส่วนคืออะไร
สามารถเปรียบเทียบตัวเลขตั้งแต่สองตัวขึ้นไปโดยใช้ อัตราส่วน เพื่อแสดงค่าสัมพัทธ์ อัตราส่วนทำได้โดยการหารจริง ในที่นี้ จำนวนที่จะหารเรียกว่า antecedent และอีกอันเรียกว่า ผลที่ตามมา
การแสดงออกของอัตราส่วนโดยทั่วไปคือ a:b โดยที่ a และ b อาจเป็นจำนวนเต็มทศนิยมหรือแม้แต่เศษส่วน ค่าอัตราส่วนช่วยให้เราเข้าใจการเปรียบเทียบระหว่างตัวแปรหรือตัวเลขสองตัวได้ง่ายขึ้น แม้ว่าโดยพื้นฐานแล้วจะเป็นสิ่งเดียวกับการหารทางคณิตศาสตร์ แต่นิพจน์จะแตกต่างกัน
4 วิธีที่เหมาะสมในการคำนวณเปอร์เซ็นต์อัตราส่วนใน Excel
เราจะใช้ชุดข้อมูลด้านล่างเพื่อสาธิตวิธีที่เราจะกำหนดอัตราส่วนของ จำนวน 1 ถึง หมายเลข 2 ในคอลัมน์ อัตราส่วน และเปอร์เซ็นต์ของ หมายเลข 1 เทียบกับคอลัมน์ หมายเลข 2 ในคอลัมน์ เปอร์เซ็นต์ คอลัมน์
1. การใช้ GCDฟังก์ชัน
ฟังก์ชัน GCD จะระบุตัวหารร่วมมากระหว่างตัวเลขทั้งสองโดยตรง จากนั้นใช้ตัวเลขนั้น เราจะคำนวณอัตราส่วนระหว่างจำนวนและเปอร์เซ็นต์หลังจากนั้น
ขั้นตอน
- ในตอนเริ่มต้น ให้เลือกเซลล์ D5 และป้อนสูตรต่อไปนี้:
=B5/GCD(B5,C5)&":"&C5/GCD(B5,C50)
- หลังจากป้อนสูตรนี้ คุณจะสังเกตเห็นว่าอัตราส่วนระหว่างเซลล์ B5 และ C5 ขณะนี้อยู่ในเซลล์ D5

- ขณะนี้ ลาก Fill Handle ไปยังเซลล์ D7 .
- จากนั้นช่วงของเซลล์ D5:D7 จะถูกเติมด้วยอัตราส่วนของจำนวนใน ช่วงของเซลล์ B5:B7 และช่วงของเซลล์ C5:C7
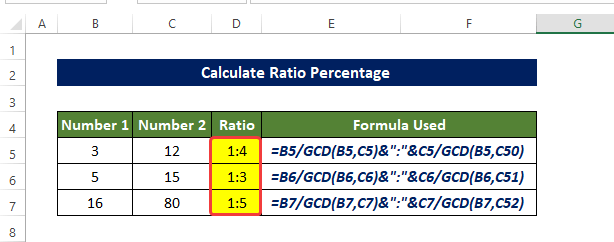
- ตอนนี้ เลือก เซลล์ E5 และป้อนสูตรต่อไปนี้:
=B5/C5

- ลาก Fill Handle ไปยังเซลล์ E7 คุณจะเห็นช่วงของเซลล์ E5:E7 ที่เต็มไปด้วยค่าผลหารของ หมายเลข 1 คอลัมน์ตาม หมายเลข 2 คอลัมน์

- ตอนนี้เลือกช่วงของเซลล์ E5 ถึง E7 และจาก หน้าแรก แท็บ คลิกที่เครื่องหมาย % (เปอร์เซ็นต์) ในกลุ่ม จำนวน
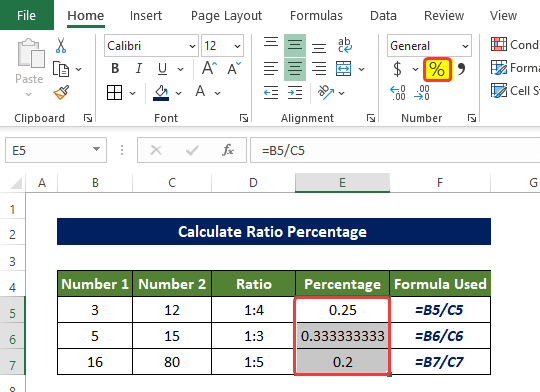
- จากนั้น ช่วงของเซลล์ E5 ถึง E7 จะแสดงค่าเปอร์เซ็นต์ของ หมายเลข 1 ของ หมายเลข 2

นี่คือวิธีที่เราสามารถคำนวณอัตราร้อยละในExcel โดยใช้ฟังก์ชัน GCD
รายละเอียดของสูตร
- GCD(B5, C5) : ฟังก์ชันนี้จะคืนค่าตัวหารร่วมมากระหว่างค่าในเซลล์ B5 และ C5
- B5/GCD(B5, C5 ) และ C5/GCD(B5, C5): พวกเขาจะส่งคืนผลหารของการแบ่งค่าในเซลล์ B5 และ C5 ตามค่า ส่งกลับโดยฟังก์ชัน GCD ด้านบน
- B5/GCD(B5,C5)&”:”&C5/GCD(B5,C5): โดยทั่วไป ฟังก์ชันนี้จะส่งคืนค่าที่ส่งคืนด้านบนด้วยเครื่องหมายอัตราส่วน “:”
อ่านเพิ่มเติม: วิธีคำนวณอัตราส่วนของตัวเลข 3 ตัวใน Excel (3 วิธีด่วน)
2. การรวมฟังก์ชัน SUBSTITUTE และ TEXT
การใช้ ฟังก์ชัน SUBSTITUTE ร่วมกับ ฟังก์ชัน TEXT เราจะคำนวณอัตราส่วนระหว่างตัวเลขสองตัวและคำนวณเปอร์เซ็นต์
ขั้นตอน
- ในจุดเริ่มต้น ให้เลือกเซลล์ D5 และป้อนสูตรต่อไปนี้
=SUBSTITUTE(TEXT(B5/C5,"######/######"),"/",":")
- หลังจากป้อนสูตรนี้ คุณจะสังเกตเห็นว่าอัตราส่วนระหว่างเซลล์ B5 และ C5 ขณะนี้มีอยู่ในเซลล์ D5
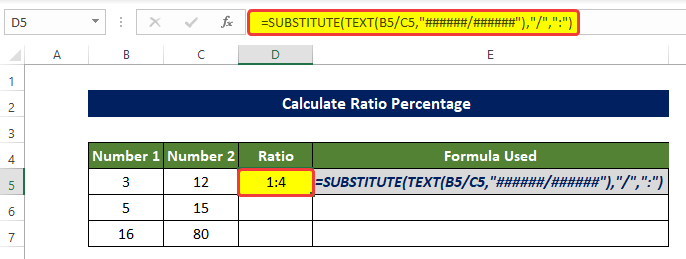
- ตอนนี้ลาก Fill Handle ไปยังเซลล์ D7 .
- จากนั้นช่วงของเซลล์ D5 :D7 ตอนนี้เต็มไปด้วยอัตราส่วนของจำนวนในช่วงของเซลล์ B5:B7 และช่วงของเซลล์ C5:C7
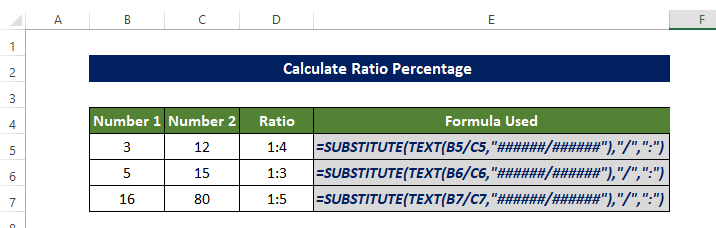
- ตอนนี้เลือกเซลล์ E5 และป้อนสูตรต่อไปนี้:
=B5/C5 
- ลาก Fill Handle ไปยังเซลล์ E7 คุณจะเห็นช่วงของเซลล์ E5:E7 ที่เต็มไปด้วยค่าผลหารของ Number 1 คอลัมน์ตาม หมายเลข 2 คอลัมน์

- ตอนนี้ เลือกช่วงของเซลล์ E5 ถึง E7. และจากแท็บ หน้าแรก คลิกที่เครื่องหมายเปอร์เซ็นต์ในกลุ่ม ตัวเลข
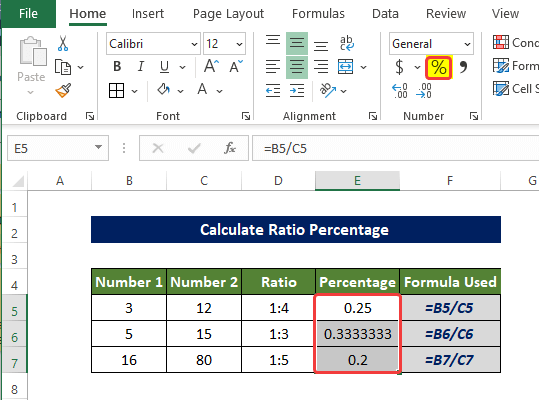
- หลังจากคลิกที่เครื่องหมายเปอร์เซ็นต์ ตอนนี้ช่วงของเซลล์ E5 : E7 จะถูกเติมด้วยเปอร์เซ็นต์ของ หมายเลข 1 เทียบกับ หมายเลข 2

นี่คือวิธีที่เราสามารถคำนวณเปอร์เซ็นต์อัตราส่วนใน Excel โดยใช้ฟังก์ชัน SUBSTITUTE
<6รายละเอียดของสูตร
- TEXT(B5/C5,”###############” ): ฟังก์ชันนี้จะส่งคืนผลหารของการหารเซลล์ B5 โดย C5 และจัดรูปแบบเป็นเศษส่วน
- SUBSTITUTE(TEXT (B5/C5,”###############”),”/”,”:”): สูตรนี้จะแทนที่ “ / ” ด้วย “ : ” ในเศษส่วน
อ่านเพิ่มเติม: วิธีแปลงเปอร์เซ็นต์เป็นอัตราส่วนใน Excel (4 วิธีง่ายๆ)
การอ่านที่คล้ายกัน
- วิธีคำนวณอัตราส่วนปัจจุบันใน Excel (2 ตัวอย่างที่เหมาะสม)
- คำนวณ Compa Ratio ใน Excel (3 ตัวอย่างที่เหมาะสม)
- วิธีคำนวณอัตราส่วนเฉลี่ยใน Excel (2 Simpleวิธี)
- ใช้สูตรอัตราส่วนความสามารถในการครอบคลุมดอกเบี้ยใน Excel (2 วิธีง่ายๆ)
- วิธีคำนวณ Sharpe Ratio ใน Excel (2 กรณีทั่วไป)
3. การใช้วิธีการหารอย่างง่าย
เราสามารถแบ่งตัวเลขในคอลัมน์แรกด้วยตัวเลขในคอลัมน์ที่สองเพื่อรับอัตราส่วน แต่ผลลัพธ์อาจไม่ใช่จำนวนเต็มเหมือนวิธีอื่นๆ
ขั้นตอน
- ในตอนเริ่มต้น ให้เลือกเซลล์ D5 และ ป้อนสูตรต่อไปนี้
=(B5/C5)&":"&"1"
- หลังจากป้อนสูตรนี้ คุณจะสังเกตเห็นว่าอัตราส่วนระหว่างเซลล์ B5 และ C5 ขณะนี้อยู่ในเซลล์ D5 เทียบกับ 1
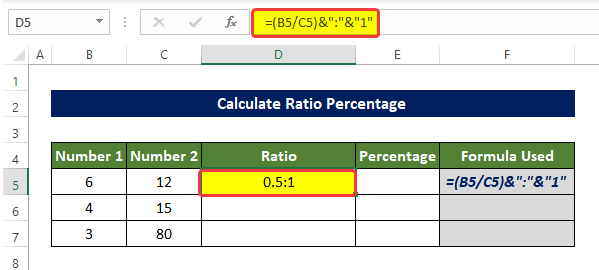
- ตอนนี้ลาก จุดจับเติม ไปยังเซลล์ D7
- จากนั้นช่วงของเซลล์ D5:D7 จะถูกเติมด้วยอัตราส่วนของจำนวนในช่วงของ เซลล์ B5:B7 และช่วงของเซลล์ C5:C7 เทียบกับ 1

- ตอนนี้ เลือกเซลล์ E5 และป้อนสูตรต่อไปนี้:
=B5/C5 
- ลาก Fill Handle ไปยังเซลล์ E7 คุณจะเห็นช่วงของเซลล์ E5:E7 ซึ่งตอนนี้เต็มไปด้วยค่าผลหารของคอลัมน์ หมายเลข 1 ตามคอลัมน์ หมายเลข 2
- จากนั้นเลือกช่วงของเซลล์ D5:D7 และคลิกที่ไอคอนเปอร์เซ็นต์จากแท็บ หน้าแรก ในกลุ่ม ตัวเลข
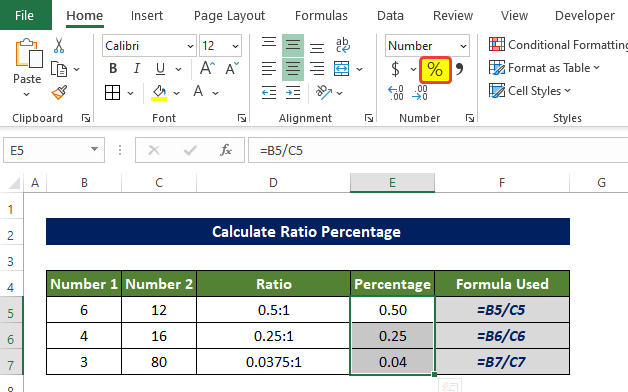
- หลังจากคลิกที่ไอคอนเปอร์เซ็นต์แล้วช่วงของเซลล์ E5 : E7 ขณะนี้ถูกเติมด้วยเปอร์เซ็นต์ของ หมายเลข 1 เทียบกับ หมายเลข 2
นี่คือวิธีที่เราสามารถคำนวณเปอร์เซ็นต์อัตราส่วนใน Excel โดยใช้การหารอย่างง่าย
4. การใช้สูตรรวม
การรวมกันของ <1 ฟังก์ชัน>ROUND และ TEXT จะช่วยเราคำนวณอัตราส่วนของตัวเลขสองตัวในคอลัมน์ Number 1 และ Number 2 นอกจากนี้ เรายังใช้ฟังก์ชัน LEFT , ROUND , SEARCH และ TEXT ในวิธีนี้
ขั้นตอน
- ในการเริ่มต้น เลือกเซลล์ D5 และป้อนสูตรต่อไปนี้:
=LEFT(TEXT(ROUND(B5/C5,5),"###/###"),SEARCH("/",TEXT(ROUND(B5/C5,5),"###/###"))-1)&":"&MID(TEXT(ROUND(B5/C5,5),"###/###"),SEARCH("/",TEXT(ROUND(B5/C5,5),"###/###"))+1,3)
- หลังจากป้อนสูตรนี้ คุณจะสังเกตเห็นว่าอัตราส่วนระหว่างเซลล์ B5 และ C5 มีอยู่ในเซลล์ D5 .

- ตอนนี้ลาก Fill Handle ไปยังเซลล์ D7
- จากนั้นช่วงของเซลล์ D5:D7 จะเต็มไปด้วยอัตราส่วนของจำนวนในช่วงของเซลล์ B5:B7 และช่วงของเซลล์ C5:C7
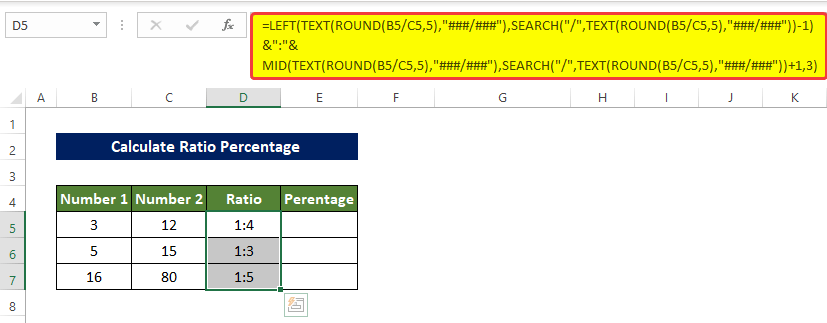
- ในตอนแรก เลือกเซลล์ E5 แล้วป้อนสูตรต่อไปนี้
=LEFT(TEXT(ROUND(B5/C5,5),"###/###"),SEARCH("/",TEXT(ROUND(B5/C5,5),"###/###"))-1)/MID(TEXT(ROUND(B5/C5,5),"###/###"),SEARCH("/",TEXT(ROUND(B5/C5,5),"###/###"))+1,3)
- หลังจากป้อนสูตรนี้ คุณจะสังเกตเห็นว่าเปอร์เซ็นต์ของเซลล์ B5 เทียบกับ C5 ขณะนี้อยู่ในเซลล์ E5

- ตอนนี้ลาก Fill Handle ไปยังเซลล์ E7
- ตอนนี้ เลือกช่วงของเซลล์ E5 ไปที่ E7 และจากแท็บ หน้าแรก ให้คลิกไอคอนเปอร์เซ็นต์ในกลุ่ม ตัวเลข

- จากนั้นช่วงของเซลล์ E5:E7 จะถูกเติมด้วยเปอร์เซ็นต์ของตัวเลขในช่วงของเซลล์ D5:D7 ในส่วนที่เกี่ยวข้องกับตัวเลข ในช่วงของเซลล์ C5:C7
นี่คือวิธีที่เราคำนวณเปอร์เซ็นต์อัตราส่วนใน Excel โดยใช้สูตรที่รวมกัน
รายละเอียดของสูตร
- ROUND(B5/C5,5): ฟังก์ชันนี้จะส่งคืนผลหารของ การแบ่งค่าในเซลล์ B5 และ C5 และปัดเศษเป็นทศนิยม 5 หลัก
- TEXT(ROUND(B5/C5,5),”#######”): จากนั้นฟังก์ชันนี้จะ จัดรูปแบบค่าเป็นเศษส่วน
- SEARCH(“/”,TEXT(ROUND(B5/C5,5),”#######)) : สูตรนี้จะ ส่งคืนตำแหน่งของอักขระเฉพาะภายในข้อความที่กำหนด เริ่มจากด้านซ้าย
- LEFT(TEXT(ROUND(B5/C5,5),”#######),SEARCH(“/”,TEXT(ROUND(B5 /C5,5),”#######))-1): มันจะแยกส่วนของข้อความจากด้านซ้ายของข้อความจนถึงตำแหน่งที่ระบุ ในกรณีนี้ มันจะ แยกจนถึงตำแหน่งของ “/ ”.
- MID(TEXT(ROUND(B5/C5,5),”#######),SEARCH (“/”,TEXT(ROUND(B5/C5,5),”#######))+1,3): สูตรนี้จะแยกความยาวส่วนที่ระบุออกจากตำแหน่งเฉพาะ มีการระบุจำนวนอักขระที่จะถูกลบ ในกรณีนี้ทั้งสามอักขระที่อยู่หลัง “/” จะถูกแยก
- LEFT(TEXT(ROUND(B5/C5,5),”#######”),SEARCH(“/”,TEXT (ROUND(B5/C5,5),”#######”))-1) &”:”& MID(TEXT(ROUND(B5 /C5,5),”#######),SEARCH(“/”,TEXT(ROUND(B5/C5,5),”#######))+1,3) : ส่วนนี้เป็นส่วนที่ดึงข้อมูลโดยฟังก์ชัน ซ้าย และ MID ตอนนี้ประกอบเข้าด้วยกันโดยเก็บ ":" ไว้ตรงกลาง
- ซ้าย(TEXT(ROUND(B5/C5,5),”#######),SEARCH(“/”,TEXT(ROUND(B5/C5,5),”###/ ###”))-1) / MID(TEXT(ROUND(B5/C5,5),”#######),SEARCH(“/ ”,TEXT(ROUND(B5/C5,5),”#######))+1,3): ในฟังก์ชันนี้ ส่วนที่ดึงออกมาในฟังก์ชัน ซ้าย คือ ตอนนี้หารด้วยผลลัพธ์ของฟังก์ชัน MID
สรุป
โดยสรุป คำถาม "วิธีคำนวณ Ratio Percentage ใน Excel" ได้รับคำตอบแล้ว ที่นี่ใน 4 วิธีที่แตกต่างกัน เริ่มจากการใช้ฟังก์ชัน GCD จากนั้นใช้การแทนที่ด้วยฟังก์ชัน TEXT , ROUND , LEFT, MID, SEARCH, ROUND เป็นต้น และโดยการหารอย่างง่าย ในบรรดาวิธีการทั้งหมดที่ใช้ที่นี่ การใช้การหารและฟังก์ชัน GCD นั้นค่อนข้างง่ายกว่าที่จะใช้
สำหรับปัญหานี้ คุณสามารถดาวน์โหลดสมุดงานซึ่งคุณสามารถฝึกฝนวิธีการเหล่านี้ได้
อย่าลังเลที่จะถามคำถามหรือข้อเสนอแนะผ่านส่วนความคิดเห็น ข้อเสนอแนะใด ๆ สำหรับการปรับปรุงชุมชน Exceldemy ให้ดีขึ้นจะได้รับการชื่นชมอย่างมาก