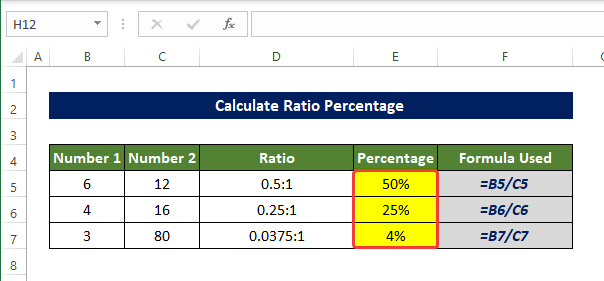Daftar Isi
Dengan rasio Kita dapat memvisualisasikan ukuran relatif antara dua atau lebih variabel atau angka, Di Excel, kita juga harus banyak berurusan dengan rasio. Bagaimana kita bisa menghitung rasio antara dua angka di Excel dan tentukan persentasenya setelah itu akan dibahas disini dengan penjelasan yang memadai
Unduh Buku Kerja Praktik
Unduh buku kerja latihan ini di bawah ini.
Hitung Persentase Rasio.xlsx
Apa itu Rasio?
Dua atau mungkin lebih angka bisa dibandingkan dengan menggunakan rasio untuk mengekspresikan nilai relatif mereka. rasio sebenarnya mencapai ini dengan pembagian sebenarnya. di sini angka yang akan dibagi disebut anteseden dan yang lainnya disebut konsekuen.
Ekspresi rasio umumnya adalah a:b, di mana a dan b bisa berupa bilangan bulat desimal atau bahkan pecahan. Nilai-nilai rasio memberi kita pemahaman yang relatif lebih mudah tentang perbandingan antara dua variabel atau angka. Meskipun pada dasarnya sama dengan pembagian secara matematis. Tetapi ekspresinya berbeda.
4 Cara yang Cocok untuk Menghitung Persentase Rasio di Excel
Kita akan menggunakan dataset di bawah ini untuk mendemonstrasikan bagaimana kita akan menentukan Rasio Nomor 1 untuk Nomor 2 di Rasio kolom dan persentase dari Nomor 1 sehubungan dengan Nomor 2 kolom dalam Persentase kolom.
1. Menggunakan Fungsi GCD
Fungsi FPB akan menentukan pembagi persekutuan terbesar antara dua angka secara langsung. Dan kemudian dengan menggunakan angka itu kita akan menghitung rasio antara angka dan persentase setelahnya.
Langkah-langkah
- Pada awalnya, pilih sel D5 dan masukkan rumus berikut ini:
=B5/GCD(B5,C5)&":"&C5/GCD(B5,C50) - Setelah memasukkan rumus ini, Anda akan melihat bahwa rasio antara sel B5 dan C5 sekarang hadir dalam sel D5.

- Sekarang seret Isi Gagang ke sel D7 .
- Kemudian rentang sel D5:D7 sekarang diisi dengan rasio angka dalam rentang sel B5:B7 dan rentang sel C5:C7.
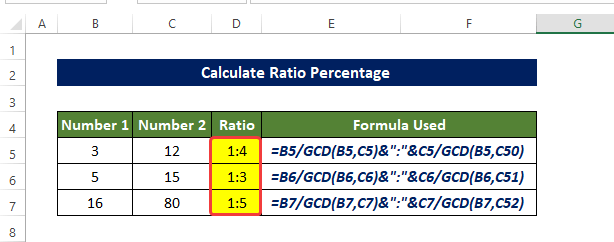
- Sekarang, pilih sel E5 dan masukkan rumus berikut ini:
=B5/C5

- Seret Isi Gagang ke sel E7, Anda akan melihat rentang sel E5:E7 sekarang diisi dengan nilai hasil bagi dari Nomor 1 kolom oleh Nomor 2 kolom.

- Sekarang pilih rentang sel E5 untuk E7 dan dari Rumah tab, klik pada tab % (Persentase) tanda pada Nomor kelompok.
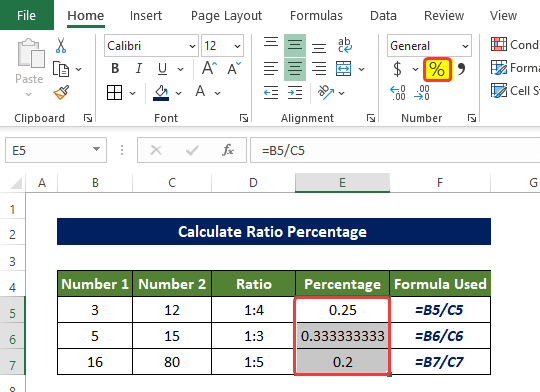
- Kemudian rentang sel E5 untuk E7 sekarang menunjukkan nilai persentase dari Nomor 1 dari Nomor 2 .

Beginilah cara kita bisa menghitung persentase rasio di Excel menggunakan GCD fungsi.
Perincian Formula
- FPB(B5,C5) : Fungsi ini akan mengembalikan pembagi persekutuan terbesar antara nilai-nilai dalam sel B5 dan C5
- B5/GCD (B5, C5) dan C5/GCD(B5, C5): Mereka akan mengembalikan hasil bagi dari pembagian nilai dalam sel B5 dan C5 oleh nilai yang dikembalikan oleh GCD fungsi di atas.
- B5/GCD(B5,C5)&":"&C5/GCD(B5,C5): Pada dasarnya fungsi ini akan mengembalikan nilai-nilai yang dikembalikan di atas dengan tanda rasio ":".
Baca selengkapnya: Cara Menghitung Rasio 3 Angka di Excel (3 Metode Cepat)
2. Menggabungkan Fungsi SUBSTITUTE dan TEXT
Menggunakan fungsi SUBSTITUTE dengan kombinasi fungsi TEXT kita akan menghitung rasio antara dua angka dan menghitung persentasenya.
Langkah-langkah
- Pada awalnya, pilih sel D5 dan masukkan rumus berikut
=SUBSTITUTE(TEXT(B5/C5, "######/######"),"/",":")
- Setelah memasukkan rumus ini, Anda akan melihat bahwa rasio antara sel B5 dan C5 sekarang hadir dalam sel D5.
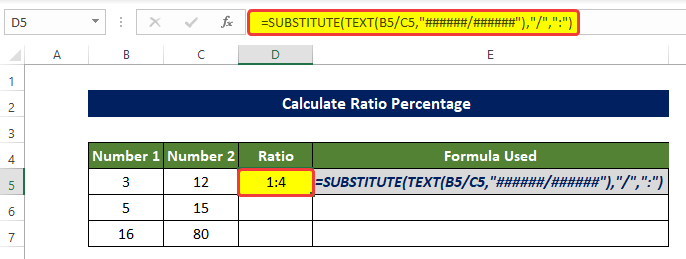
- Sekarang seret Isi Gagang ke sel D7 .
- Kemudian rentang sel D5:D7 sekarang diisi dengan rasio angka dalam rentang sel B5:B7 dan rentang sel C5:C7.
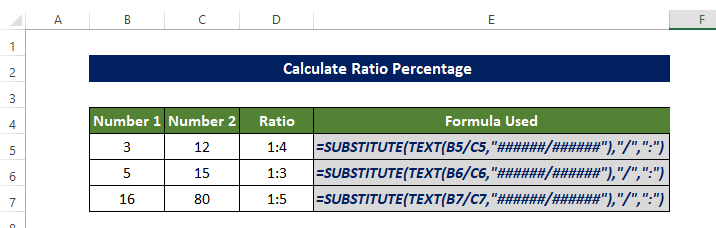
- Sekarang pilih sel E5 dan masukkan rumus berikut ini:
=B5/C5 
- Seret Isi Gagang ke sel E7, Anda akan melihat rentang sel E5:E7 sekarang diisi dengan nilai hasil bagi dari Nomor 1 kolom oleh Nomor 2 kolom.

- Sekarang, pilih rentang sel E5 untuk E7. Dan dari Rumah tab, klik pada tanda persentase di bagian Nomor kelompok.
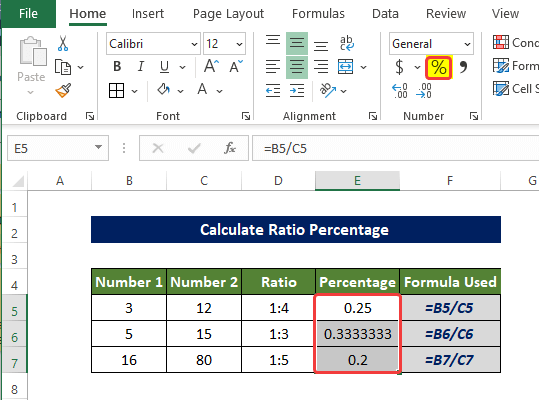
- Setelah mengklik tanda persentase, sekarang rentang sel E5 : E7 sekarang diisi dengan persentase dari Nomor 1 sehubungan dengan Nomor 2.

Beginilah cara kita bisa menghitung persentase rasio di Excel menggunakan SUBSTITUTE fungsi.
Perincian Formula
- TEXT(B5/C5, "######/######"): Fungsi ini akan mengembalikan hasil bagi dari pembagian sel B5 oleh C5 dan memformatnya sebagai pecahan.
- SUBSTITUTE(TEXT(B5/C5, "######/######"),"/",":"): Rumus ini akan menggantikan " / " dengan " : " dalam pecahan.
Baca selengkapnya: Cara Mengonversi Persentase ke Rasio di Excel (4 Cara Mudah)
Bacaan Serupa
- Cara Menghitung Rasio Lancar di Excel (2 Contoh yang Sesuai)
- Hitung Rasio Compa di Excel (3 Contoh yang Sesuai)
- Cara Menghitung Rasio Rata-rata di Excel (2 Cara Sederhana)
- Gunakan Rumus Rasio Cakupan Bunga di Excel (2 Metode Mudah)
- Cara Menghitung Rasio Sharpe di Excel (2 Kasus Umum)
3. Menerapkan Metode Pembagian Sederhana
Kita bisa membagi angka-angka pada kolom pertama dengan angka-angka pada kolom kedua untuk mendapatkan rasio. Tetapi outputnya mungkin bukan bilangan bulat, seperti metode-metode lainnya.
Langkah-langkah
- Pada awalnya, pilih sel D5 dan masukkan rumus berikut
=(B5/C5)&":"&"1" - Setelah memasukkan rumus ini, Anda akan melihat bahwa rasio antara sel B5 dan C5 sekarang hadir dalam sel D5 sehubungan dengan 1.
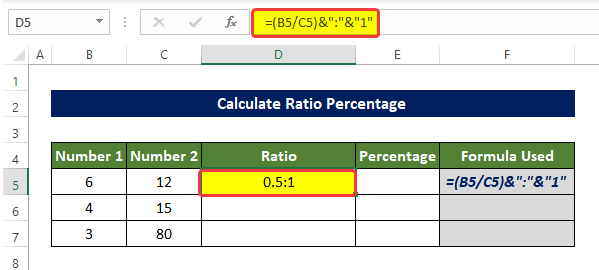
- Sekarang seret Isi Gagang ke sel D7.
- Kemudian rentang sel D5:D7 sekarang diisi dengan rasio angka dalam rentang sel B5:B7 dan rentang sel C5:C7 sehubungan dengan 1.

- Sekarang pilih sel E5 dan masukkan rumus berikut ini:
=B5/C5 
- Seret Isi Gagang ke sel E7. Anda akan melihat rentang sel E5:E7 sekarang diisi dengan nilai hasil bagi dari Nomor 1 kolom oleh Nomor 2 kolom.
- Kemudian pilih rentang sel D5:D7. Dan klik pada ikon persentase dari ikon Rumah tab di Angka kelompok.
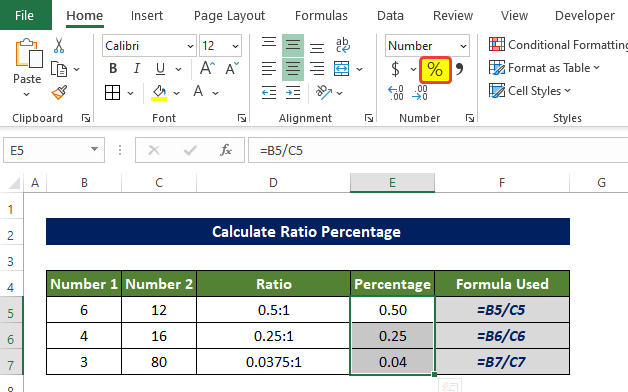
- Setelah mengklik ikon persentase, sekarang rentang sel E5 : E7 sekarang diisi dengan persentase dari Nomor 1 sehubungan dengan Nomor 2.
Beginilah cara kita menghitung persentase rasio di Excel menggunakan pembagian sederhana.
4. Menggunakan Rumus Gabungan
Kombinasi dari BULAT dan TEKS akan membantu kita untuk menghitung rasio dari dua angka di dalam Nomor 1 dan Nomor 2 Kita juga menggunakan kolom KIRI , BULAT , PENCARIAN dan TEKS berfungsi dalam metode ini.
Langkah-langkah
- Pada awalnya, pilih sel D5 dan masukkan rumus berikut ini:
=LEFT(TEXT(ROUND(B5/C5,5), "###/###"),SEARCH("/",TEXT(ROUND(B5/C5,5), "###/###"))-1)&":"&MID(TEXT(ROUND(B5/C5,5), "###/###"),SEARCH("/",TEXT(ROUND(B5/C5,5), "###/###"))+1,3)
- Setelah memasukkan rumus ini, Anda akan melihat bahwa rasio antara sel B5 dan C5 sekarang hadir dalam sel D5.

- Sekarang seret Isi Gagang ke sel D7.
- Kemudian rentang sel D5:D7 sekarang diisi dengan rasio angka dalam rentang sel B5:B7 dan rentang sel C5:C7.
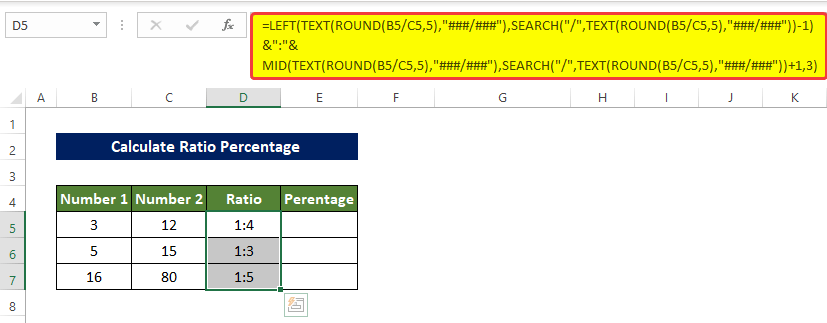
- Pada awalnya, pilih sel E5 dan masukkan rumus berikut
=LEFT(TEXT(ROUND(B5/C5,5), "###/###"),SEARCH("/",TEXT(ROUND(B5/C5,5), "###/###"))-1)/MID(TEXT(ROUND(B5/C5,5), "###/###"),SEARCH("/",TEXT(ROUND(B5/C5,5), "###/###"))+1,3)
- Setelah memasukkan rumus ini, Anda akan melihat bahwa persentase sel B5 sehubungan dengan C5 sekarang hadir dalam sel E5.

- Sekarang seret Isi Gagang ke sel E7.
- Sekarang, pilih rentang sel E5 untuk E7. Dan dari Rumah tab, klik pada ikon persentase dalam tab Angka kelompok.

- Kemudian rentang sel E5:E7 sekarang diisi dengan persentase angka-angka dalam rentang sel D5:D7. Sehubungan dengan angka-angka dalam kisaran sel C5:C7.
Beginilah cara kami menghitung persentase rasio di Excel dengan menggunakan rumus gabungan.
Perincian Formula
- BULAT(B5/C5,5): Fungsi ini akan mengembalikan hasil bagi dari pembagian nilai dalam sel B5 dan C5. Dan membulatkannya hingga 5 digit desimal.
- TEXT(ROUND(B5/C5,5), "###/###"): Kemudian fungsi ini akan memformat nilai sebagai pecahan.
- SEARCH("/",TEXT(ROUND(B5/C5,5), "###/###"))) : Rumus ini akan mengembalikan lokasi karakter tertentu di dalam teks yang diberikan. Mulai dari sisi kiri.
- LEFT(TEXT(ROUND(B5/C5,5), "###/###"),SEARCH("/",TEXT(ROUND(B5/C5,5), "###/###"))-1): Ini akan mengekstrak bagian teks dari sisi kiri teks hingga lokasi yang ditentukan, dalam hal ini akan mengekstrak hingga lokasi "/ ".
- MID(TEXT(ROUND(B5/C5,5), "###/###"),SEARCH("/",TEXT(ROUND(B5/C5,5), "###/###"))+1,3): Rumus ini akan mengekstrak panjang bagian tertentu dari posisi tertentu. Berapa banyak karakter yang akan dihapus ditentukan. Dalam hal ini, tiga karakter setelah "/" akan diekstraksi.
- LEFT(TEXT(ROUND(B5/C5,5), "###/###"),SEARCH("/",TEXT(ROUND(B5/C5,5), "###/###"))-1) &":"& MID(TEXT(ROUND(B5/C5,5), "###/###"),SEARCH("/",TEXT(ROUND(B5/C5,5), "###/###"))+1,3): Bagian ini bagian yang diekstrak oleh KIRI fungsi dan MID sekarang dirangkai dengan menjaga ":" di tengah-tengah.
- LEFT(TEXT(ROUND(B5/C5,5), "###/###"),SEARCH("/",TEXT(ROUND(B5/C5,5), "###/###"))-1) / MID(TEXT(ROUND(B5/C5,5), "###/###"),SEARCH("/",TEXT(ROUND(B5/C5,5), "###/###"))+1,3): Dalam fungsi ini, bagian yang diekstrak dalam KIRI sekarang dibagi dengan hasil dari MID fungsi.
Kesimpulan
Singkatnya, pertanyaan "bagaimana menghitung Persentase Rasio di Excel' dijawab di sini dengan 4 cara berbeda. Mulai dari menggunakan GCD Kemudian menggunakan substitusi dengan TEKS , BULAT , KIRI, TENGAH, CARI, BULAT Di antara semua metode yang digunakan di sini, dengan menggunakan pembagian dan GCD relatif lebih mudah digunakan.
Untuk masalah ini, tersedia buku kerja untuk diunduh, di mana Anda bisa mempraktikkan metode-metode ini.
Jangan ragu untuk mengajukan pertanyaan atau umpan balik melalui bagian komentar. Saran apa pun untuk kemajuan Exceldemy masyarakat akan sangat dihargai.