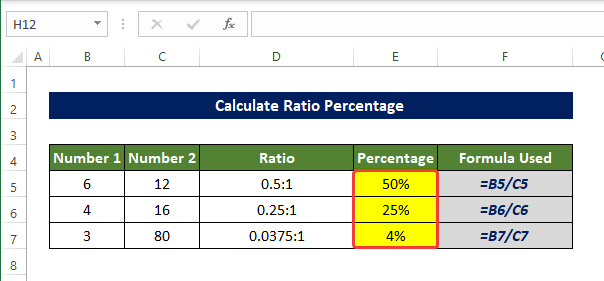Innehållsförteckning
Med Förhållandet kan vi visualisera den relativa storleken mellan två eller flera variabler eller tal. I Excel måste vi också hantera förhållanden ofta. beräkna förhållandet mellan två tal i Excel och bestämma procentsatsen efter det kommer att diskuteras här med lämpliga förklaringar.
Ladda ner övningsboken
Ladda ner arbetsboken nedan.
Beräkna förhållandet Procent.xlsx
Vad är ett förhållande?
Två eller flera tal kan jämföras med hjälp av en Förhållandet att uttrycka deras relativa värden.Kvoten uppnår detta genom division.Här kallas det tal som ska divideras för antecedent och det andra talet för consequent.
Uttrycket för förhållanden är i allmänhet a:b, där a och b kan vara heltal, decimaltal eller till och med bråk. Ratiovärden ger oss en jämförelsevis enklare förståelse av jämförelsen mellan två variabler eller tal. Även om de i princip är samma sak som division i matematisk mening, är uttrycket annorlunda.
4 lämpliga sätt att beräkna förhållandet Procentandel i Excel
Vi kommer att använda nedanstående dataset för att visa hur vi ska bestämma förhållandet mellan Nummer 1 till Nummer 2 i den Förhållande kolumnen och den procentuella andelen av Nummer 1 i förhållande till den Nummer 2 i kolumnen i Procentuell andel kolumn.
1. Använda GCD-funktionen
GCD-funktionen kommer vi att bestämma den största gemensamma divisorn mellan de två talen direkt. Med hjälp av detta tal kommer vi att beräkna förhållandet mellan talen och procentandelen därefter.
Steg
- I början väljer du cellen D5 och ange följande formel:
=B5/GCD(B5,C5)&":"&C5/GCD(B5,C50) - När du har skrivit in denna formel kommer du att märka att förhållandet mellan cell B5 och C5 finns nu i cellen D5.

- Dra nu i Handtag för fyllning till cell D7 .
- Då ska området med cellerna D5:D7 fylls nu med förhållandet mellan antalet i intervallet i cellen B5:B7 och antal celler C5:C7.
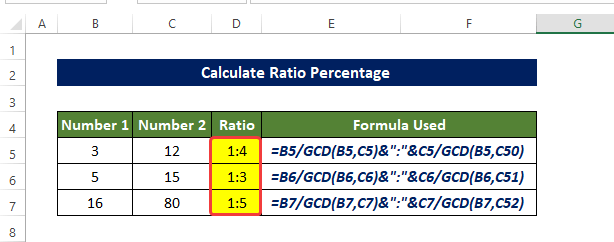
- Välj nu cellen E5 och ange följande formel:
=B5/C5

- Dra i Handtag för fyllning till cell E7, ser du intervallet av celler E5:E7 fylls nu med kvotvärdet för Nummer 1 kolumn av Nummer 2 kolumner.

- Välj nu ett antal celler E5 till E7 , och från den Hem klickar du på fliken % (Procent) på den Antal grupp.
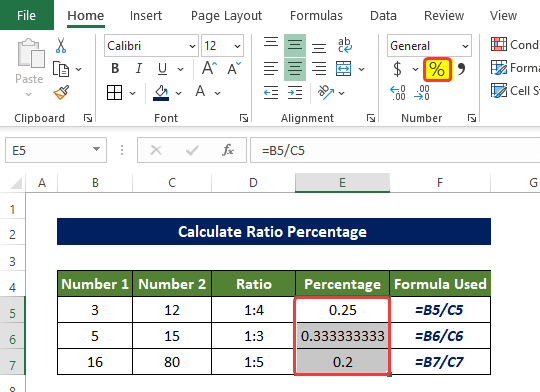
- Därefter ska området med cellerna E5 till E7 visar nu det procentuella värdet av Nummer 1 på Nummer 2 .

Så här kan vi beräkna procentuella andelar i Excel med hjälp av GCD funktion.
Uppdelning av formeln
- GCD(B5,C5) : Den här funktionen återger den största gemensamma divisorn mellan värdena i cellerna B5 och C5
- B5/GCD(B5, C5) och C5/GCD(B5, C5): De returnerar kvoten av divisionen av värdena i cellerna B5 och C5 med det värde som returneras av GCD funktionen ovan.
- B5/GCD(B5,C5)&":"&C5/GCD(B5,C5): I princip kommer denna funktion att återge de värden som återges ovan med förhållandet tecken ":".
Läs mer: Hur man beräknar förhållandet mellan 3 tal i Excel (3 snabba metoder)
2. Kombinera SUBSTITUTE- och TEXT-funktionerna
Användning av funktionen SUBSTITUTE med kombinationen av TEXT-funktionen Vi ska beräkna förhållandet mellan två tal och beräkna procentandelen.
Steg
- I början väljer du cellen D5 och ange följande formel
=SUBSTITUTE(TEXT(B5/C5, "######/######"),"/",":")
- När du har skrivit in denna formel kommer du att märka att förhållandet mellan cell B5 och C5 finns nu i cellen D5.
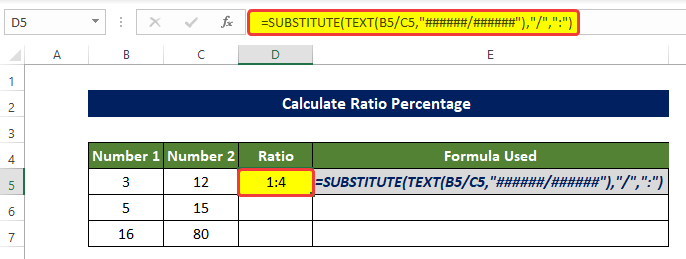
- Dra nu i Handtag för fyllning till cell D7 .
- Då ska området med cellerna D5:D7 fylls nu med förhållandet mellan antalet i intervallet av cellerna B5:B7 och antal celler C5:C7.
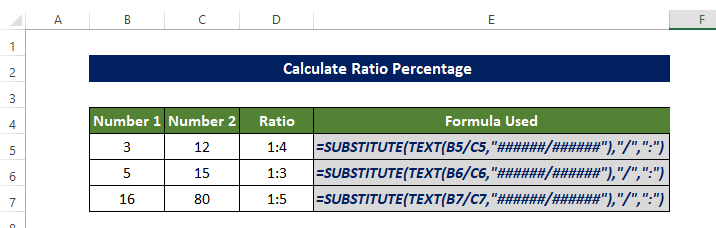
- Välj nu cellen E5 och ange följande formel:
=B5/C5 
- Dra i Handtag för fyllning till cell E7, ser du intervallet av celler E5:E7 fylls nu med kvotvärdet för Nummer 1 kolumn av Nummer 2 kolumner.

- Välj nu ett intervall av celler E5 till E7. Och från den Hem Klicka på procenttecknet på fliken Antal grupp.
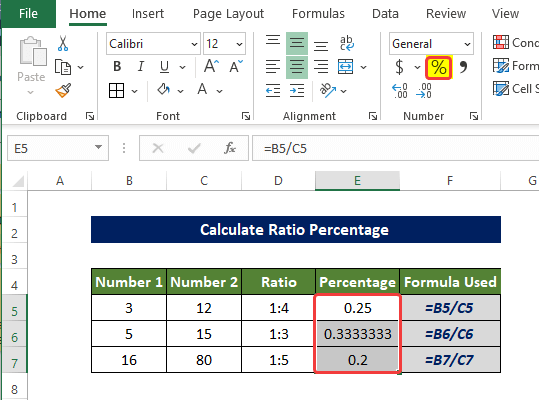
- Efter att ha klickat på procenttecknet, nu är det området med celler som E5 : E7 är nu fylld med procentsatser av Nummer 1 med avseende på Nummer 2.

Så här kan vi beräkna procentuella andelar i Excel med hjälp av UTBYGGNING funktion.
Uppdelning av formeln
- TEXT(B5/C5, "######/######"): Den här funktionen returnerar kvoten av cellens delning. B5 av C5 och formatera den som bråk.
- SUBSTITUTE(TEXT(B5/C5, "######/######"),"/",":"): Denna formel ersätter " / " med " : " i fraktionen.
Läs mer: Hur man konverterar procent till förhållande i Excel (4 enkla sätt)
Liknande läsningar
- Hur man beräknar nuvarande förhållande i Excel (2 lämpliga exempel)
- Beräkna Compa Ratio i Excel (3 lämpliga exempel)
- Hur man beräknar genomsnittligt förhållande i Excel (2 enkla sätt)
- Använd formeln för räntetäckningsgrad i Excel (2 enkla metoder)
- Hur man beräknar Sharpe Ratio i Excel (2 vanliga fall)
3. Tillämpning av enkel divisionsmetod
Vi kan helt enkelt dividera siffrorna i de första kolumnerna med siffrorna i de andra kolumnerna för att få fram förhållandet. Men resultatet kanske inte är ett heltal, som med andra metoder.
Steg
- I början väljer du cellen D5 och ange följande formel
=(B5/C5)&":"&"1" - När du har skrivit in denna formel kommer du att märka att förhållandet mellan cell B5 och C5 finns nu i cellen D5 med avseende på 1.
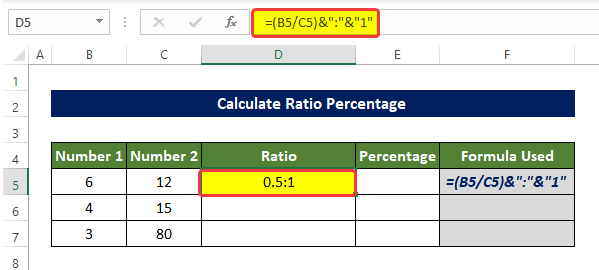
- Dra nu i Handtag för fyllning till cell D7.
- Då ska området med cellerna D5:D7 fylls nu med förhållandet mellan antalet i intervallet i cellen B5:B7 och antal celler C5:C7 med avseende på 1.

- Välj nu cellen E5 och ange följande formel:
=B5/C5 
- Dra i Handtag för fyllning till cell E7. Du kommer att se cellintervallet E5:E7 fylls nu med kvotvärdet för Nummer 1 kolumn av Nummer 2 kolumner.
- Välj sedan ett intervall av celler D5:D7. Och klicka på procentikonen från den Hem på fliken Nummer grupp.
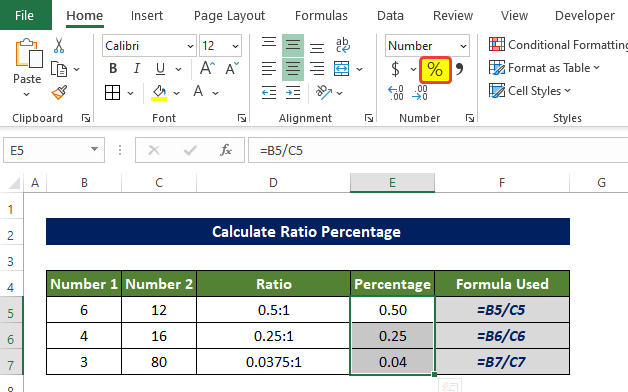
- Efter att ha klickat på procentsikonen, nu är det området med celler som E5 : E7 är nu fylld med procentsatser av Nummer 1 med avseende på Nummer 2.
Så här kan vi beräkna procentandelar i Excel med hjälp av enkel division.
4. Användning av den kombinerade formeln
Kombinationen av RUNDA och TEXT funktioner hjälper oss att beräkna förhållandet mellan två siffror i Nummer 1 och Nummer 2 kolumner. Vi använder också VÄNSTER , RUNDA , SÖKNING , och TEXT funktioner i denna metod.
Steg
- I början väljer du cellen D5 och ange följande formel:
=LEFT(TEXT(ROUND(B5/C5,5), "###/#####"),SEARCH("/",TEXT(ROUND(B5/C5,5), "###/####"))-1)&":"&MID(TEXT(ROUND(B5/C5,5), "###/#####"),SEARCH("/",TEXT(ROUND(B5/C5,5), "###/####"))+1,3)
- När du har skrivit in denna formel kommer du att märka att förhållandet mellan cell B5 och C5 finns nu i cellen D5.

- Dra nu i Handtag för fyllning till cell D7.
- Då ska området med cellerna D5:D7 fylls nu med förhållandet mellan antalet i intervallet i cellen B5:B7 och antal celler C5:C7.
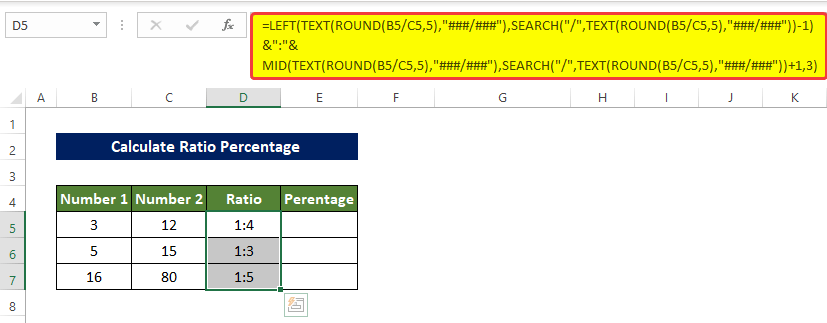
- I början väljer du cellen E5 och ange följande formel
= VÄNSTER(TEXT(RUNDA(B5/C5,5), "###/#####"),SEARCH("/",TEXT(RUNDA(B5/C5,5), "###/#####"))-1)/MITT(TEXT(RUNDA(B5/C5,5), "###/#####"),SEARCH("/",TEXT(RUNDA(B5/C5,5), "###/####"))+1,3)
- När du har skrivit in denna formel kommer du att märka att procentsatserna i cell B5 med avseende på C5 finns nu i cellen. E5.

- Dra nu i Handtag för fyllning till cell E7.
- Välj nu ett intervall av celler E5 till E7. Och från den Hem Klicka på procentikonen på fliken Siffror grupp.

- Därefter ska området med cellerna E5:E7 är nu fylld med procentsatserna för siffrorna i intervallet av cellerna D5:D7. När det gäller siffror i intervallet celler C5:C7.
Så här beräknar vi procentandelar i Excel med hjälp av kombinerade formler.
Uppdelning av formeln
- RUNDA(B5/C5,5): Den här funktionen returnerar kvoten av divisionen av värdena i cellerna B5 och C5. Och avrunda dem uppåt till 5 decimaler.
- TEXT(RUNDA(B5/C5,5), "####/#####"): Funktionen formaterar sedan värdena som bråk.
- SEARCH("/",TEXT(RUNDA(B5/C5,5), "###/#####")) : Den här formeln visar var ett visst tecken befinner sig i en given text, med början från vänster.
- VÄNSTER(TEXT(RUNDA(B5/C5,5), "###/#####"),SEARCH("/",TEXT(RUNDA(B5/C5,5), "###/#####"))-1): Den extraherar delen av texten från textens vänstra sida upp till en angiven plats.I det här fallet extraherar den upp till platsen för "/ ".
- MID(TEXT(RUNDA(B5/C5,5), "###/#####"),SEARCH("/",TEXT(RUNDA(B5/C5,5), "###/#####"))+1,3): Den här formeln tar ut en specificerad sektionslängd från en viss position. Hur många tecken som ska tas bort anges. I det här fallet tas de tre tecknen efter "/" bort.
- VÄNSTER(TEXT(RUNDA(B5/C5,5), "###/#####"),SEARCH("/",TEXT(RUNDA(B5/C5,5), "###/#####"))-1) &":"& MID(TEXT(RUNDA(B5/C5,5), "###/#####"),SEARCH("/",TEXT(RUNDA(B5/C5,5), "###/#####"))+1,3): Detta avsnitt är den utdragna delen av VÄNSTER funktion och MID funktionen är nu sammansatt med ":" i mitten.
- VÄNSTER(TEXT(RUNDA(B5/C5,5), "###/#####"),SEARCH("/",TEXT(RUNDA(B5/C5,5), "###/#####"))-1) / MID(TEXT(RUNDA(B5/C5,5), "###/#####"),SEARCH("/",TEXT(RUNDA(B5/C5,5), "###/#####"))+1,3): I denna funktion ska den extraherade delen i VÄNSTER funktion är nu dividerad med resultatet av den MID funktion.
Slutsats
Sammanfattningsvis besvaras frågan "hur man beräknar procentuell andel i Excel" här på 4 olika sätt. GCD funktionen. Genom att använda substitutet med TEXT , RUNDA , VÄNSTER, MITTEN, SÖK, RUND funktioner, etc., och genom enkel division. Av alla de metoder som används här är det division och GCD funktionen är jämförelsevis lättare att använda.
För detta problem finns en arbetsbok att ladda ner där du kan öva på dessa metoder.
Du får gärna ställa frågor eller ge feedback i kommentarsfältet. Alla förslag för att förbättra Excellent samhället kommer att vara mycket uppskattat.