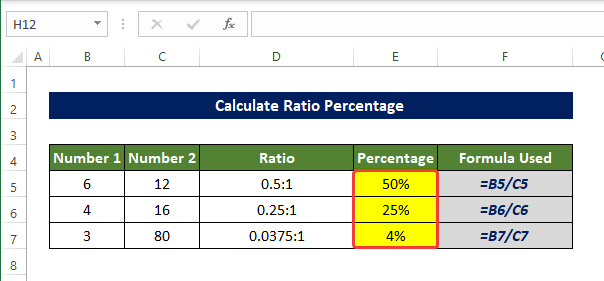Táboa de contidos
Con ratio , podemos visualizar o tamaño relativo entre dúas ou máis variables ou números, En Excel, tamén temos que tratar moito coas razóns. Como podemos calcular a proporción entre dous números en Excel e determinar a porcentaxe despois diso discutiremos aquí coas explicacións adecuadas
Descargar o libro de prácticas
Descarga este libro de prácticas a continuación.
Calcular Ratio Porcentaxe.xlsx
Que é Ratio?
Pódense comparar dous ou máis números utilizando unha proporción para expresar os seus valores relativos. proporción realmente logra isto por división en realidade. aquí o número que se vai dividir chámase antecedente e ao outro o consecuente.
A expresión das razóns xeralmente é a:b, onde a e b poden ser enteiros decimais ou mesmo fraccións. Os valores das razóns dannos unha comprensión comparativamente máis sinxela da comparación entre dúas variables ou números. Aínda que basicamente son o mesmo que a división matemáticamente. Pero a expresión é diferente.
4 formas axeitadas de calcular a porcentaxe de relación en Excel
Imos utilizar o seguinte conxunto de datos para demostrar como imos determinar a proporción de número 1 ao Número 2 na columna Proporción e a porcentaxe de Número 1 con respecto á columna Número 2 na columna Columna Porcentaxe .
1. Usando GCDFunción
A función GCD determinará directamente o máximo común divisor entre os dous números. E despois usando ese número calcularemos a relación entre o número e a porcentaxe.
Pasos
- Ao principio, seleccione a cela D5 e introduza a seguinte fórmula:
=B5/GCD(B5,C5)&":"&C5/GCD(B5,C50)
- Despois de introducir esta fórmula notará que a proporción entre a cela B5 e C5 agora están presentes na cela D5.

- Agora arrastra o Recheo de recheo á cela D7 .
- A continuación, o intervalo de celas D5:D7 énchese agora coa proporción do número no intervalo de cela B5:B7 e intervalo de celas C5:C7.
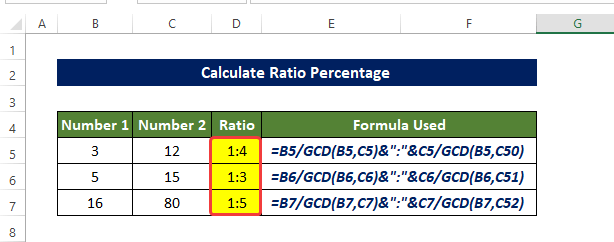
- Agora, seleccione a cela E5 e introduza a seguinte fórmula:
=B5/C5

- Arrastre o Recheo de recheo á cela E7, verá o intervalo de celas E5:E7 agora cuberto co valor cociente de Número 1 columna por Número 2 columnas.

- Agora seleccione o intervalo de celas E5 a E7 e desde Inicio , fai clic no signo % (Porcentaxe) no grupo Número .
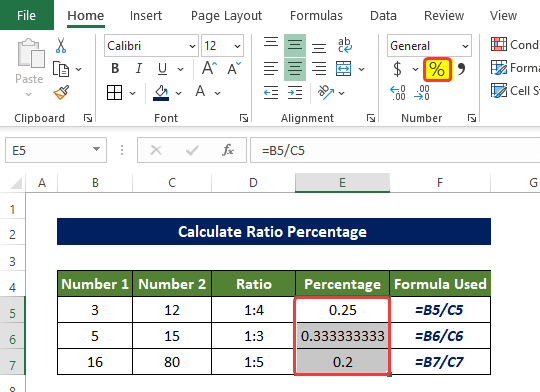
- A continuación o intervalo de celas E5 a E7 agora mostra o valor porcentual de Número 1 de Número 2 .

Así é como podemos calcular as porcentaxes de relaciónExcel usando a función GCD .
Desglose da fórmula
- GCD(B5, C5) : esta función devolverá o máximo común divisor entre os valores das celas B5 e C5
- B5/GCD(B5, C5 ) e C5/GCD(B5, C5): Devolverán o cociente da división de valores nas celas B5 e C5 polo valor devolto pola función GCD anterior.
- B5/GCD(B5,C5)&”:”&C5/GCD(B5,C5): Basicamente esta función devolverá os valores devoltos anteriormente co signo de razón “:”.
Ler máis: Como calcular a razón de 3 números en Excel (3 métodos rápidos)
2. Combinando funcións SUBSTITUTE e TEXTO
Uso a función SUBSTITUTE coa combinación de a función TEXTO calcularemos a relación entre dous números e calcularemos a porcentaxe.
Pasos
- Ao principio, selecciona a cela D5 e introduza a seguinte fórmula
=SUBSTITUTE(TEXT(B5/C5,"######/######"),"/",":")
- Despois de introducir esta fórmula, notarás que a relación entre a cela B5 e C5 agora está presente na cela D5.
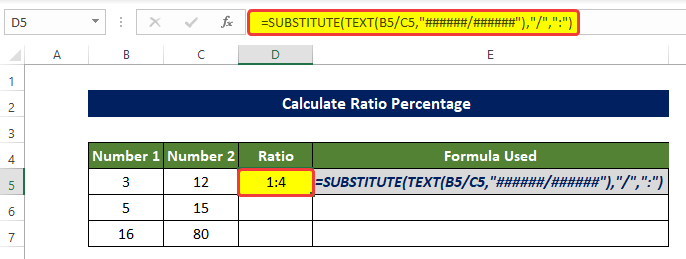
- Agora arrastra o Recheo á cela D7 .
- A continuación, o intervalo de celas D5 :D7 agora énchese coa proporción de número no intervalo de celas B5:B7 e intervalo de celas C5:C7.
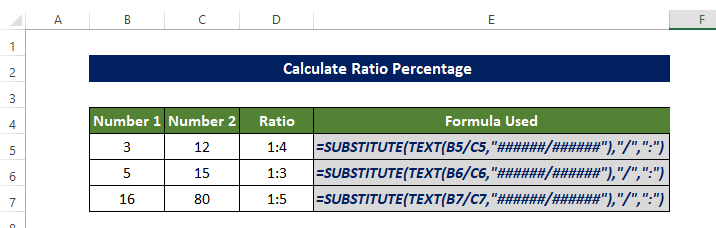
- Agora selecciona a cela E5 e introduza a seguinte fórmula:
=B5/C5 
- Arrastre o Recheo de recheo á cela E7, verá o intervalo de celas E5:E7 agora cuberto co valor cociente de Número 1 columna por Número 2 columnas.

- Agora, seleccione o intervalo de celas de E5 a E7. E na pestana Inicio , fai clic no signo de porcentaxe no grupo Número .
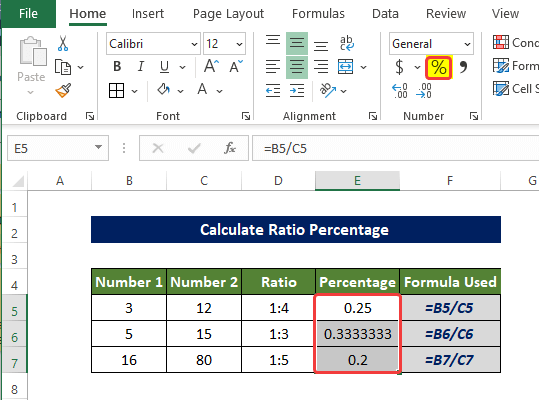
- Despois de facer clic no signo de porcentaxe, agora o intervalo de celas E5 : E7 énchese agora coas porcentaxes de Número 1 con respecto a Número 2.

Así podemos calcular porcentaxes de relación en Excel mediante a función SUBSTITUTE .
Desglose da fórmula
- TEXTO(B5/C5,"######/######" ): Esta función devolverá o cociente da división da cela B5 por C5 e formateará como fracción.
- SUBSTITUIR(TEXTO (B5/C5,”######/######”),”/”,”:”): Esta fórmula substituirá o “ / ” polo " : " na fracción.
Ler máis: Como converter unha porcentaxe en relación en Excel (4 xeitos sinxelos)
Lecturas similares
- Como calcular a relación actual en Excel (2 exemplos axeitados)
- Calcula a razón de comparación en Excel (3 exemplos adecuados)
- Como calcular a razón media en Excel (2 simplesFormas)
- Utilice a fórmula de coeficiente de cobertura de intereses en Excel (2 métodos sinxelos)
- Como calcular a proporción de Sharpe en Excel (2 casos comúns)
3. Aplicando o método de división simple
Podemos simplemente dividir números nas primeiras columnas por números das segundas para obter a razón. Pero a saída pode non ser un número enteiro, como outros métodos.
Pasos
- Ao principio, seleccione a cela D5 e introduza a seguinte fórmula
=(B5/C5)&":"&"1"
- Despois de introducir esta fórmula notarás que a proporción entre a cela B5 e C5 agora está presente na cela D5 con respecto a 1.
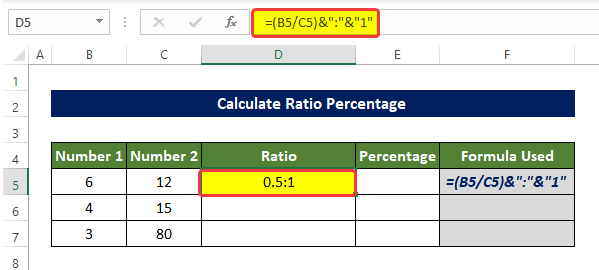
- Agora arrastra o Enche o controlador ata a cela D7.
- A continuación, o intervalo de celas D5:D7 énchese agora coa proporción do número no intervalo de cela B5:B7 e intervalo de celas C5:C7 con respecto a 1.

- Agora seleccione a cela E5 e introduza a seguinte fórmula:
=B5/C5 
- Arrastre o Recheo de recheo á cela E7. Verá o intervalo de celas E5:E7 cuberto co valor do cociente da columna Número 1 por Número 2 columnas.
- A continuación, seleccione o intervalo de celas D5:D7. E faga clic na icona de porcentaxe da pestana Inicio no grupo Números .
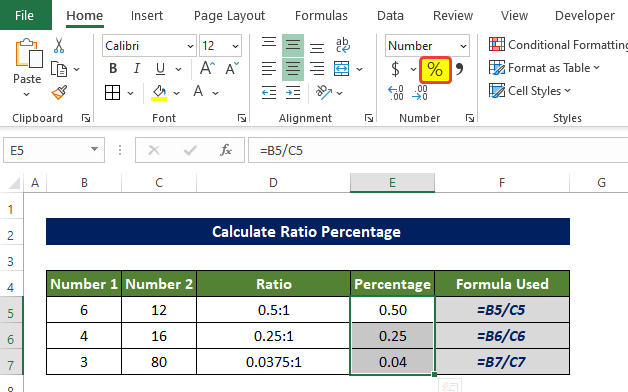
- Despois de facer clic na icona de porcentaxe, agorao intervalo de celas E5 : E7 énchese agora coas porcentaxes de Número 1 con respecto ao Número 2.
Así é como podemos calcular porcentaxes de relación en Excel mediante a división simple.
4. Usando a fórmula combinada
A combinación de <1 As funcións>REDONDA e TEXTO axudannos a calcular a proporción de dous números nas columnas Número 1 e Número 2 . Tamén usamos as funcións LEFT , ROUND , BUSCAR e TEXT neste método.
Pasos
- Ao principio, seleccione a cela D5 e introduza a seguinte fórmula:
=LEFT(TEXT(ROUND(B5/C5,5),"###/###"),SEARCH("/",TEXT(ROUND(B5/C5,5),"###/###"))-1)&":"&MID(TEXT(ROUND(B5/C5,5),"###/###"),SEARCH("/",TEXT(ROUND(B5/C5,5),"###/###"))+1,3)
- Despois de introducir esta fórmula notarás que a relación entre a cela B5 e C5 agora está presente na cela D5 .

- Agora arrastra o Recheo á cela D7.
- A continuación, o intervalo de celas D5:D7 énchese agora coa proporción de número no intervalo de celas B5:B7 e o intervalo de celas C5:C7.
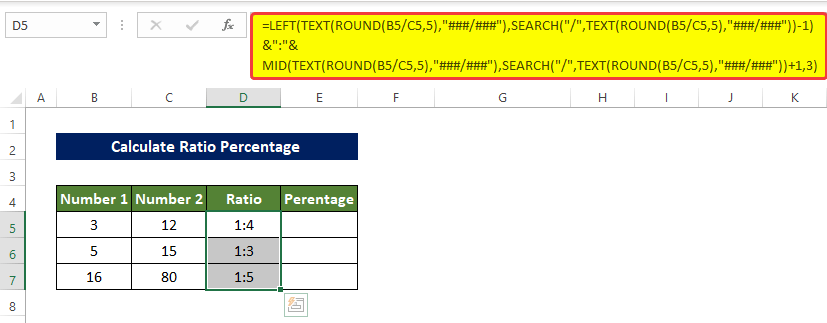
- Ao principio, seleccione a cela E5 e introduza a seguinte fórmula
=LEFT(TEXT(ROUND(B5/C5,5),"###/###"),SEARCH("/",TEXT(ROUND(B5/C5,5),"###/###"))-1)/MID(TEXT(ROUND(B5/C5,5),"###/###"),SEARCH("/",TEXT(ROUND(B5/C5,5),"###/###"))+1,3)
- Despois de introducir esta fórmula notarás que as porcentaxes da cela B5 con respecto a C5 Agora están presentes na cela E5.

- Agora arrastra o Recheo de control á cela E7.
- Agora, selecciona o intervalo de celas E5 a E7. E na pestana Inicio , fai clic na icona de porcentaxe do grupo Números .

- Entón o intervalo de celas E5:E7 énchese agora coas porcentaxes dos números do intervalo de celas D5:D7. Con respecto aos números no intervalo de celas C5:C7.
Así é como calculamos a porcentaxe de relación en Excel mediante fórmulas combinadas.
Desglose da fórmula
- ROUND(B5/C5,5): Esta función devolverá o cociente de a división de valores nas celas B5 e C5. E redondea ata 5 díxitos decimais.
- TEXTO(ROUND(B5/C5,5),”###/###”): Entón esta función dar formato aos valores como fracción.
- BUSCAR(“/”,TEXTO(REDONDA(B5/C5,5),”###/###”)) : Esta fórmula devolver a localización dun carácter particular dentro dun texto dado. Comezando polo lado esquerdo.
- ESQUERDA(TEXTO(REDONDA(B5/C5,5),”###/###”),BUSCAR(“/”,TEXTO(REDONDA(B5) /C5,5),”###/###”))-1): Extraerá a parte do texto desde o lado esquerdo do texto ata unha localización especificada. Neste caso, extrae ata a localización de “/ ”.
- MID(TEXTO(ROUND(B5/C5,5),”###/###”),BUSCAR (“/”,TEXTO(RONDA(B5/C5,5),”###/###”))+1,3): Esta fórmula extraerá unha lonxitude de sección especificada dunha posición determinada. Especifícase cantos caracteres se eliminarán. Neste caso, os tresExtraeranse os caracteres despois do “/”.
- ESQUERDA(TEXTO(RONDA(B5/C5,5),”###/###”),BUSCAR(“/”,TEXTO (REDONDA(B5/C5,5),”###/###”)-1) &”:”& MID(TEXTO(REDONDA(B5 /C5,5),"###/###"),BUSCAR ("/",TEXTO(REDONDA(B5/C5,5),"###/###"))+1,3) : Nesta sección, a parte extraída mediante a función LEFT e a función MID agora está ensamblada mantendo “:” no medio.
- ESQUERDA(TEXTO(REDONDA(B5/C5,5),”###/###”),BUSCAR(“/”,TEXTO(REDONDA(B5/C5,5),”###/ ###"))-1) / MID(TEXTO(REDONDA(B5/C5,5),"###/###"),BUSCAR ("/ ”,TEXTO(ROUND(B5/C5,5),”###/###”))+1,3): Nesta función, a parte extraída na función LEFT é agora dividido polo resultado da función MID .
Conclusión
Para resumir, responde á pregunta "como calcular a porcentaxe de relación en Excel" aquí de 4 formas diferentes. Comezando por usar a función GCD . A continuación, use o substituto con funcións TEXTO , REDONDA , ESQUERDA, MEDIO, BUSCA, REDONDEA , etc, e por división simple. Entre todos os métodos usados aquí, usar a división e a función GCD é comparativamente máis fácil de usar.
Para este problema, hai dispoñible para descargar un libro de traballo onde podes practicar estes métodos.
Non dubides en facer calquera pregunta ou comentario a través da sección de comentarios. Calquera suxestión para mellorar a comunidade Exceldemy será moi apreciable.