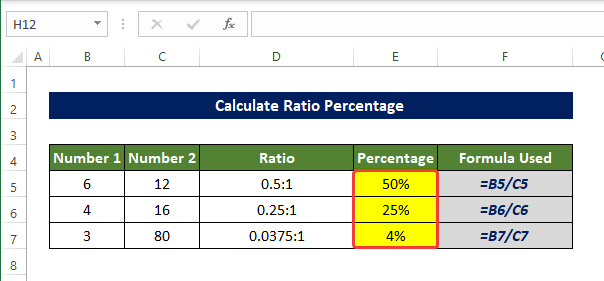តារាងមាតិកា
ជាមួយ សមាមាត្រ យើងអាចមើលឃើញទំហំដែលទាក់ទងរវាងអថេរ ឬលេខពីរ ឬច្រើន ក្នុង Excel យើងក៏ត្រូវដោះស្រាយជាមួយសមាមាត្រច្រើនដែរ។ តើយើងអាច គណនាសមាមាត្ររវាងលេខពីរ ក្នុង Excel និងកំណត់ភាគរយបន្ទាប់ពីនោះនឹងពិភាក្សានៅទីនេះជាមួយនឹងការពន្យល់គ្រប់គ្រាន់
ទាញយកសៀវភៅលំហាត់អនុវត្ត
ទាញយកសៀវភៅលំហាត់ខាងក្រោម។
គណនាសមាមាត្រភាគរយ.xlsx
តើសមាមាត្រគឺជាអ្វី?
ចំនួនពីរ ឬប្រហែលច្រើនអាចត្រូវបានប្រៀបធៀបដោយប្រើ សមាមាត្រ ដើម្បីបង្ហាញតម្លៃដែលទាក់ទងរបស់ពួកគេ។ សមាមាត្រពិតជាសម្រេចបានដោយការបែងចែកយ៉ាងពិតប្រាកដ។ នៅទីនេះចំនួនដែលនឹងត្រូវបែងចែកត្រូវបានគេហៅថា antecedent ហើយមួយទៀតត្រូវបានគេហៅថា លទ្ធផល។
កន្សោមសមាមាត្រជាទូទៅគឺ a:b ដែល a និង b អាចជាចំនួនគត់ទសភាគ ឬប្រភាគ។ តម្លៃសមាមាត្រផ្តល់ឱ្យយើងនូវការយល់ដឹងកាន់តែងាយស្រួលប្រៀបធៀបនៃការប្រៀបធៀបរវាងអថេរពីរ ឬលេខ។ ទោះបីជាពួកវាជាមូលដ្ឋានដូចគ្នាទៅនឹងការបែងចែកតាមគណិតវិទ្យាក៏ដោយ។ ប៉ុន្តែកន្សោមគឺខុសគ្នា។
4 វិធីសមស្របដើម្បីគណនាភាគរយនៃសមាមាត្រក្នុង Excel
យើងនឹងប្រើសំណុំទិន្នន័យខាងក្រោមដើម្បីបង្ហាញពីរបៀបដែលយើងនឹងកំណត់សមាមាត្រនៃ ចំនួន 1 ទៅ លេខ 2 នៅក្នុងជួរឈរ សមាមាត្រ និងភាគរយនៃ លេខ 1 ដោយគោរពទៅនឹង លេខ 2 ជួរឈរនៅក្នុង ភាគរយ ជួរឈរ។
1. ការប្រើប្រាស់ GCDអនុគមន៍
អនុគមន៍ GCD នឹងកំណត់ផ្នែកចែកទូទៅធំបំផុតរវាងលេខទាំងពីរដោយផ្ទាល់។ ហើយបន្ទាប់មកប្រើលេខនោះ យើងនឹងគណនាសមាមាត្ររវាងចំនួននិងភាគរយបន្ទាប់មក។
ជំហាន
- ក្នុងការចាប់ផ្តើមជ្រើសក្រឡា D5 ហើយបញ្ចូលរូបមន្តខាងក្រោម៖
=B5/GCD(B5,C5)&":"&C5/GCD(B5,C50)
- បន្ទាប់ពីបញ្ចូលរូបមន្តនេះ អ្នកនឹងសម្គាល់ឃើញថាសមាមាត្ររវាងក្រឡា B5 និង C5 ឥឡូវនេះមានវត្តមាននៅក្នុងក្រឡា D5។

- ឥឡូវនេះ អូស Fill Handle ទៅក្រឡា D7 ។
- បន្ទាប់មកជួរក្រឡា D5:D7 ឥឡូវនេះត្រូវបានបំពេញដោយសមាមាត្រនៃចំនួននៅក្នុង ជួរក្រឡា B5:B7 និងជួរក្រឡា C5:C7។
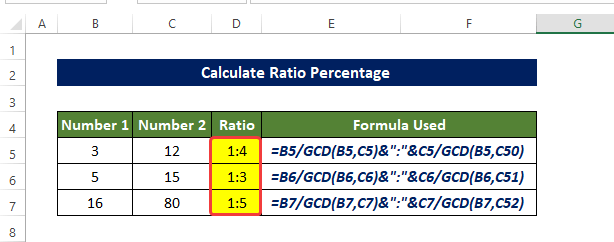
- ឥឡូវនេះ សូមជ្រើសរើស ក្រឡា E5 ហើយបញ្ចូលរូបមន្តខាងក្រោម៖
=B5/C5

- អូស Fill Handle ទៅកាន់ក្រឡា E7, អ្នកនឹងឃើញជួរក្រឡា E5:E7 ឥឡូវនេះបានបំពេញដោយតម្លៃកូតានៃ លេខ 1 ជួរឈរដោយ លេខ 2 ជួរឈរ។

- ឥឡូវជ្រើសរើសជួរក្រឡា E5 ទៅ E7 និងពី Home tab ចុចលើសញ្ញា % (ភាគរយ) នៅលើ Number group។
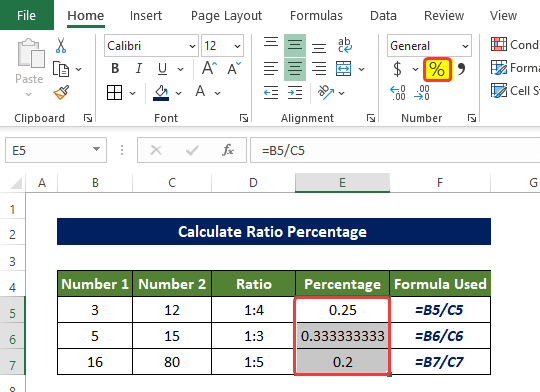
- បន្ទាប់មក ជួរនៃក្រឡា E5 ទៅ E7 ឥឡូវនេះបង្ហាញតម្លៃភាគរយនៃ លេខ 1 នៃ លេខ 2 ។

នេះជារបៀបដែលយើងអាចគណនាភាគរយនៃសមាមាត្រនៅក្នុងExcel ដោយប្រើមុខងារ GCD ។
ការបំបែករូបមន្ត
- GCD(B5, C5) ៖ មុខងារនេះនឹងបង្ហាញលទ្ធផលចែកទូទៅបំផុតរវាងតម្លៃក្នុងក្រឡា B5 និង C5
- B5/GCD(B5, C5 ) និង C5/GCD(B5, C5)៖ ពួកវានឹងបង្ហាញលទ្ធផលនៃការបែងចែកតម្លៃក្នុងក្រឡា B5 និង C5 ដោយតម្លៃ ត្រឡប់ដោយមុខងារ GCD ខាងលើ។
- B5/GCD(B5,C5)&”:”&C5/GCD(B5,C5): ជាមូលដ្ឋាន មុខងារនេះនឹងបញ្ជូនតម្លៃដែលបានត្រឡប់ខាងលើជាមួយនឹងសញ្ញាសមាមាត្រ “:”។
អានបន្ថែម៖ របៀបគណនាសមាមាត្រនៃលេខ 3 ក្នុង Excel (3 វិធីសាស្ត្ររហ័ស)
2. ការរួមបញ្ចូលគ្នានៃអនុគមន៍ SUBSTITUTE និង TEXT
ការប្រើប្រាស់ អនុគមន៍ SUBSTITUTE ជាមួយនឹងការរួមបញ្ចូលគ្នានៃ អនុគមន៍ TEXT យើងនឹងគណនាសមាមាត្ររវាងលេខពីរ ហើយគណនាភាគរយ។
ជំហាន
- ដំបូង សូមជ្រើសរើសក្រឡា D5 ហើយបញ្ចូលរូបមន្តខាងក្រោម
=SUBSTITUTE(TEXT(B5/C5,"######/######"),"/",":")
- បន្ទាប់ពីបញ្ចូលរូបមន្តនេះ អ្នកនឹងសម្គាល់ឃើញថាសមាមាត្ររវាងក្រឡា B5 និង C5 ឥឡូវនេះមានវត្តមាននៅក្នុងក្រឡា D5។
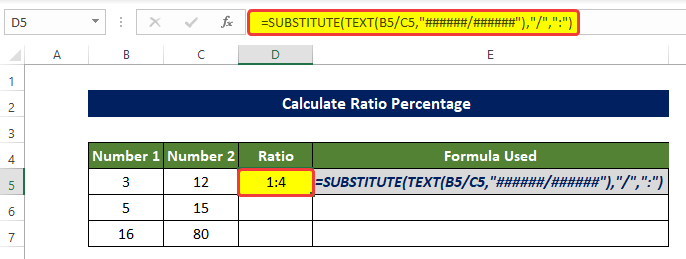
- ឥឡូវនេះអូស Fill Handle ទៅកាន់ក្រឡា D7 ។
- បន្ទាប់មកជួរក្រឡា D5 :D7 ឥឡូវនេះត្រូវបានបំពេញដោយសមាមាត្រនៃចំនួននៅក្នុងជួរនៃក្រឡា B5:B7 និងជួរនៃក្រឡា C5:C7។
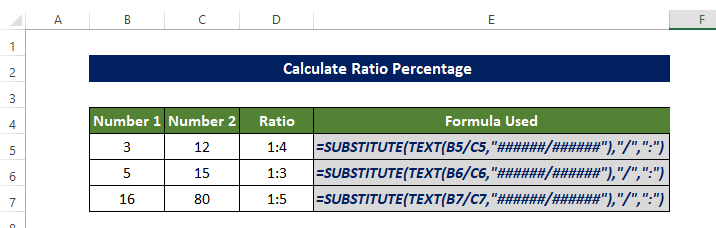
- ឥឡូវនេះជ្រើសរើសក្រឡា E5 ហើយបញ្ចូលរូបមន្តខាងក្រោម៖
=B5/C5 
- អូស Fill Handle ទៅក្រឡា E7, អ្នកនឹងឃើញជួរក្រឡា E5:E7 ឥឡូវនេះបានបំពេញដោយតម្លៃកូតានៃ លេខ 1 ជួរឈរដោយ លេខ 2 ជួរឈរ។

- ឥឡូវនេះ សូមជ្រើសរើសជួរក្រឡា E5 ទៅ E7 ។ ហើយពីផ្ទាំង ទំព័រដើម ចុចលើសញ្ញាភាគរយនៅក្នុងក្រុម លេខ ។
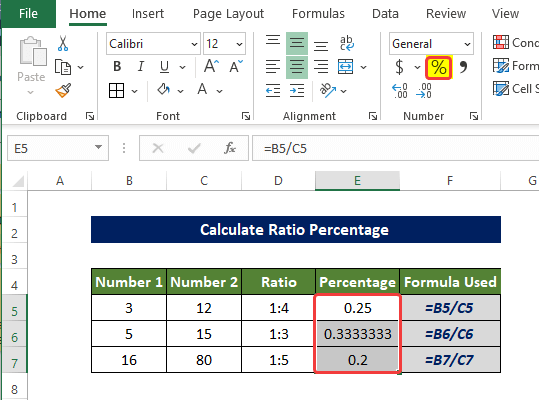
- បន្ទាប់ពីចុចលើសញ្ញាភាគរយ ឥឡូវនេះជួរនៃក្រឡា E5 : E7 ឥឡូវនេះត្រូវបានបំពេញដោយភាគរយនៃ លេខ 1 ទាក់ទងនឹង លេខ 2.

នេះជារបៀបដែលយើងអាចគណនាភាគរយសមាមាត្រក្នុង Excel ដោយប្រើមុខងារ SUBSTITUTE ។
<6ការបំបែករូបមន្ត
- TEXT(B5/C5,”######/######” ): អនុគមន៍នេះនឹងបង្ហាញលទ្ធផលនៃការបែងចែកក្រឡា B5 ដោយ C5 ហើយធ្វើទ្រង់ទ្រាយវាជាប្រភាគ។
- SUBSTITUTE(TEXT (B5/C5,”######/######”),”/”,”:”): រូបមន្តនេះនឹងជំនួស “ / ” ជាមួយនឹង “ : ” នៅក្នុងប្រភាគ។
អានបន្ថែម៖ របៀបបំប្លែងភាគរយទៅជាសមាមាត្រក្នុង Excel (4 វិធីងាយៗ)
ការអានស្រដៀងគ្នា
- របៀបគណនាសមាមាត្របច្ចុប្បន្នក្នុង Excel (2 ឧទាហរណ៍សមស្រប)
- គណនាសមាមាត្រប្រៀបធៀបក្នុង Excel (ឧទាហរណ៍សមស្របចំនួន 3)
- របៀបគណនាសមាមាត្រមធ្យមក្នុង Excel (2 សាមញ្ញWays)
- ប្រើរូបមន្តសមាមាត្រការប្រាក់ក្នុង Excel (2 វិធីសាស្រ្តងាយស្រួល)
- របៀបគណនាសមាមាត្រ Sharpe ក្នុង Excel (2 ករណីទូទៅ)
3. ការអនុវត្តវិធីសាស្រ្តបែងចែកសាមញ្ញ
យើងអាចបែងចែកលេខបានយ៉ាងសាមញ្ញទៅក្នុងជួរទីមួយដោយលេខនៅក្នុងជួរទីពីរដើម្បីទទួលបានសមាមាត្រ។ ប៉ុន្តែលទ្ធផលអាចមិនមែនជាចំនួនគត់ ដូចវិធីសាស្ត្រផ្សេងទៀតទេ។
ជំហាន
- នៅដើម ជ្រើសរើសក្រឡា D5 និង បញ្ចូលរូបមន្តខាងក្រោម
=(B5/C5)&":"&"1"
- បន្ទាប់ពីបញ្ចូលរូបមន្តនេះ អ្នកនឹងសម្គាល់ឃើញថាសមាមាត្ររវាងក្រឡា B5 និង C5 ឥឡូវនេះមានវត្តមាននៅក្នុងក្រឡា D5 ទាក់ទងនឹង 1។
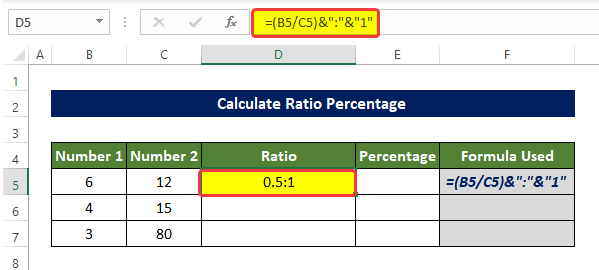
- ឥឡូវនេះអូស Fill Handle ទៅក្រឡា D7។
- បន្ទាប់មកជួរក្រឡា D5:D7 ឥឡូវនេះត្រូវបានបំពេញដោយសមាមាត្រនៃចំនួននៅក្នុងជួរនៃ ក្រឡា B5:B7 និងជួរនៃក្រឡា C5:C7 ទាក់ទងនឹង 1។

- ឥឡូវនេះ ជ្រើសរើសក្រឡា E5 ហើយបញ្ចូលរូបមន្តខាងក្រោម៖
=B5/C5 
- អូស Fill Handle ទៅកាន់ក្រឡា E7។ អ្នកនឹងឃើញជួរក្រឡា E5:E7 ឥឡូវនេះបានបំពេញដោយតម្លៃកូតានៃជួរ លេខ 1 ដោយ លេខ 2 ជួរឈរ។
- បន្ទាប់មកជ្រើសរើសជួរក្រឡា D5:D7។ ហើយចុចលើរូបតំណាងភាគរយពីផ្ទាំង ទំព័រដើម ក្នុងក្រុម លេខ ។
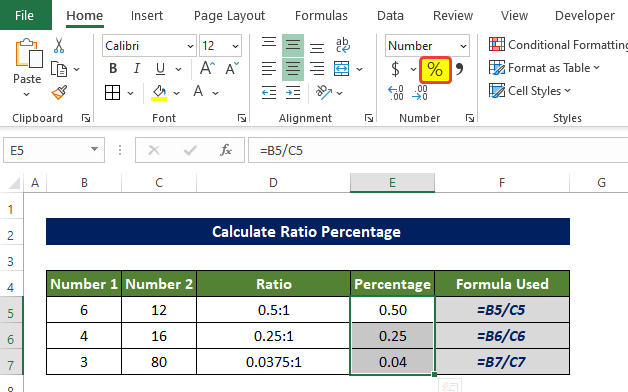
- បន្ទាប់ពីចុចលើរូបតំណាងភាគរយ ឥឡូវនេះជួរនៃក្រឡា E5 : E7 ឥឡូវនេះត្រូវបានបំពេញដោយភាគរយនៃ លេខ 1 ទាក់ទងនឹង លេខ 2។
នេះជារបៀបដែលយើងអាចគណនាភាគរយសមាមាត្រនៅក្នុង Excel ដោយប្រើការបែងចែកសាមញ្ញ។
4. ការប្រើប្រាស់រូបមន្តរួមបញ្ចូលគ្នា
ការរួមបញ្ចូលគ្នានៃ <1 អនុគមន៍>ROUND និង TEXT នឹងជួយយើងក្នុងការគណនាសមាមាត្រនៃចំនួនពីរនៅក្នុងជួរ លេខ 1 និង លេខ 2 ។ យើងក៏ប្រើមុខងារ LEFT , ROUND , SEARCH , និង TEXT មុខងារនៅក្នុងវិធីនេះ។
ជំហាន
- នៅក្នុងការចាប់ផ្តើម ជ្រើសរើសក្រឡា D5 ហើយបញ្ចូលរូបមន្តខាងក្រោម៖
=LEFT(TEXT(ROUND(B5/C5,5),"###/###"),SEARCH("/",TEXT(ROUND(B5/C5,5),"###/###"))-1)&":"&MID(TEXT(ROUND(B5/C5,5),"###/###"),SEARCH("/",TEXT(ROUND(B5/C5,5),"###/###"))+1,3)
- បន្ទាប់ពីបញ្ចូលរូបមន្តនេះ អ្នកនឹងសម្គាល់ឃើញថាសមាមាត្ររវាងក្រឡា B5 និង C5 ឥឡូវនេះមានវត្តមាននៅក្នុងក្រឡា D5 ។

- ឥឡូវនេះអូស Fill Handle ទៅកាន់ក្រឡា D7។
- បន្ទាប់មកជួរក្រឡា D5:D7 ឥឡូវនេះត្រូវបានបំពេញដោយសមាមាត្រនៃចំនួននៅក្នុងជួរនៃក្រឡា B5:B7 និងជួរនៃក្រឡា C5:C7។
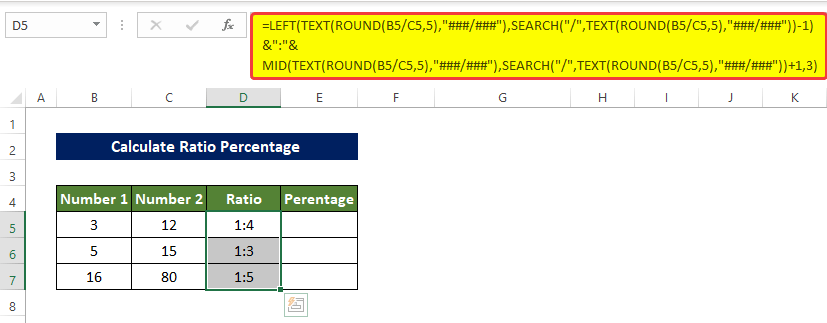
- នៅដើម ជ្រើសរើសក្រឡា E5 ហើយបញ្ចូលរូបមន្តខាងក្រោម
=LEFT(TEXT(ROUND(B5/C5,5),"###/###"),SEARCH("/",TEXT(ROUND(B5/C5,5),"###/###"))-1)/MID(TEXT(ROUND(B5/C5,5),"###/###"),SEARCH("/",TEXT(ROUND(B5/C5,5),"###/###"))+1,3)
- បន្ទាប់ពីបញ្ចូលរូបមន្តនេះ អ្នកនឹងសម្គាល់ឃើញថាភាគរយនៃក្រឡា B5 ទាក់ទងនឹង C5 ឥឡូវនេះមានវត្តមាននៅក្នុងក្រឡា E5។

- ឥឡូវនេះអូស Fill Handle ទៅកាន់ក្រឡា E7.
- ឥឡូវនេះ សូមជ្រើសរើសជួរក្រឡា E5 ទៅ E7។ ហើយពីផ្ទាំង Home ចុចលើរូបតំណាងភាគរយនៅក្នុង លេខ ក្រុម។

- បន្ទាប់មកជួរនៃក្រឡា E5:E7 ឥឡូវនេះត្រូវបានបំពេញដោយភាគរយនៃលេខនៅក្នុងជួរនៃក្រឡា D5:D7។ ទាក់ទងនឹងលេខ នៅក្នុងជួរក្រឡា C5:C7។
នេះជារបៀបដែលយើងគណនាភាគរយសមាមាត្រក្នុង Excel ដោយប្រើរូបមន្តរួមបញ្ចូលគ្នា។
ការបំបែករូបមន្ត
- ROUND(B5/C5,5)៖ អនុគមន៍នេះនឹងត្រឡប់កូតានៃ ការបែងចែកតម្លៃនៅក្នុងក្រឡា B5 និង C5 ។ ហើយបង្គត់ពួកវារហូតដល់ 5 ខ្ទង់។
- TEXT(ROUND(B5/C5,5),”###/###”): បន្ទាប់មកមុខងារនេះនឹង ធ្វើទ្រង់ទ្រាយតម្លៃជាប្រភាគ។
- SEARCH(“/”,TEXT(ROUND(B5/C5,5),”###/##”)) ៖ រូបមន្តនេះនឹង ត្រឡប់ទីតាំងនៃតួអក្សរជាក់លាក់មួយនៅខាងក្នុងនៃអត្ថបទដែលបានផ្តល់ឱ្យ។ ចាប់ផ្តើមពីផ្នែកខាងឆ្វេង។
- LEFT(TEXT(ROUND(B5/C5,5),”###/###”), SEARCH(“/”,TEXT(ROUND(B5) /C5,5),"###/##"))-1): វានឹងទាញយកផ្នែកនៃអត្ថបទពីផ្នែកខាងឆ្វេងនៃអត្ថបទរហូតដល់ទីតាំងដែលបានបញ្ជាក់។ ក្នុងករណីនេះវានឹង ស្រង់ចេញរហូតដល់ទីតាំងនៃ “/ ”។
- MID(TEXT(ROUND(B5/C5,5),”###/###”), SEARCH (“/”,TEXT(ROUND(B5/C5,5),”###/###”))+1,3): រូបមន្តនេះនឹងស្រង់ប្រវែងផ្នែកដែលបានបញ្ជាក់ចេញពីទីតាំងជាក់លាក់មួយ។ តើតួអក្សរប៉ុន្មាននឹងត្រូវដកចេញត្រូវបានបញ្ជាក់។ ក្នុងករណីនេះអ្នកទាំងបីតួអក្សរបន្ទាប់ពី “/” នឹងត្រូវបានស្រង់ចេញ។
- LEFT(TEXT(ROUND(B5/C5,5),”###/###”), SEARCH(“/”,TEXT (ROUND(B5/C5,5),”###/###”))-1) &”:”& MID(TEXT(ROUND(B5) /C5,5),”###/###”), SEARCH(“/”, TEXT(ROUND(B5/C5,5),”###/###”))+1,3) : ផ្នែកនេះផ្នែកដែលបានស្រង់ចេញដោយអនុគមន៍ LEFT និងមុខងារ MID ឥឡូវនេះត្រូវបានផ្គុំដោយរក្សា “:” នៅកណ្តាល។
- <12 LEFT(TEXT(ROUND(B5/C5,5),”###/###”), SEARCH(“/”, TEXT(ROUND(B5/C5,5),”###/ ###”))-1) / MID(TEXT(ROUND(B5/C5,5),”###/###”), SEARCH(“/ ”,TEXT(ROUND(B5/C5,5),”###/###”))+1,3): នៅក្នុងមុខងារនេះ ផ្នែកដែលបានស្រង់ចេញនៅក្នុងមុខងារ LEFT គឺ ឥឡូវនេះបែងចែកដោយលទ្ធផលនៃអនុគមន៍ MID ។
សេចក្តីសន្និដ្ឋាន
ដើម្បីសង្ខេបវា សំណួរ "របៀបគណនាសមាមាត្រភាគរយក្នុង Excel" ត្រូវបានឆ្លើយ។ នៅទីនេះក្នុង 4 វិធីផ្សេងគ្នា។ ចាប់ផ្តើមពីការប្រើប្រាស់មុខងារ GCD ។ បន្ទាប់មកប្រើការជំនួសដោយ TEXT , ROUND , LEFT, MID, SEARCH, ROUND functions, etc, និងដោយការបែងចែកសាមញ្ញ។ ក្នុងចំណោមវិធីសាស្រ្តទាំងអស់ដែលបានប្រើនៅទីនេះ ការប្រើការបែងចែក និងមុខងារ GCD គឺងាយស្រួលប្រើជាងប្រៀបធៀប។
សម្រាប់បញ្ហានេះ សៀវភៅការងារមានសម្រាប់ទាញយក ដែលអ្នកអាចអនុវត្តវិធីសាស្ត្រទាំងនេះបាន។
មានអារម្មណ៍សេរីក្នុងការសួរសំណួរ ឬមតិកែលម្អតាមរយៈផ្នែកមតិយោបល់។ ការផ្តល់យោបល់ណាមួយសម្រាប់ការធ្វើឱ្យប្រសើរឡើងនៃសហគមន៍ Exceldemy នឹងត្រូវបានកោតសរសើរយ៉ាងខ្លាំង។