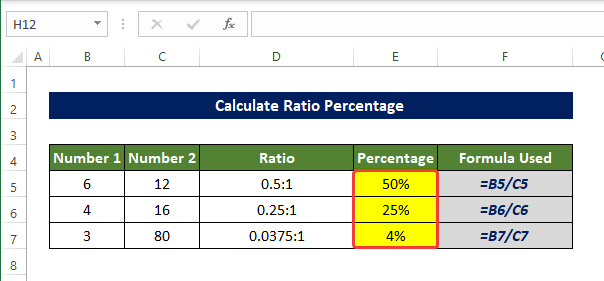Tabla de contenido
Con relación podemos visualizar el tamaño relativo entre dos o más variables o números, En Excel, también tenemos que tratar mucho con ratios. ¿Cómo podemos calcular el cociente entre dos números en Excel y determinar el porcentaje después de que se discutirá aquí con explicaciones adecuadas
Descargar el cuaderno de prácticas
Descárgate este cuaderno de prácticas.
Calcular Ratio Porcentaje.xlsx
¿Qué es la proporción?
Se pueden comparar dos o quizás más números utilizando un relación para expresar sus valores relativos. en realidad, el cociente lo consigue mediante la división. aquí el número que se va a dividir se llama antecedente y el otro se llama consecuente.
La expresión de los cocientes generalmente es a:b, donde a y b pueden ser enteros decimales o incluso fracciones. Los cocientes nos facilitan comparativamente la comparación entre dos variables o números. Aunque matemáticamente son básicamente lo mismo que la división, la expresión es diferente.
4 Formas Adecuadas de Calcular el Porcentaje de Ratio en Excel
Vamos a utilizar el siguiente conjunto de datos para demostrar cómo vamos a determinar el Ratio de Número 1 a Número 2 en el Ratio y el porcentaje de Número 1 con respecto al Número 2 en la columna Porcentaje columna.
1. Uso de la función GCD
La función GCD determinará directamente el máximo común divisor entre los dos números. Y a partir de ese número calcularemos la relación entre el número y el porcentaje.
Pasos
- Al principio, seleccione la celda D5 e introduce la siguiente fórmula:
=B5/GCD(B5,C5)&":"&C5/GCD(B5,C50) - Después de introducir esta fórmula, observará que la relación entre la celda B5 y C5 está ahora presente en la célula D5.

- Ahora arrastre el Asa de llenado a la célula D7 .
- A continuación, el rango de celdas D5:D7 se rellena ahora con el cociente del número en el rango de la celda B5:B7 y rango de celdas C5:C7.
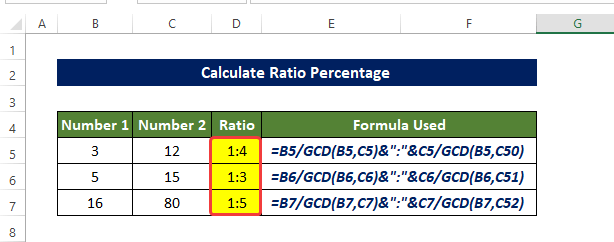
- Ahora, seleccione la celda E5 e introduce la siguiente fórmula:
=B5/C5

- Arrastre el Asa de llenado a la célula E7, verá el rango de celdas E5:E7 ahora se rellena con el valor del cociente de Número 1 columna de Número 2 columnas.

- Seleccione ahora el rango de celdas E5 a E7 y del Inicio haga clic en % (Porcentaje) en el Número grupo.
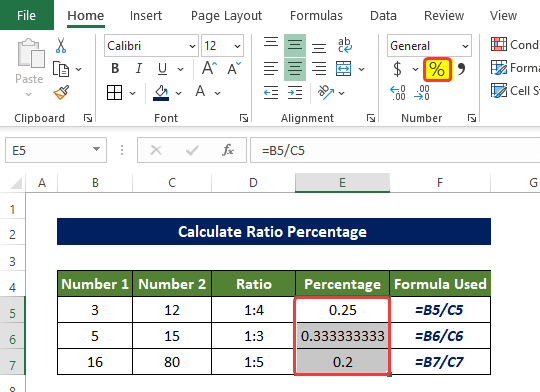
- A continuación, el rango de celdas E5 a E7 muestra ahora el valor porcentual de Número 1 de Número 2 .

Así es como podemos calcular porcentajes de ratio en Excel utilizando la función DGC función.
Desglose de la fórmula
- GCD(B5,C5) Esta función devuelve el máximo común divisor entre los valores de las celdas B5 y C5
- B5/GCD(B5, C5) y C5/GCD(B5, C5): Devolverán el cociente de la división de valores en celdas B5 y C5 por el valor devuelto por el DGC función anterior.
- B5/GCD(B5,C5)&":"&C5/GCD(B5,C5): Básicamente esta función devolverá los valores devueltos anteriormente con signo de ratio ":".
Más información: Cómo Calcular el Cociente de 3 Números en Excel (3 Métodos Rápidos)
2. Combinación de las funciones SUBSTITUTE y TEXT
Utilizando la función SUBSTITUTE con la combinación de la función TEXTO calcularemos el cociente entre dos números y calcularemos el porcentaje.
Pasos
- Al principio, seleccione la celda D5 e introduzca la siguiente fórmula
=SUBSTITUTE(TEXT(B5/C5, "######/######"),"/",":")
- Después de introducir esta fórmula, observará que la relación entre la celda B5 y C5 está ahora presente en la célula D5.
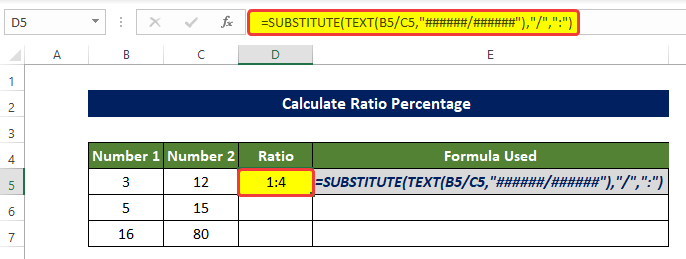
- Ahora arrastre el Asa de llenado a la célula D7 .
- A continuación, el rango de celdas D5:D7 se rellena ahora con el cociente del número en el rango de celdas B5:B7 y rango de celdas C5:C7.
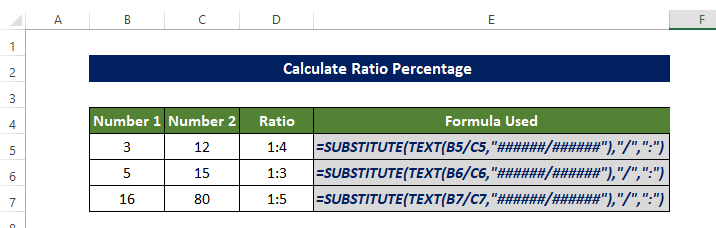
- Seleccione ahora la celda E5 e introduce la siguiente fórmula:
=B5/C5 
- Arrastre el Asa de llenado a la célula E7, verá el rango de celdas E5:E7 ahora se rellena con el valor del cociente de Número 1 columna de Número 2 columnas.

- Ahora, seleccione el rango de celdas E5 a E7. Y desde el Inicio haga clic en el signo de porcentaje de la pestaña Número grupo.
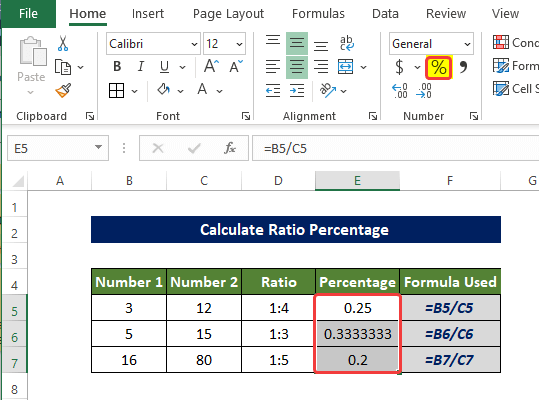
- Después de hacer clic en el signo de porcentaje, ahora el rango de celdas E5 : E7 se rellena ahora con los porcentajes de Número 1 con respecto a Número 2.

Así es como podemos calcular porcentajes de ratio en Excel utilizando la función SUSTITUIR función.
Desglose de la fórmula
- TEXT(B5/C5, "######/######"): Esta función devolverá el cociente de la división de la célula B5 por C5 y formatearlo como fracción.
- SUBSTITUTE(TEXT(B5/C5, "######/######"),"/",":"): Esta fórmula sustituirá la " / " con el " : " en la fracción.
Más información: Cómo convertir porcentaje en ratio en Excel (4 maneras fáciles)
Lecturas similares
- Cómo Calcular el Ratio Corriente en Excel (2 Ejemplos Adecuados)
- Calcular Ratio Compa en Excel (3 Ejemplos Adecuados)
- Cómo calcular el ratio medio en Excel (2 formas sencillas)
- Utilizar la Fórmula de Coeficiente de Cobertura de Intereses en Excel (2 Métodos Fáciles)
- Cómo calcular el ratio de Sharpe en Excel (2 casos comunes)
3. Aplicación del método de división simple
Podemos simplemente dividir los números de las primeras columnas entre los números de las segundas columnas para obtener el cociente. Pero la salida puede no ser un número entero, como en otros métodos.
Pasos
- Al principio, seleccione la celda D5 e introduzca la siguiente fórmula
=(B5/C5)&":"&"1" - Después de introducir esta fórmula, observará que la relación entre la celda B5 y C5 está ahora presente en la célula D5 con respecto a 1.
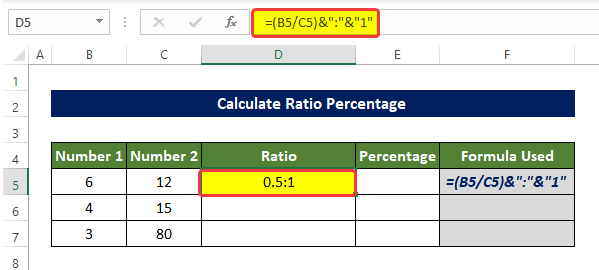
- Ahora arrastre el Asa de llenado a la célula D7.
- A continuación, el rango de celdas D5:D7 se rellena ahora con el cociente del número en el rango de la celda B5:B7 y rango de celdas C5:C7 con respecto a 1.

- Seleccione ahora la celda E5 e introduce la siguiente fórmula:
=B5/C5 
- Arrastre el Asa de llenado a la célula E7. Verá el rango de celdas E5:E7 ahora se rellena con el valor del cociente de Número 1 columna de Número 2 columnas.
- A continuación, seleccione el rango de celdas D5:D7. Y haga clic en el icono de porcentaje del Inicio en la pestaña Números grupo.
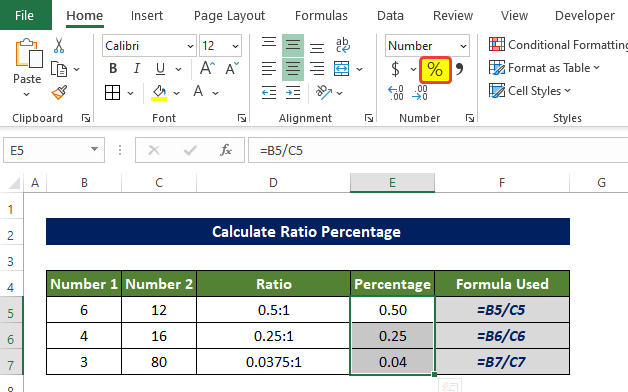
- Después de hacer clic en el icono de porcentaje, ahora el rango de celdas E5 : E7 se rellena ahora con los porcentajes de Número 1 con respecto a Número 2.
Así es como podemos calcular porcentajes de ratio en Excel utilizando la división simple.
4. Utilizar la fórmula combinada
La combinación de RONDA y TEXTO nos ayudarán a calcular el cociente de dos números en la función Número 1 y Número 2 También utilizamos las columnas IZQUIERDA , RONDA , BUSCAR y TEXTO en este método.
Pasos
- Al principio, seleccione la celda D5 e introduce la siguiente fórmula:
=LEFT(TEXT(ROUND(B5/C5,5), "###/##"),SEARCH("/",TEXT(ROUND(B5/C5,5), "###/##"))-1)&":"&MID(TEXT(ROUND(B5/C5,5), "###/##"),SEARCH("/",TEXT(ROUND(B5/C5,5), "###/##"))+1,3)
- Después de introducir esta fórmula, observará que la relación entre la celda B5 y C5 está ahora presente en la célula D5.

- Ahora arrastre el Asa de llenado a la célula D7.
- A continuación, el rango de celdas D5:D7 se rellena ahora con el cociente del número en el rango de la celda B5:B7 y rango de celdas C5:C7.
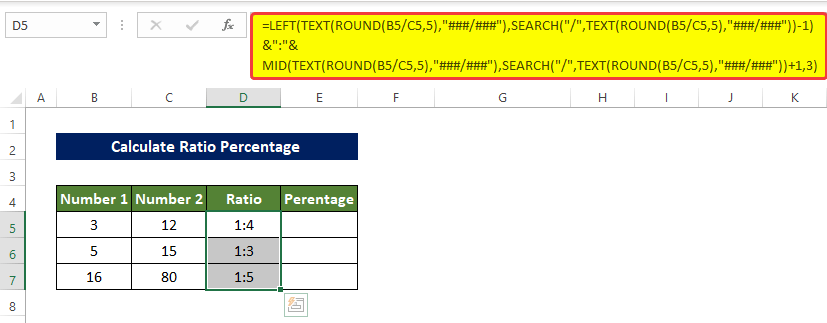
- Al principio, seleccione la celda E5 e introduzca la siguiente fórmula
=LEFT(TEXT(ROUND(B5/C5,5), "###/##"),SEARCH("/",TEXT(ROUND(B5/C5,5), "###/##"))-1)/MID(TEXT(ROUND(B5/C5,5), "###/##"),SEARCH("/",TEXT(ROUND(B5/C5,5), "###/##"))+1,3)
- Después de introducir esta fórmula observará que los porcentajes de la celda B5 con respecto a C5 están ahora presentes en la célula E5.

- Ahora arrastre el Asa de llenado a la célula E7.
- Ahora, seleccione el rango de celdas E5 a E7. Y desde el Inicio haga clic en el icono de porcentaje de la pestaña Números grupo.

- A continuación, el rango de celdas E5:E7 se rellena ahora con los porcentajes de los números del rango de celdas D5:D7. Con respecto a los números en el rango de celdas C5:C7.
Así es como calculamos el porcentaje de ratio en Excel utilizando fórmulas combinadas.
Desglose de la fórmula
- ROUND(B5/C5,5): Esta función devolverá el cociente de la división de valores en celdas B5 y C5. Y redondéalos a 5 cifras decimales.
- TEXT(ROUND(B5/C5,5), "###/###"): Entonces esta función formateará los valores como fracción.
- SEARCH("/",TEXT(ROUND(B5/C5,5), "###/###")) Esta fórmula devolverá la posición de un carácter concreto dentro de un texto dado, empezando por la izquierda.
- LEFT(TEXT(ROUND(B5/C5,5), "###/##"),SEARCH("/",TEXT(ROUND(B5/C5,5), "###/##"))-1): Extraerá la porción del texto desde el lado izquierdo del texto hasta una ubicación especificada.En este caso extraerá hasta la ubicación de "/ ".
- MID(TEXT(ROUND(B5/C5,5), "###/##"),SEARCH("/",TEXT(ROUND(B5/C5,5), "###/##"))+1,3): Esta fórmula extraerá una longitud de sección especificada de una posición concreta. Se especifica cuántos caracteres se extraerán. En este caso, se extraerán los tres caracteres después de la "/".
- LEFT(TEXT(ROUND(B5/C5,5), "###/###"),SEARCH("/",TEXT(ROUND(B5/C5,5), "###/##"))-1) &":"& MID(TEXT(ROUND(B5/C5,5), "###/##"),SEARCH("/",TEXT(ROUND(B5/C5,5), "###/##"))+1,3): Esta sección la parte extraída por IZQUIERDA y MID se ensambla ahora manteniendo ":" en el medio.
- LEFT(TEXT(ROUND(B5/C5,5), "###/###"),SEARCH("/",TEXT(ROUND(B5/C5,5), "###/##"))-1) / MID(TEXT(ROUND(B5/C5,5), "###/##"),SEARCH("/",TEXT(ROUND(B5/C5,5), "###/##"))+1,3): En esta función, la parte extraída en IZQUIERDA se divide ahora por el resultado de la MID función.
Conclusión
Para resumir, la pregunta "cómo calcular el porcentaje de ratio en Excel" se responde aquí de 4 formas diferentes. Empezando por utilizar la función DGC A continuación, utilizando el sustituto con TEXTO , RONDA , IZQUIERDA, MEDIO, BUSCAR, REDONDO funciones, etc., y por simple división. Entre todos los métodos utilizados aquí, el uso de la división y la DGC es comparativamente más fácil de usar.
Para este problema, puede descargarse un cuaderno de ejercicios en el que podrá practicar estos métodos.
Siéntase libre de hacer cualquier pregunta o comentario a través de la sección de comentarios. Cualquier sugerencia para la mejora de la Exceldemy comunidad será muy apreciable.