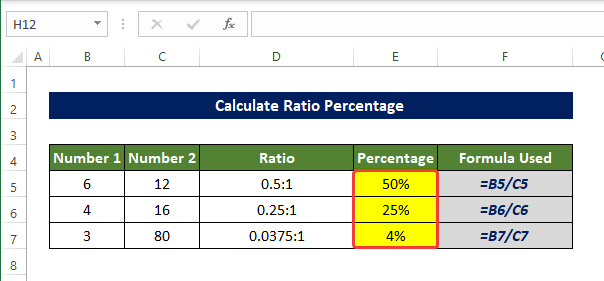ສາລະບານ
ດ້ວຍ ອັດຕາສ່ວນ , ພວກເຮົາສາມາດເບິ່ງເຫັນຂະຫນາດທີ່ສົມທຽບລະຫວ່າງຕົວແປຫຼືຕົວເລກສອງຕົວຫຼືຫຼາຍກວ່ານັ້ນ, ໃນ Excel, ພວກເຮົາຍັງຕ້ອງຈັດການກັບອັດຕາສ່ວນຫຼາຍ. ພວກເຮົາສາມາດ ການຄິດໄລ່ອັດຕາສ່ວນລະຫວ່າງສອງຕົວເລກ ໃນ Excel ໄດ້ແນວໃດ ແລະກໍານົດອັດຕາສ່ວນ ຫລັງຈາກນັ້ນຈະສົນທະນາທີ່ນີ້ດ້ວຍຄໍາອະທິບາຍທີ່ພຽງພໍ
ດາວໂຫລດ Practice Workbook
ດາວໂຫລດປື້ມຄູ່ມືການປະຕິບັດນີ້ຂ້າງລຸ່ມນີ້.
ຄິດໄລ່ອັດຕາສ່ວນເປີເຊັນ.xlsx
ອັດຕາສ່ວນແມ່ນຫຍັງ?
ສອງຕົວເລກ ຫຼືອາດຈະຫຼາຍກວ່ານັ້ນສາມາດປຽບທຽບໄດ້ໂດຍການໃຊ້ ອັດຕາສ່ວນ ເພື່ອສະແດງຄ່າທີ່ກ່ຽວຂ້ອງຂອງພວກມັນ. ອັດຕາສ່ວນຕົວຈິງບັນລຸນີ້ໂດຍການແບ່ງຕົວຈິງ. ໃນທີ່ນີ້ຕົວເລກທີ່ຈະຖືກແບ່ງອອກແມ່ນເອີ້ນວ່າ antecedent ແລະອີກອັນຫນຶ່ງເອີ້ນວ່າຜົນຕາມມາ.
ການສະແດງອອກຂອງອັດຕາສ່ວນໂດຍທົ່ວໄປແມ່ນ a:b, ເຊິ່ງ a ແລະ b ສາມາດເປັນຈໍານວນທົດສະນິຍົມຫຼືແມ້ກະທັ້ງເສດສ່ວນ. ຄ່າອັດຕາສ່ວນເຮັດໃຫ້ພວກເຮົາເຂົ້າໃຈໄດ້ງ່າຍຂຶ້ນໃນການປຽບທຽບລະຫວ່າງສອງຕົວແປ ຫຼືຕົວເລກ. ເຖິງແມ່ນວ່າພວກເຂົາແມ່ນພື້ນຖານດຽວກັນກັບການແບ່ງຄະນິດສາດ. ແຕ່ການສະແດງອອກແມ່ນແຕກຕ່າງກັນ.
4 ວິທີທີ່ເຫມາະສົມທີ່ຈະຄິດໄລ່ອັດຕາສ່ວນຮ້ອຍລະໃນ Excel
ພວກເຮົາຈະນໍາໃຊ້ຊຸດຂໍ້ມູນຂ້າງລຸ່ມນີ້ເພື່ອສະແດງໃຫ້ເຫັນວິທີການທີ່ພວກເຮົາຈະກໍານົດອັດຕາສ່ວນຂອງ ຕົວເລກ. 1 ເຖິງ ໝາຍເລກ 2 ໃນຖັນ ອັດຕາສ່ວນ ແລະອັດຕາສ່ວນຂອງ ຕົວເລກ 1 ກ່ຽວກັບຖັນ ໝາຍເລກ 2 ໃນຖັນ ເປີເຊັນ ຖັນ.
1. ການນໍາໃຊ້ GCDຟັງຊັນ
ຟັງຊັນ GCD ຈະກຳນົດຕົວຫານທົ່ວໄປທີ່ສຸດລະຫວ່າງສອງຕົວເລກໂດຍກົງ. ແລະຫຼັງຈາກນັ້ນການນໍາໃຊ້ຕົວເລກນັ້ນພວກເຮົາຈະຄິດໄລ່ອັດຕາສ່ວນລະຫວ່າງຈໍານວນແລະເປີເຊັນຫຼັງຈາກນັ້ນ.
ຂັ້ນຕອນ
- ໃນຕອນເລີ່ມຕົ້ນ, ເລືອກຕາລາງ D5 ແລະໃສ່ສູດຕໍ່ໄປນີ້:
=B5/GCD(B5,C5)&":"&C5/GCD(B5,C50)
- ຫຼັງຈາກໃສ່ສູດນີ້ ທ່ານຈະສັງເກດເຫັນວ່າອັດຕາສ່ວນລະຫວ່າງເຊລ B5 ແລະ C5 ປະຈຸບັນມີຢູ່ໃນເຊລ D5.

- ດຽວນີ້ ລາກ Fill Handle ໄປໃສ່ຕາລາງ D7 .
- ຈາກນັ້ນ ໄລຍະຂອງເຊລ D5:D7 ຕອນນີ້ຈະຖືກຕື່ມໃສ່ດ້ວຍອັດຕາສ່ວນຂອງຕົວເລກໃນ ຊ່ວງຂອງເຊລ B5:B7 ແລະໄລຍະຂອງເຊລ C5:C7.
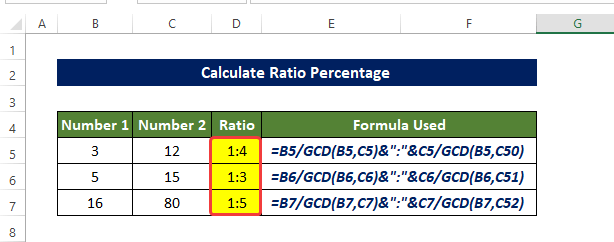
- ຕອນນີ້, ເລືອກ ເຊລ E5 ແລະໃສ່ສູດຕໍ່ໄປນີ້:
=B5/C5

- ລາກ Fill Handle ໄປທີ່ຕາລາງ E7, ທ່ານຈະເຫັນຊ່ວງຂອງເຊລ E5:E7 ຕອນນີ້ເຕັມໄປດ້ວຍຄ່າຄູນຂອງ ໝາຍເລກ 1 ຖັນໂດຍ ໝາຍເລກ 2 ຖັນ.

- ຕອນນີ້ເລືອກຊ່ວງຂອງຕາລາງ E5 ຫາ E7 , ແລະຈາກ Home ແຖບ, ຄລິກໃສ່ເຄື່ອງໝາຍ % (ເປີເຊັນ) ຢູ່ໃນ ຕົວເລກ ກຸ່ມ.
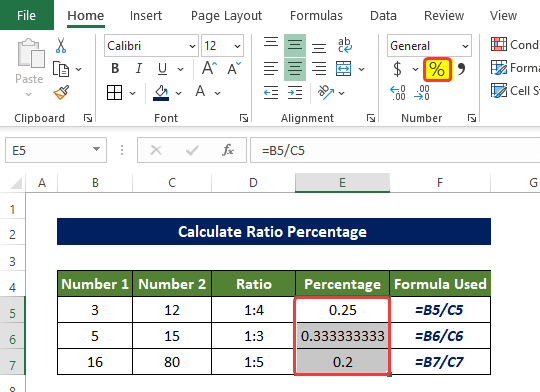
- ຈາກນັ້ນ ຊ່ວງຂອງເຊລ E5 ຫາ E7 ຕອນນີ້ສະແດງຄ່າເປີເຊັນຂອງ ຕົວເລກ 1 ຂອງ ໝາຍເລກ 2 .

ນີ້ແມ່ນວິທີທີ່ພວກເຮົາສາມາດຄິດໄລ່ອັດຕາສ່ວນອັດຕາສ່ວນໃນExcel ໂດຍໃຊ້ຟັງຊັນ GCD .
ການແບ່ງສູດ
- GCD(B5, C5) : ຟັງຊັນນີ້ຈະຕອບຄ່າຕົວຫານທົ່ວໄປທີ່ສຸດລະຫວ່າງຄ່າໃນເຊລ B5 ແລະ C5
- B5/GCD(B5, C5 ) ແລະ C5/GCD(B5, C5): ພວກມັນຈະສົ່ງຄ່າການແບ່ງສ່ວນຂອງຄ່າໃນຕາລາງ B5 ແລະ C5 ໂດຍຄ່າ ສົ່ງຄືນໂດຍຟັງຊັນ GCD ຂ້າງເທິງ.
- B5/GCD(B5,C5)&”:”&C5/GCD(B5,C5): ໂດຍພື້ນຖານແລ້ວ ຟັງຊັນນີ້ຈະສົ່ງຄືນຄ່າທີ່ສົ່ງຄືນຂ້າງເທິງດ້ວຍເຄື່ອງໝາຍອັດຕາສ່ວນ “:”.
ອ່ານເພີ່ມເຕີມ: ວິທີຄິດໄລ່ອັດຕາສ່ວນຂອງ 3 ຕົວເລກໃນ Excel (3 ວິທີດ່ວນ)
2. ການລວມຟັງຊັນ SUBSTITUTE ແລະ TEXT
ການໃຊ້ ຟັງຊັນ SUBSTITUTE ດ້ວຍການລວມກັນຂອງ ຟັງຊັນ TEXT ພວກເຮົາຈະຄິດໄລ່ອັດຕາສ່ວນລະຫວ່າງສອງຕົວເລກ ແລະຄຳນວນເປີເຊັນ.
ຂັ້ນຕອນ
- ໃນຕອນເລີ່ມຕົ້ນ, ເລືອກຕາລາງ D5 ແລະໃສ່ສູດຕໍ່ໄປນີ້
=SUBSTITUTE(TEXT(B5/C5,"######/######"),"/",":")
- ຫຼັງຈາກໃສ່ສູດນີ້ແລ້ວ ເຈົ້າຈະສັງເກດເຫັນວ່າອັດຕາສ່ວນລະຫວ່າງເຊລ B5 ແລະ C5 ປະຈຸບັນມີຢູ່ໃນເຊລ D5.
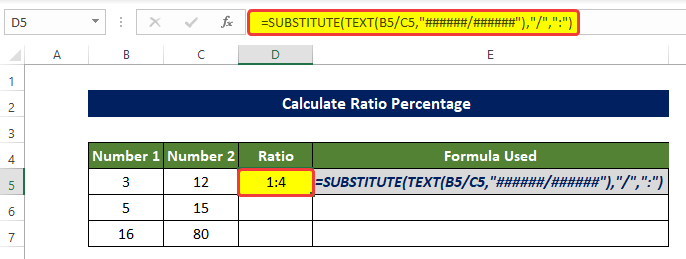
- ຕອນນີ້ລາກ Fill Handle ໄປທີ່ຕາລາງ D7 .
- ຈາກນັ້ນໄລຍະຂອງເຊລ D5 :D7 ຕອນນີ້ຖືກຕື່ມໃສ່ດ້ວຍອັດຕາສ່ວນຂອງຈຳນວນໃນຂອບເຂດຂອງເຊວ B5:B7 ແລະໄລຍະຂອງເຊລ C5:C7.
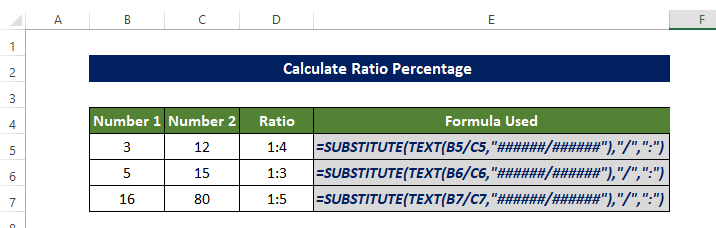
- ຕອນນີ້ເລືອກຕາລາງ E5 ແລະໃສ່ສູດຕໍ່ໄປນີ້:
=B5/C5 
- ລາກ Fill Handle ໄປທີ່ຕາລາງ E7, ທ່ານຈະເຫັນຊ່ວງຂອງເຊລ E5:E7 ຕອນນີ້ເຕັມໄປດ້ວຍຄ່າຄູນຂອງ ໝາຍເລກ 1 ຖັນໂດຍ ຈຳນວນ 2 ຖັນ.

- ດຽວນີ້, ເລືອກຊ່ວງຂອງຕາລາງ E5 ຫາ E7. ແລະຈາກແຖບ ໜ້າຫຼັກ , ຄລິກທີ່ເຊັນສ່ວນຮ້ອຍໃນ ຕົວເລກ ກຸ່ມ.
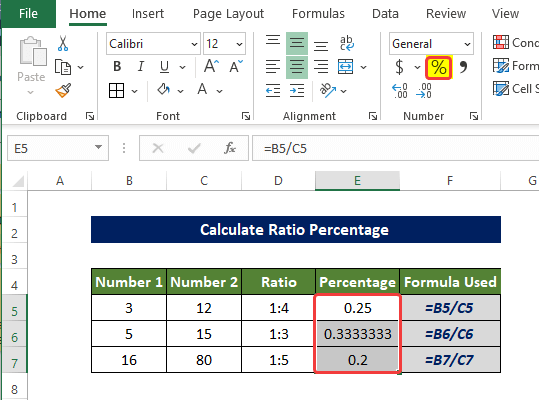
- ຫຼັງຈາກການຄລິກໃສ່ເຄື່ອງຫມາຍສ່ວນຮ້ອຍ, ໃນປັດຈຸບັນໄລຍະຂອງເຊລ E5 : E7 ໃນປັດຈຸບັນແມ່ນເຕັມໄປດ້ວຍເປີເຊັນຂອງ ເລກທີ 1 ກ່ຽວກັບ ໝາຍເລກ 2.

ນີ້ແມ່ນວິທີທີ່ພວກເຮົາສາມາດຄຳນວນເປີເຊັນອັດຕາສ່ວນໃນ Excel ໂດຍໃຊ້ຟັງຊັນ SUBSTITUTE .
<6ລາຍລະອຽດຂອງສູດ
- TEXT(B5/C5,”######/######” ): ຟັງຊັນນີ້ຈະສົ່ງຄ່າການແບ່ງເຊລ B5 ໂດຍ C5 ແລະຈັດຮູບແບບເປັນສ່ວນສ່ວນ.
- SUBSTITUTE(TEXT (B5/C5,”######/######”),”/”,”:”): ສູດນີ້ຈະທົດແທນ “ / ” ດ້ວຍ “ : ” ໃນສ່ວນສ່ວນ.
ອ່ານເພີ່ມເຕີມ: ວິທີແປງເປີເຊັນເປັນອັດຕາສ່ວນໃນ Excel (4 ວິທີງ່າຍໆ)
ການອ່ານທີ່ຄ້າຍຄືກັນ
- ວິທີຄິດໄລ່ອັດຕາສ່ວນປັດຈຸບັນໃນ Excel (2 ຕົວຢ່າງທີ່ເຫມາະສົມ)
- ຄິດໄລ່ອັດຕາສ່ວນປຽບທຽບໃນ Excel (3 ຕົວຢ່າງທີ່ເຫມາະສົມ) <13
- ວິທີການຄິດໄລ່ອັດຕາສ່ວນສະເລ່ຍໃນ Excel (2 ງ່າຍດາຍວິທີຕ່າງໆ)
- ໃຊ້ສູດອັດຕາດອກເບ້ຍໃນ Excel (2 ວິທີງ່າຍໆ)
- ວິທີຄິດໄລ່ອັດຕາສ່ວນ Sharpe ໃນ Excel (2 ກໍລະນີທົ່ວໄປ)
3. ການນຳໃຊ້ວິທີການແບ່ງແບບງ່າຍໆ
ພວກເຮົາສາມາດແບ່ງຕົວເລກໃສ່ຖັນທຳອິດດ້ວຍຕົວເລກໃນຖັນທີສອງເພື່ອໃຫ້ໄດ້ອັດຕາສ່ວນ. ແຕ່ຜົນອອກມາອາດຈະບໍ່ເປັນຈຳນວນເຕັມ, ຄືກັບວິທີອື່ນ.
ຂັ້ນຕອນ
- ໃນຕອນເລີ່ມຕົ້ນ, ເລືອກຕາລາງ D5 ແລະ ໃສ່ສູດຕໍ່ໄປນີ້
=(B5/C5)&":"&"1"
- ຫຼັງຈາກໃສ່ສູດນີ້ແລ້ວ ເຈົ້າຈະສັງເກດເຫັນວ່າອັດຕາສ່ວນລະຫວ່າງເຊລ B5 ແລະ C5 ປະຈຸບັນມີຢູ່ໃນເຊລ D5 ກ່ຽວກັບ 1.
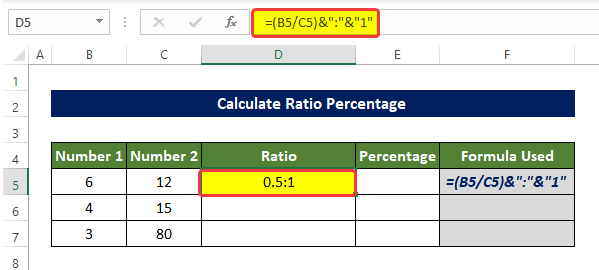
- ຕອນນີ້ລາກ Fill Handle to cell D7.
- ຈາກນັ້ນ ໄລຍະຂອງເຊລ D5:D7 ດຽວນີ້ແມ່ນເຕັມໄປດ້ວຍອັດຕາສ່ວນຂອງຕົວເລກໃນຂອບເຂດຂອງ ເຊລ B5:B7 ແລະໄລຍະຂອງເຊລ C5:C7 ກ່ຽວກັບ 1.

- ດຽວນີ້ ເລືອກຕາລາງ E5 ແລະໃສ່ສູດຕໍ່ໄປນີ້:
=B5/C5 
- ລາກ Fill Handle ໄປທີ່ຕາລາງ E7. ທ່ານຈະເຫັນຊ່ວງຂອງເຊລ E5:E7 ຕອນນີ້ເຕັມໄປດ້ວຍຄ່າໂຄຕ້າຂອງ ຕົວເລກ 1 ຖັນໂດຍ ໝາຍເລກ 2 ຖັນ.
- ຈາກນັ້ນເລືອກຂອບເຂດຂອງເຊລ D5:D7. ແລະ ຄລິກທີ່ໄອຄອນເປີເຊັນຈາກແຖບ ໜ້າຫຼັກ ໃນ ຕົວເລກ ກຸ່ມ.
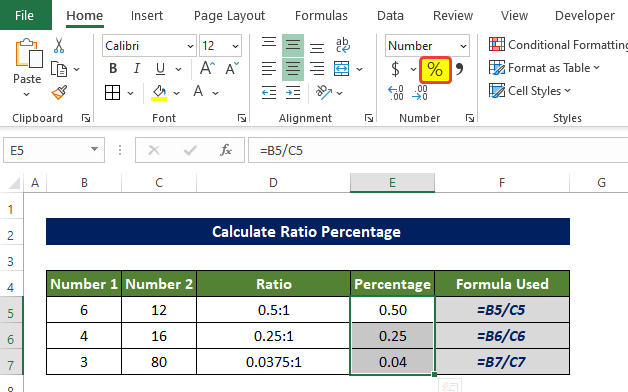
- ຫຼັງຈາກຄລິກໃສ່ໄອຄອນເປີເຊັນ, ດຽວນີ້ຊ່ວງຂອງເຊລ E5 : E7 ຕອນນີ້ຖືກຕື່ມໃສ່ດ້ວຍເປີເຊັນຂອງ ໝາຍເລກ 1 ກ່ຽວກັບ ໝາຍເລກ 2.
ນີ້ແມ່ນວິທີທີ່ພວກເຮົາສາມາດຄິດໄລ່ອັດຕາສ່ວນອັດຕາສ່ວນໃນ Excel ໂດຍການນໍາໃຊ້ການຫານງ່າຍດາຍ. ຟັງຊັນ>ROUND ແລະ TEXT ຈະຊ່ວຍໃຫ້ພວກເຮົາຄຳນວນອັດຕາສ່ວນຂອງສອງຕົວເລກໃນຖັນ ໝາຍເລກ 1 ແລະ ຈຳນວນ 2 ຖັນ. ພວກເຮົາຍັງໃຊ້ LEFT , ROUND , SEARCH , ແລະ TEXT ຟັງຊັນໃນວິທີນີ້.
ຂັ້ນຕອນ
- ໃນຕອນເລີ່ມຕົ້ນ, ເລືອກຕາລາງ D5 ແລະໃສ່ສູດຕໍ່ໄປນີ້:
=LEFT(TEXT(ROUND(B5/C5,5),"###/###"),SEARCH("/",TEXT(ROUND(B5/C5,5),"###/###"))-1)&":"&MID(TEXT(ROUND(B5/C5,5),"###/###"),SEARCH("/",TEXT(ROUND(B5/C5,5),"###/###"))+1,3)
- ຫຼັງຈາກໃສ່ສູດນີ້ແລ້ວ ເຈົ້າຈະສັງເກດເຫັນວ່າອັດຕາສ່ວນລະຫວ່າງເຊລ B5 ແລະ C5 ປະຈຸບັນມີຢູ່ໃນເຊລ D5. .

- ຕອນນີ້ລາກ Fill Handle ໄປທີ່ຕາລາງ D7.
- ຈາກນັ້ນໄລຍະຂອງເຊລ D5:D7 ດຽວນີ້ແມ່ນເຕັມໄປດ້ວຍອັດຕາສ່ວນຂອງຈຳນວນໃນໄລຍະຂອງເຊລ B5:B7 ແລະໄລຍະຂອງເຊລ C5:C7.
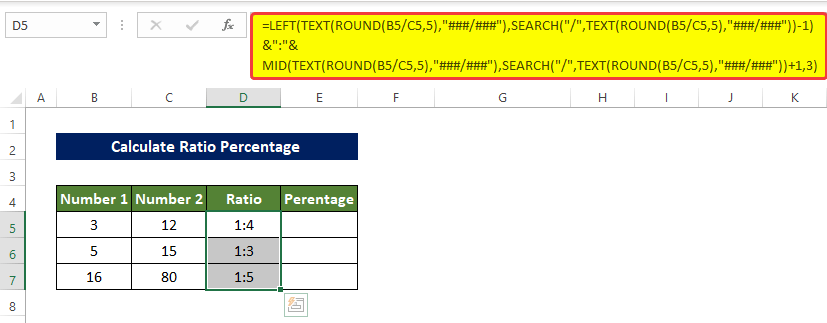
- ໃນຕອນເລີ່ມຕົ້ນ, ເລືອກຕາລາງ E5 ແລະໃສ່ສູດຕໍ່ໄປນີ້
=LEFT(TEXT(ROUND(B5/C5,5),"###/###"),SEARCH("/",TEXT(ROUND(B5/C5,5),"###/###"))-1)/MID(TEXT(ROUND(B5/C5,5),"###/###"),SEARCH("/",TEXT(ROUND(B5/C5,5),"###/###"))+1,3)
- ຫຼັງຈາກໃສ່ສູດນີ້ແລ້ວ ທ່ານຈະສັງເກດເຫັນວ່າເປີເຊັນຂອງເຊລ B5 ກ່ຽວກັບ C5 ຕອນນີ້ມີຢູ່ໃນຕາລາງ E5.

- ຕອນນີ້ລາກ Fill Handle ໄປທີ່ເຊລ E7.
- ດຽວນີ້, ເລືອກຊ່ວງຂອງເຊລ E5 ໄປທີ່ E7. ແລະຈາກແຖບ Home , ໃຫ້ຄລິກທີ່ໄອຄອນເປີເຊັນໃນກຸ່ມ ຕົວເລກ ກຸ່ມ.

- ຈາກນັ້ນໄລຍະຂອງເຊລ E5:E7 ດຽວນີ້ແມ່ນເຕັມໄປດ້ວຍເປີເຊັນຂອງຕົວເລກໃນໄລຍະຂອງເຊລ D5:D7. ກ່ຽວກັບຕົວເລກ ໃນຂອບເຂດຂອງເຊລ C5:C7.
ນີ້ແມ່ນວິທີທີ່ພວກເຮົາຄິດໄລ່ອັດຕາສ່ວນອັດຕາສ່ວນໃນ Excel ໂດຍໃຊ້ສູດປະສົມ.
ການແບ່ງສູດ
- ROUND(B5/C5,5): ຟັງຊັນນີ້ຈະຕອບຄ່າຜົນກຳໄລຂອງ ການແບ່ງຄ່າໃນເຊລ B5 ແລະ C5. ແລະປັດຈ້ຳພວກມັນຂຶ້ນເປັນ 5 ຕົວເລກ. ຈັດຮູບແບບຄ່າເປັນເສດສ່ວນ.
- SEARCH(“/”,TEXT(ROUND(B5/C5,5),”###/###”) : ສູດນີ້ຈະ ສົ່ງຄືນສະຖານທີ່ຂອງຕົວອັກສອນສະເພາະພາຍໃນຂໍ້ຄວາມທີ່ໃຫ້. ໂດຍເລີ່ມຈາກດ້ານຊ້າຍ.
- ຊ້າຍ(TEXT(ROUND(B5/C5,5),”###/###”), ຄົ້ນຫາ(“/”,TEXT(ROUND(B5) /C5,5),”###/##”))-1): ມັນຈະແຍກສ່ວນຂອງຂໍ້ຄວາມຈາກເບື້ອງຊ້າຍຂອງຂໍ້ຄວາມເຖິງສະຖານທີ່ທີ່ລະບຸໄວ້. ໃນກໍລະນີນີ້ມັນຈະ ສະກັດໄປທີ່ສະຖານທີ່ຂອງ “/ ”.
- MID(TEXT(ROUND(B5/C5,5),”###/###”), ຄົ້ນຫາ (“/”,TEXT(ROUND(B5/C5,5),”###/###”))+1,3): ສູດນີ້ຈະສະກັດຄວາມຍາວຂອງພາກສ່ວນທີ່ລະບຸໄວ້ຈາກຕຳແໜ່ງໃດໜຶ່ງ. ມີການລະບຸຈຳນວນຕົວອັກສອນທີ່ຈະຖືກລຶບອອກ. ໃນກໍລະນີດັ່ງກ່າວນີ້, ສາມຕົວອັກສອນຫຼັງຈາກ “/” ຈະຖືກແຍກອອກ.
- LEFT(TEXT(ROUND(B5/C5,5),”###/###”), SEARCH(“/”,TEXT (ROUND(B5/C5,5),”###/###”))-1) &”:”& MID(TEXT(ROUND(B5) /C5,5),”###/###”), ຄົ້ນຫາ(“/”, TEXT(ROUND(B5/C5,5),”###/###”))+1,3) : ພາກສ່ວນນີ້ແຍກອອກໂດຍຟັງຊັນ LEFT ແລະຟັງຊັນ MID ຕອນນີ້ຖືກປະກອບດ້ວຍການຮັກສາ “:” ຢູ່ກາງ.
- <12 ຊ້າຍ(TEXT(ROUND(B5/C5,5),”###/###”), SEARCH(“/”,TEXT(ROUND(B5/C5,5),”###/ ###”))-1) / MID(TEXT(ROUND(B5/C5,5),”###/###”), ຄົ້ນຫາ(“/ ”,TEXT(ROUND(B5/C5,5),”###/###”))+1,3): ໃນຟັງຊັນນີ້, ສ່ວນທີ່ສະກັດອອກມາໃນຟັງຊັນ ຊ້າຍ ແມ່ນ ໃນປັດຈຸບັນແບ່ງອອກໂດຍຜົນໄດ້ຮັບຂອງຟັງຊັນ MID .
ສະຫຼຸບ
ເພື່ອສະຫຼຸບມັນ, ຄໍາຖາມ "ວິທີການຄິດໄລ່ອັດຕາສ່ວນຮ້ອຍລະໃນ Excel" ແມ່ນຄໍາຕອບ. ທີ່ນີ້ໃນ 4 ວິທີທີ່ແຕກຕ່າງກັນ. ເລີ່ມຈາກການໃຊ້ຟັງຊັນ GCD . ຈາກນັ້ນໃຊ້ຕົວແທນດ້ວຍ TEXT , ROUND , LEFT, MID, SEARCH, ROUND functions, ແລະອື່ນໆ, ແລະໂດຍການແບ່ງແບບງ່າຍໆ. ໃນບັນດາວິທີການທັງຫມົດທີ່ນໍາໃຊ້ຢູ່ທີ່ນີ້, ການນໍາໃຊ້ການແບ່ງປັນແລະການທໍາງານ GCD ແມ່ນງ່າຍຂຶ້ນໃນການປຽບທຽບການນໍາໃຊ້.
ສໍາລັບບັນຫານີ້, ປື້ມບັນສໍາລັບການດາວໂຫຼດທີ່ທ່ານສາມາດປະຕິບັດວິທີການເຫຼົ່ານີ້.
ກະລຸນາຖາມຄຳຖາມ ຫຼື ຄຳຕິຊົມຜ່ານພາກສ່ວນຄຳເຫັນ. ຄຳແນະນຳໃດໆກໍຕາມເພື່ອຄວາມດີຂຶ້ນຂອງຊຸມຊົນ Exceldemy ຈະເປັນທີ່ຊື່ນຊົມສູງ.