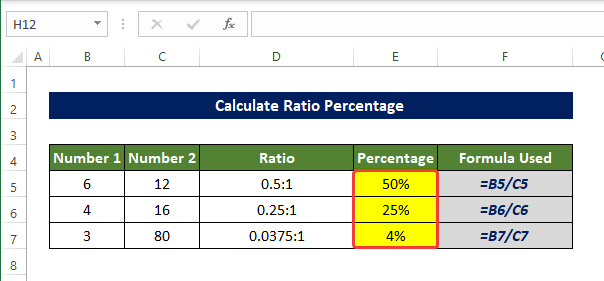Talaan ng nilalaman
Sa ratio , maaari nating mailarawan ang kamag-anak na laki sa pagitan ng dalawa o higit pang mga variable o numero, Sa Excel, kailangan din nating harapin ang mga ratio ng marami. Paano natin kakalkulahin ang ratio sa pagitan ng dalawang numero sa Excel at matukoy ang porsyento pagkatapos na tatalakayin dito nang may sapat na mga paliwanag
I-download ang Workbook ng Practice
I-download ang workbook ng pagsasanay na ito sa ibaba.
Kalkulahin ang Porsyento ng Ratio.xlsx
Ano ang Ratio?
Maaaring ihambing ang dalawa o marahil higit pang mga numero sa pamamagitan ng paggamit ng ratio upang ipahayag ang kanilang mga kaugnay na halaga. ratio talagang nakakamit ito sa pamamagitan ng dibisyon talaga. dito ang numero na hahatiin ay tinatawag na antecedent at ang isa naman ay tinatawag na consequent.
Ang pagpapahayag ng mga ratio sa pangkalahatan ay a:b, kung saan ang a at b ay maaaring mga integer na decimal o kahit na mga fraction. Ang mga halaga ng ratio ay nagbibigay sa amin ng medyo mas madaling pag-unawa sa paghahambing sa pagitan ng dalawang variable o numero. Bagaman ang mga ito ay karaniwang ang parehong bagay bilang dibisyon mathematically. Ngunit iba ang expression.
4 Angkop na Paraan para Kalkulahin ang Porsyento ng Ratio sa Excel
Gagamitin namin ang dataset sa ibaba upang ipakita kung paano namin tutukuyin ang Ratio ng Number 1 hanggang Numero 2 sa column na Ratio at ang porsyento ng Number 1 na may kinalaman sa Number 2 column sa Porsyento column.
1. Paggamit ng GCDAng function na
Ang GCD function ay tutukuyin ang pinakamalaking karaniwang divisor sa pagitan ng dalawang numero nang direkta. At pagkatapos gamit ang numerong iyon, kakalkulahin natin ang ratio sa pagitan ng numero at porsyento pagkatapos noon.
Mga Hakbang
- Sa simula, piliin ang cell D5 at ilagay ang sumusunod na formula:
=B5/GCD(B5,C5)&":"&C5/GCD(B5,C50)
- Pagkatapos ipasok ang formula na ito mapapansin mo na ang ratio sa pagitan ng cell Ang B5 at C5 ay naroroon na ngayon sa cell D5.

- Ngayon i-drag ang Fill Handle papunta sa cell D7 .
- Pagkatapos ang hanay ng mga cell D5:D7 ay napuno na ngayon ng ratio ng numero sa hanay ng cell B5:B7 at hanay ng mga cell C5:C7.
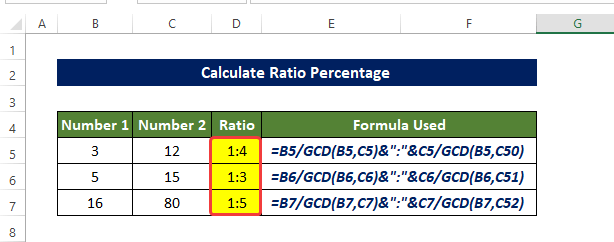
- Ngayon, piliin ang cell E5 at ilagay ang sumusunod na formula:
=B5/C5

- I-drag ang Fill Handle sa cell E7, makikita mo ang hanay ng mga cell E5:E7 na ngayon ay puno ng quotient value ng Numero 1 column ayon sa Number 2 mga column.

- Ngayon piliin ang hanay ng mga cell E5 hanggang E7 , at mula sa Home tab, i-click ang % (Percentage) sign sa Number grupo.
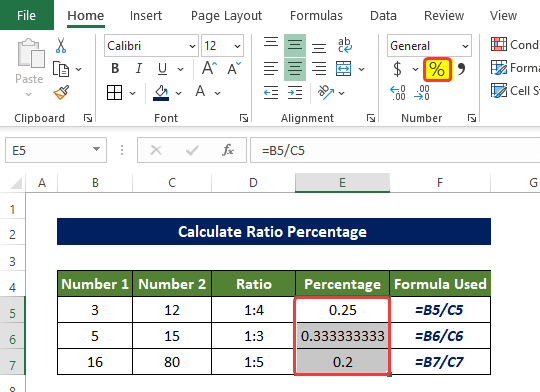
- Pagkatapos ipinapakita na ngayon ng hanay ng mga cell E5 hanggang E7 ang halaga ng porsyento ng Numero 1 ng Numero 2 .

Ganito namin makalkula ang mga porsyento ng ratio saExcel gamit ang GCD function.
Breakdown ng Formula
- GCD(B5, C5) : Ibabalik ng function na ito ang pinakamalaking karaniwang divisor sa pagitan ng mga value sa mga cell B5 at C5
- B5/GCD(B5, C5 ) at C5/GCD(B5, C5): Ibabalik nila ang quotient ng dibisyon ng mga value sa mga cell B5 at C5 sa pamamagitan ng value ibinalik ng GCD function sa itaas.
- B5/GCD(B5,C5)&”:”&C5/GCD(B5,C5): Sa pangkalahatan ibabalik ng function na ito ang mga value na ibinalik sa itaas na may ratio sign “:”.
Read More: Paano Kalkulahin ang Ratio ng 3 Numero sa Excel (3 Mabilis na Pamamaraan)
2. Pinagsasama ang SUBSTITUTE at TEXT Function
Paggamit ang SUBSTITUTE function kasama ang kumbinasyon ng TEXT function kakalkulahin namin ang ratio sa pagitan ng dalawang numero at kalkulahin ang porsyento.
Mga Hakbang
- Sa simula, piliin ang cell D5 at ilagay ang sumusunod na formula
=SUBSTITUTE(TEXT(B5/C5,"######/######"),"/",":")
- Pagkatapos ipasok ang formula na ito mapapansin mo na ang ratio sa pagitan ng cell B5 at C5 ay naroroon na ngayon sa cell D5.
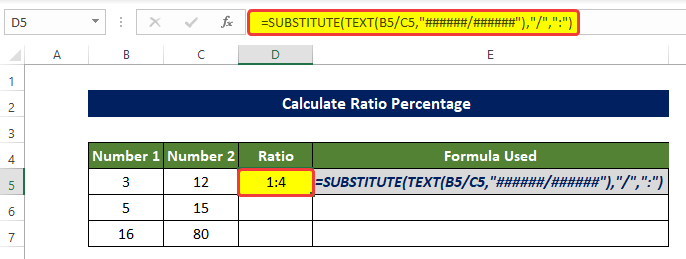
- Ngayon i-drag ang Fill Handle sa cell D7 .
- Pagkatapos ay ang hanay ng mga cell D5 :D7 ay napuno na ngayon ng ratio ng numero sa hanay ng mga cell B5:B7 at hanay ng mga cell C5:C7.
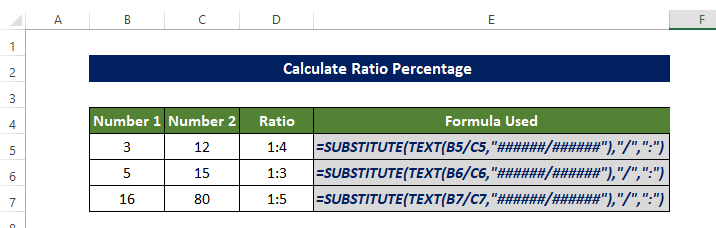
- Ngayon piliin ang cell E5 at ilagay ang sumusunod na formula:
=B5/C5 
- I-drag ang Fill Handle sa cell E7, makikita mo ang hanay ng mga cell E5:E7 na ngayon ay puno ng quotient value ng Number 1 column ayon sa Numero 2 mga column.

- Ngayon, piliin ang hanay ng mga cell E5 hanggang E7. At mula sa tab na Home , mag-click sa percentage sign sa Number grupo.
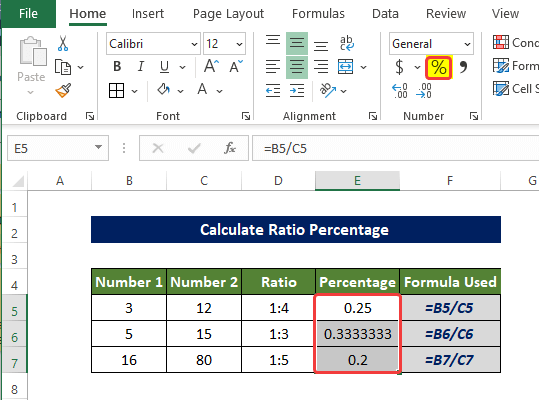
- Pagkatapos ng pag-click sa percentage sign, ngayon ang hanay ng mga cell E5 : E7 ay napuno na ngayon ng mga porsyento ng Number 1 na may kinalaman sa Numero 2.

Ganito natin makalkula ang mga porsyento ng ratio sa Excel gamit ang function na SUBSTITUTE .
Breakdown ng Formula
- TEXT(B5/C5,”######/######” ): Ibabalik ng function na ito ang quotient ng dibisyon ng cell B5 sa C5 at i-format ito bilang fraction.
- SUBSTITUTE(TEXT (B5/C5,”######/######”),”/”,”:”): Papalitan ng formula na ito ang “ / ” ng “ : ” sa fraction.
Magbasa Nang Higit Pa: Paano I-convert ang Porsyento sa Ratio sa Excel (4 na Madaling Paraan)
Mga Katulad na Pagbasa
- Paano Kalkulahin ang Kasalukuyang Ratio sa Excel (2 Angkop na Halimbawa)
- Kalkulahin ang Compa Ratio sa Excel (3 Angkop na Halimbawa)
- Paano Kalkulahin ang Average na Ratio sa Excel (2 SimpleMga Paraan)
- Gumamit ng Interes Coverage Ratio Formula sa Excel (2 Madaling Paraan)
- Paano Kalkulahin ang Sharpe Ratio sa Excel (2 Karaniwang Kaso)
3. Paglalapat ng Simpleng Paraan ng Dibisyon
Maaari nating hatiin ang mga numero sa mga unang column sa pamamagitan ng mga numero sa pangalawang column upang makuha ang ratio. Ngunit ang output ay maaaring hindi isang integer, tulad ng iba pang mga pamamaraan.
Mga Hakbang
- Sa simula, piliin ang cell D5 at ipasok ang sumusunod na formula
=(B5/C5)&":"&"1"
- Pagkatapos ipasok ang formula na ito mapapansin mo na ang ratio sa pagitan ng cell B5 at C5 ay naroroon na ngayon sa cell D5 na may kinalaman sa 1.
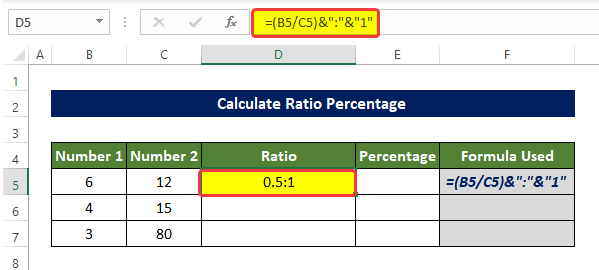
- Ngayon i-drag ang Fill Handle hanggang cell D7.
- Pagkatapos ang hanay ng mga cell D5:D7 ay napupunan na ngayon ng ratio ng numero sa hanay ng cell B5:B7 at hanay ng mga cell C5:C7 na may kinalaman sa 1.

- Ngayon piliin ang cell E5 at ilagay ang sumusunod na formula:
=B5/C5 
- I-drag ang Fill Handle sa cell E7. Makikita mo ang hanay ng mga cell E5:E7 na puno na ngayon ng quotient value ng Number 1 column ng Number 2 mga column.
- Pagkatapos ay piliin ang hanay ng mga cell D5:D7. At mag-click sa icon ng porsyento mula sa tab na Home sa grupong Numbers .
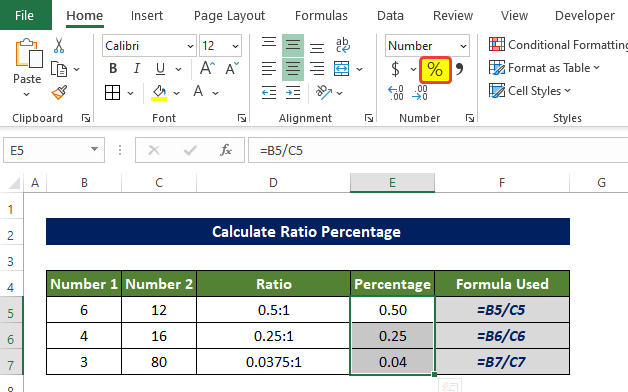
- Pagkatapos mag-click sa icon ng porsyento, ngayonang hanay ng mga cell E5 : E7 ay puno na ngayon ng mga porsyento ng Number 1 na may kinalaman sa Number 2.
Ganito natin makalkula ang mga porsyento ng ratio sa Excel gamit ang simpleng dibisyon.
4. Paggamit ng Pinagsamang Formula
Ang kumbinasyon ng <1 Ang mga function na>ROUND at TEXT ay makakatulong sa amin na kalkulahin ang ratio ng dalawang numero sa Number 1 at Number 2 column. Ginagamit din namin ang mga function na LEFT , ROUND , SEARCH , at TEXT sa paraang ito.
Mga Hakbang
- Sa simula, piliin ang cell D5 at ilagay ang sumusunod na formula:
=LEFT(TEXT(ROUND(B5/C5,5),"###/###"),SEARCH("/",TEXT(ROUND(B5/C5,5),"###/###"))-1)&":"&MID(TEXT(ROUND(B5/C5,5),"###/###"),SEARCH("/",TEXT(ROUND(B5/C5,5),"###/###"))+1,3)
- Pagkatapos ipasok ang formula na ito mapapansin mo na ang ratio sa pagitan ng cell B5 at C5 ay naroroon na ngayon sa cell D5 .

- Ngayon i-drag ang Fill Handle sa cell D7.
- Pagkatapos ang hanay ng mga cell D5:D7 ay napuno na ngayon ng ratio ng numero sa hanay ng cell B5:B7 at hanay ng mga cell C5:C7.
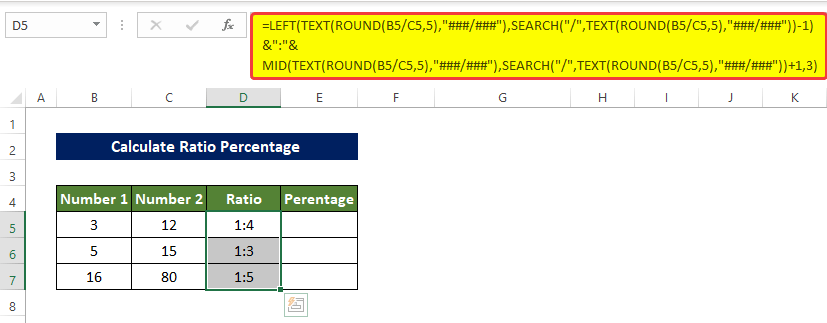
- Sa simula, piliin ang cell E5 at ilagay ang sumusunod na formula
=LEFT(TEXT(ROUND(B5/C5,5),"###/###"),SEARCH("/",TEXT(ROUND(B5/C5,5),"###/###"))-1)/MID(TEXT(ROUND(B5/C5,5),"###/###"),SEARCH("/",TEXT(ROUND(B5/C5,5),"###/###"))+1,3)
- Pagkatapos ipasok ang formula na ito, mapapansin mo na ang mga porsyento ng cell B5 na may kinalaman sa C5 ay naroroon na ngayon sa cell E5.

- Ngayon i-drag ang Fill Handle sa cell E7.
- Ngayon, piliin ang hanay ng mga cell E5 hanggang E7. At mula sa tab na Home , mag-click sa icon ng porsyento sa pangkat na Numbers .

- Pagkatapos ang hanay ng mga cell E5:E7 ay napuno na ngayon ng mga porsyento ng mga numero sa hanay ng mga cell D5:D7. Tungkol sa mga numero sa hanay ng mga cell C5:C7.
Ganito namin kinakalkula ang porsyento ng ratio sa Excel sa pamamagitan ng paggamit ng mga pinagsamang formula.
Breakdown ng Formula
- ROUND(B5/C5,5): Ibabalik ng function na ito ang quotient ng ang paghahati ng mga halaga sa mga cell B5 at C5. At bilugan ang mga ito hanggang 5 decimal na digit.
- TEXT(ROUND(B5/C5,5),”###/###”): Pagkatapos, ang function na ito ay i-format ang mga value bilang fraction.
- SEARCH(“/”,TEXT(ROUND(B5/C5,5),”###/###”)) : Ang formula na ito ay ibalik ang lokasyon ng isang partikular na karakter sa loob ng isang naibigay na teksto. Simula sa kaliwang bahagi.
- LEFT(TEXT(ROUND(B5/C5,5),”###/###”),SEARCH(“/”,TEXT(ROUND(B5) /C5,5),”###/###”))-1): I-extract nito ang bahagi ng text mula sa kaliwang bahagi ng text hanggang sa isang tinukoy na lokasyon. Sa kasong ito, ito ay i-extract hanggang sa lokasyon ng “/ ”.
- MID(TEXT(ROUND(B5/C5,5),”###/###”),SEARCH (“/”,TEXT(ROUND(B5/C5,5),”###/###”))+1,3): Ang formula na ito ay kukuha ng tinukoy na haba ng seksyon mula sa isang partikular na posisyon. Tinukoy kung gaano karaming mga character ang aalisin. Sa kasong ito, ang tatloang mga character pagkatapos ng “/” ay i-extract.
- LEFT(TEXT(ROUND(B5/C5,5),”###/###”),SEARCH(“/”,TEXT (ROUND(B5/C5,5),”###/###”))-1) &”:”& MID(TEXT(ROUND(B5) /C5,5),”###/###”),SEARCH(“/”,TEXT(ROUND(B5/C5,5),”###/###”))+1,3) : Ang seksyong ito ang na-extract na bahagi sa pamamagitan ng LEFT function at MID function na ngayon ay binuo na may pananatiling “:” sa gitna.
- LEFT(TEXT(ROUND(B5/C5,5),”###/###”),SEARCH(“/”,TEXT(ROUND(B5/C5,5),”###/ ###”))-1) / MID(TEXT(ROUND(B5/C5,5),”###/###”),SEARCH(“/ ”,TEXT(ROUND(B5/C5,5),”###/###”))+1,3): Sa function na ito, ang na-extract na bahagi sa LEFT function ay ngayon ay hinati sa kinalabasan ng MID function.
Konklusyon
Sa kabuuan, ang tanong na “paano kalkulahin ang Ratio Porsyento sa Excel' ay sinasagot dito sa 4 na magkakaibang paraan. Simula sa paggamit ng GCD function. Pagkatapos ay gamitin ang kapalit na may TEXT , ROUND , LEFT, MID, SEARCH, ROUND function, atbp, at sa pamamagitan ng simpleng paghahati. Sa lahat ng pamamaraang ginamit dito, ang paggamit ng dibisyon at ang GCD function ay medyo mas madaling gamitin.
Para sa problemang ito, may available na workbook para sa pag-download kung saan maaari mong isagawa ang mga pamamaraang ito.
Huwag mag-atubiling magtanong o puna sa pamamagitan ng seksyon ng komento. Ang anumang mungkahi para sa pagpapabuti ng komunidad ng Exceldemy ay lubos na mapapahalagahan.