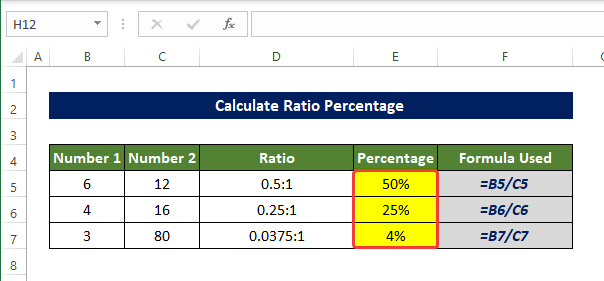목차
비율 을 사용하면 두 개 이상의 변수나 숫자 사이의 상대적인 크기를 시각화할 수 있습니다. Excel에서도 비율을 많이 다루어야 합니다. Excel에서 어떻게 두 숫자 사이의 비율을 계산 하고 여기에서 적절한 설명과 함께 논의할 백분율을 결정할 수 있습니까?
실습 워크북 다운로드
아래에서 이 실습 워크북을 다운로드하십시오.
비율 백분율 계산.xlsx
비율이란?
두 개 이상의 숫자는 비율 을 사용하여 상대 값을 표현하여 비교할 수 있습니다. 비율은 실제로 나눗셈으로 이것을 달성합니다. 여기서 나누려는 숫자는 전항(antecedent)이라고 하고 다른 하나는 후항(consequent)이라고 합니다.
일반적으로 비율의 표현은 a:b입니다. 여기서 a와 b는 정수, 소수 또는 분수일 수 있습니다. 비율 값을 사용하면 두 변수 또는 숫자 간의 비교를 비교적 쉽게 이해할 수 있습니다. 기본적으로 수학적으로 나누기와 같은 것이지만. 그러나 표현은 다릅니다.
4 Excel에서 비율 백분율을 계산하는 적절한 방법
아래 데이터 세트를 사용하여 숫자의 비율을 결정하는 방법을 보여 드리겠습니다. Ratio 열의 1 에서 숫자 2 및 숫자 2 열에 대한 숫자 1 의 백분율 백분율 열.
1. GCD 사용기능
GCD 기능 은 두 숫자 사이의 최대 공약수를 직접 결정합니다. 그런 다음 그 숫자를 사용하여 숫자와 백분율 사이의 비율을 계산할 것입니다.
단계
- 처음에 셀 을 선택합니다. D5 다음 수식을 입력합니다.
=B5/GCD(B5,C5)&":"&C5/GCD(B5,C50)
- 이 수식을 입력하면 셀 사이의 비율이 B5 및 C5 가 이제 D5 셀에 있습니다.

- 현재 채우기 핸들 을 D7 셀로 드래그합니다.
- 그러면 D5:D7 셀 범위가 이제 셀의 숫자 비율로 채워집니다. 셀 범위 B5:B7 및 셀 범위 C5:C7.
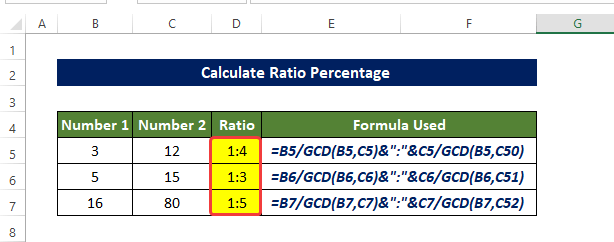
- 이제 E5 셀을 입력하고 다음 수식을 입력합니다.
=B5/C5

- 채우기 핸들 을 E7 셀로 드래그하면 E5:E7 셀 범위가 이제 <1의 몫 값으로 채워지는 것을 볼 수 있습니다>숫자 1 열, 숫자 2 열.

- 이제 셀 범위 선택 E5 에서 E7 로, 홈<2에서> 탭에서 숫자 그룹의 % (백분율) 기호를 클릭합니다.
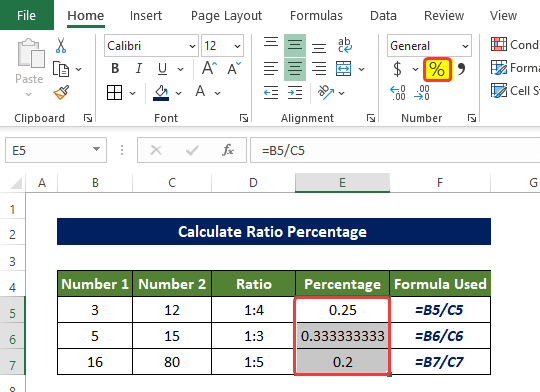
- 그런 다음 셀 범위 E5 에서 E7 는 이제 숫자 2 의 숫자 1 의 백분율 값을 표시합니다.

이렇게 비율 백분율을 계산할 수 있습니다. GCD 기능을 사용하여 Excel.
수식 분석
- GCD(B5, C5) : 이 함수는 B5 셀과 C5
- B5/GCD(B5, C5 셀의 값 사이의 최대 공약수를 반환합니다. ) 및 C5/GCD(B5, C5): 셀 B5 및 C5 의 값을 값으로 나눈 몫을 반환합니다. 위의 GCD 함수에 의해 반환됩니다.
- B5/GCD(B5,C5)&”:”&C5/GCD(B5,C5): 기본적으로 이 함수는 비율 기호 ":"과 함께 위에서 반환된 값을 반환합니다.
자세히 알아보기: 3개 숫자의 비율을 계산하는 방법 엑셀(3가지 빠른 방법)
2. SUBSTITUTE와 TEXT 기능 결합
SUBSTITUTE 기능 사용 TEXT 기능 두 숫자 사이의 비율을 계산하고 백분율을 계산합니다.
단계
- 처음에 D5 셀을 선택합니다. 다음 수식을 입력하십시오.
=SUBSTITUTE(TEXT(B5/C5,"######/######"),"/",":")
- 이 수식을 입력하면 셀 B5 와 C5 사이의 비율이 이제 셀 D5에 있음을 알 수 있습니다.
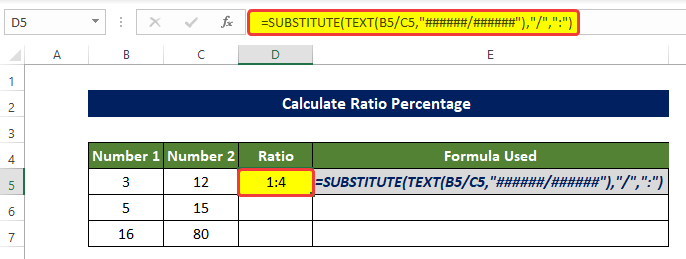
- 이제 채우기 핸들 을 D7 셀로 드래그합니다.
- 다음 셀 범위 D5 :D7 는 이제 B5:B7 셀 범위와 C5:C7.
셀 범위의 숫자 비율로 채워집니다. 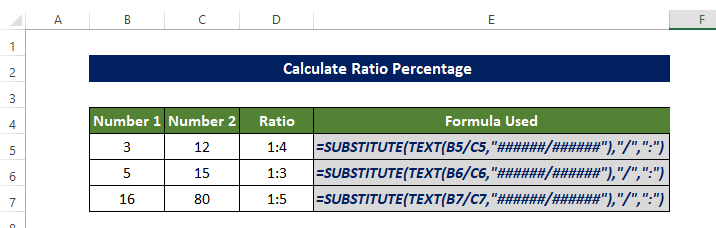
- 이제 셀을 선택합니다. E5 다음 수식을 입력합니다.
=B5/C5 
- 채우기 핸들 을 E7 셀로 드래그하면 E5:E7 셀 범위가 숫자 1<2의 몫 값으로 채워지는 것을 볼 수 있습니다> 열을 숫자 2 열로.

- 이제 E5 에서 <까지 셀 범위를 선택합니다. 1>E7. 그리고 홈 탭에서 숫자 그룹의 백분율 기호를 클릭합니다.
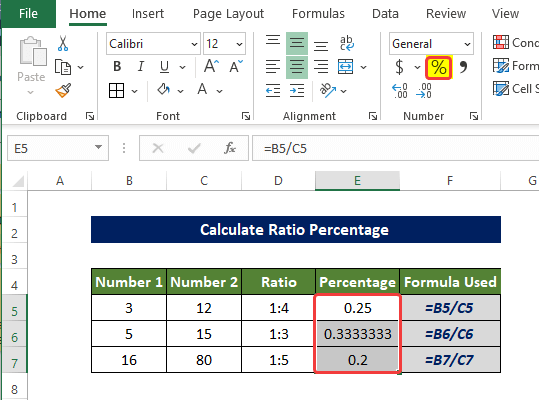
- 백분율 기호를 클릭하면 이제 E5 : E7 셀 범위가 에 대한 숫자 1 의 백분율로 채워집니다. 2번.

SUBSTITUTE 기능을 사용하여 Excel에서 비율 백분율을 계산하는 방법입니다.
공식 분석
- TEXT(B5/C5,”######/######” ): 이 함수는 B5 셀을 C5 로 나눈 몫을 반환하고 분수 형식으로 지정합니다.
- SUBSTITUTE(TEXT (B5/C5,"######/######"),"/",":"): 이 공식은 " / "를 분수의 " : ".
자세히 알아보기: Excel에서 백분율을 비율로 변환하는 방법(4가지 쉬운 방법)
유사한 읽기
- 엑셀에서 현재 비율을 계산하는 방법 (2 적절한 예)
- Excel에서 Compa Ratio 계산(적합한 예 3개)
- Excel에서 평균 비율을 계산하는 방법(2 Simple방법)
- 엑셀에서 이자보상비율 공식 활용하기 (2가지 쉬운 방법)
- 엑셀에서 샤프비율 계산하는 방법 (2가지 일반적인 경우)
3. 단순 나눗셈법 적용
첫 번째 열의 숫자를 두 번째 열의 숫자로 간단히 나누어 비율을 구할 수 있습니다. 그러나 출력은 다른 방법과 같이 정수가 아닐 수 있습니다.
단계
- 처음에 셀 D5 를 선택하고 다음 수식을 입력하십시오.
=(B5/C5)&":"&"1"
- 이 수식을 입력하면 셀 B5 및 C5 는 이제 1과 관련하여 셀 D5 에 있습니다.
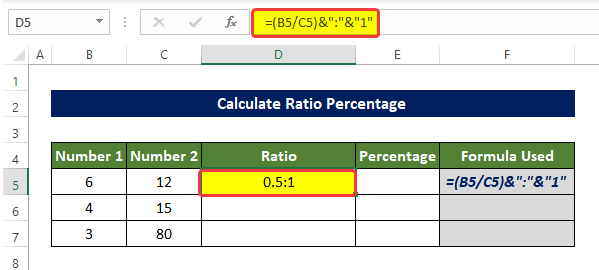
- 이제 채우기 핸들 셀 D7.
- 그러면 D5:D7 셀 범위가 이제 다음 범위의 숫자 비율로 채워집니다. 셀 B5:B7 및 셀 범위 C5:C7 1.

- 이제 E5 셀을 선택하고 다음 수식을 입력합니다.
=B5/C5 
- 채우기 핸들 을 E7 셀로 드래그합니다. 이제 숫자 1 열의 몫 값으로 E5:E7 셀 범위가 숫자 2 열로 채워지는 것을 볼 수 있습니다.
- 그런 다음 D5:D7 셀 범위를 선택합니다. 숫자 그룹의 홈 탭에서 백분율 아이콘을 클릭합니다.
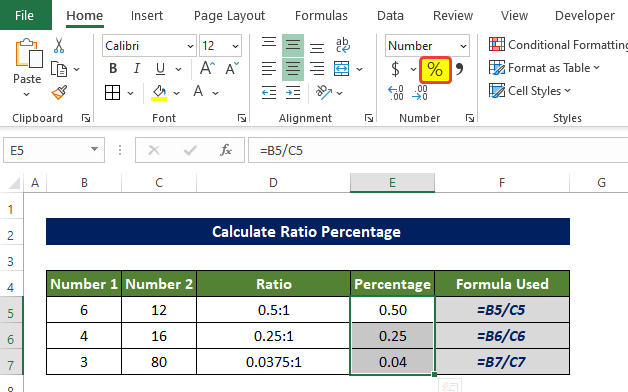
- 백분율 아이콘을 클릭한 후, 이제 E5 : E7 셀 범위는 이제 숫자 2. <에 대한 숫자 1 의 백분율로 채워집니다. 14>
- 처음에 D5 셀을 선택하고 다음 수식을 입력합니다.
- 이 수식을 입력하면 셀 B5 와 C5 사이의 비율이 이제 셀 D5에 있음을 알 수 있습니다. .
- 이제 채우기 핸들 을 D7 셀로 드래그합니다.
- 그러면 D5:D7 셀 범위가 이제 B5:B7 셀 범위와 C5:C7 셀 범위의 숫자 비율로 채워집니다.
- 처음에 E5 셀을 선택하고 다음 수식을 입력합니다.
- 이 수식을 입력하면 C5 <에 대한 B5 셀의 백분율을 알 수 있습니다. 2>이제 셀 E5에 있습니다.
- 이제 채우기 핸들 을 셀 <로 드래그합니다. 1>E7.
- 이제 셀 범위를 선택합니다. E5 E7. 그리고 홈 탭에서 숫자 그룹
- 이제 E5:E7 셀 범위가 D5:D7 셀 범위에 있는 숫자의 백분율로 채워집니다. 셀 범위 C5:C7.
- ROUND(B5/C5,5): 이 함수는 다음의 몫을 반환합니다. 셀 B5 및 C5의 값 분할. 그리고 소수점 이하 5자리까지 반올림합니다.
- TEXT(ROUND(B5/C5,5),”###/###”): 그러면 이 함수는 값을 분수 형식으로 지정합니다.
- SEARCH("/",TEXT(ROUND(B5/C5,5),"###/###")) : 이 수식은 주어진 텍스트 내부의 특정 문자 위치를 반환합니다. 왼쪽부터 시작.
- LEFT(TEXT(ROUND(B5/C5,5),”###/###”),SEARCH(“/”,TEXT(ROUND(B5 /C5,5),”###/###”))-1): 텍스트의 왼쪽에서 지정된 위치까지 텍스트의 일부를 추출합니다. "/ " 위치까지 추출.
- MID(TEXT(ROUND(B5/C5,5),"###/###"),SEARCH ("/",TEXT(ROUND(B5/C5,5),"###/###"))+1,3): 이 수식은 특정 위치에서 지정된 섹션 길이를 추출합니다. 제거할 문자 수를 지정합니다. 이 경우 세"/" 뒤의 문자가 추출됩니다.
- LEFT(TEXT(ROUND(B5/C5,5),"###/###"),SEARCH("/",TEXT (ROUND(B5/C5,5),”###/###”))-1) &”:”& MID(TEXT(ROUND(B5 /C5,5),"###/###"),SEARCH("/",TEXT(ROUND(B5/C5,5),"###/###"))+1,3) : 이 섹션은 LEFT 함수와 MID 함수로 추출한 부분이 이제 중간에 ":"을 유지하면서 조립됩니다.
- LEFT(TEXT(ROUND(B5/C5,5),"###/###"),SEARCH("/",TEXT(ROUND(B5/C5,5),"###/ ###"))-1) / MID(TEXT(ROUND(B5/C5,5),"###/###"),SEARCH("/ ”,TEXT(ROUND(B5/C5,5),”###/###”))+1,3): 이 함수에서 LEFT 함수에서 추출한 부분은 이제 MID 함수의 결과로 나눈 값입니다.
엑셀에서 간단한 나눗셈으로 비율 백분율을 계산하는 방법입니다.
4. 합산식 사용
<1의 조합>ROUND 및 TEXT 함수는 숫자 1 및 숫자 2 열에 있는 두 숫자의 비율을 계산하는 데 도움이 됩니다. 이 방법에서는 LEFT , ROUND , SEARCH 및 TEXT 기능도 사용합니다.
단계
=LEFT(TEXT(ROUND(B5/C5,5),"###/###"),SEARCH("/",TEXT(ROUND(B5/C5,5),"###/###"))-1)&":"&MID(TEXT(ROUND(B5/C5,5),"###/###"),SEARCH("/",TEXT(ROUND(B5/C5,5),"###/###"))+1,3)

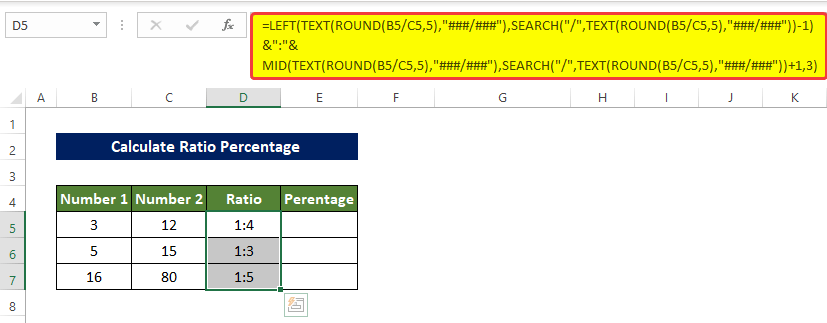
=LEFT(TEXT(ROUND(B5/C5,5),"###/###"),SEARCH("/",TEXT(ROUND(B5/C5,5),"###/###"))-1)/MID(TEXT(ROUND(B5/C5,5),"###/###"),SEARCH("/",TEXT(ROUND(B5/C5,5),"###/###"))+1,3)

 <에 있는 백분율 아이콘을 클릭합니다. 3>
<에 있는 백분율 아이콘을 클릭합니다. 3>
이렇게 결합된 수식을 사용하여 Excel에서 비율 백분율을 계산합니다.
공식 분석
결론
결론을 요약하면 "Excel에서 비율 백분율을 계산하는 방법"이라는 질문에 대한 답변입니다. 여기에서 4가지 방법으로. GCD 기능 사용부터 시작합니다. 그런 다음 TEXT , ROUND , LEFT, MID, SEARCH, ROUND 등의 기능과 간단한 나눗셈으로 대체를 사용합니다. 여기에서 사용하는 모든 방법 중에서 나눗셈과 GCD 기능을 사용하는 것이 비교적 사용하기 쉽습니다.
이 문제에 대해 이러한 방법을 연습할 수 있는 워크북을 다운로드할 수 있습니다.
댓글 섹션을 통해 질문이나 의견을 자유롭게 물어보세요. Exceldemy 커뮤니티의 개선을 위한 제안은 매우 소중합니다.