목차
VBA 구현은 Excel에서 모든 작업을 실행하는 가장 효과적이고 빠르고 안전한 방법입니다. 이 기사에서는 Excel에서 VBA 를 사용하여 문자열에 다른 문자열이 포함되어 있는지 확인하는 방법을 보여줍니다.
실습 템플릿 다운로드
You 여기에서 무료 실습용 Excel 템플릿을 다운로드할 수 있습니다.
문자열에 값이 포함되어 있는지 확인하는 VBA.xlsm
VBA의 6가지 방법 Excel
에서 문자열에 다른 문자열이 포함되어 있는지 확인하는 방법 이 섹션 아래에는 VBA 를 구현하여 문자열에 다른 문자열이 포함되어 있는지 확인하는 방법에 대한 6가지 효과적인 방법이 나와 있습니다. .
1. 문자열에 하위 문자열이 포함되어 있는지 확인하는 VBA
아래는 Excel에서 문자열에 하위 문자열이 포함되어 있는지 확인하는 InStr 함수 의 예입니다.
단계:
- 키보드에서 Alt + F11 을 누르거나 개발자 -> 탭으로 이동합니다. Visual Basic Visual Basic Editor 를 엽니다.

- 팝업 코드 창에서 메뉴 표시줄에서 , 삽입 -> Module .
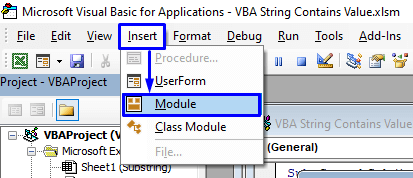
- 코드 창에서 다음 코드를 복사하여 붙여넣습니다.
3970
Your 이제 코드를 실행할 준비가 되었습니다.
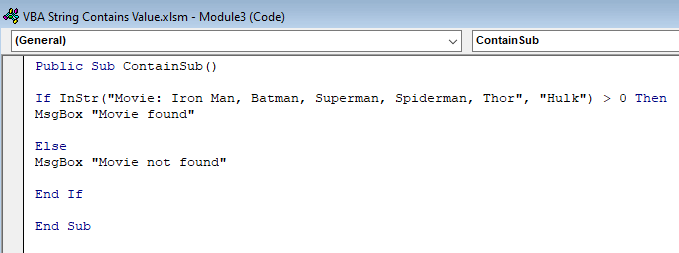
- 실행 매크로.

문자열에 하위 문자열 이 포함되어 있으면 일치 항목이 발견되고 그렇지 않으면 일치 항목이 반환되지 않습니다.

예제에서 , 우리는 우리의기본 문자열 " Movie: Iron Man, Batman, Superman, Spiderman, Thor "에 " Hulk "라는 단어가 포함되어 있는지 여부. 그렇지 않기 때문에 영화를 찾을 수 없음 결과를 얻습니다.
2. 문자열에 숫자가 포함되어 있는지 확인하는 VBA
VBA 코드를 사용하여 문자열에 숫자가 포함되어 있는지 여부를 검색할 수 있습니다.
다음 예제를 살펴보십시오. 영화 이름과 함께 숫자가 포함된 문자열을 찾습니다.
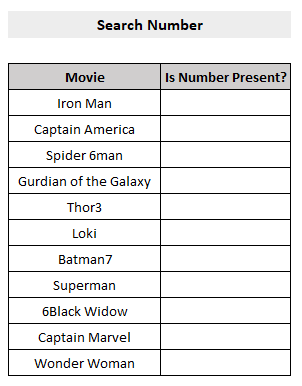
문자열에 VBA 가 포함된 숫자가 포함되어 있는지 확인하는 단계는 다음과 같습니다.
단계:
- 이전과 같은 방법으로 개발자 탭에서 Visual Basic Editor 를 열고 삽입 코드 창에서 모듈 .
- 코드 창에서 다음 코드를 복사하여 붙여넣습니다.
4637
- 이것은 아닙니다. VBA 프로그램을 실행하기 위한 Sub 프로시저, 이것은 작업을 실행하기 위해 워크시트에서 호출할 사용자 정의 함수(UDF) 를 생성합니다. 따라서 코드를 작성한 후 실행 버튼을 클릭하는 대신 메뉴바의 저장 버튼을 클릭하여 매크로 파일을 저장합니다.
- 이제 돌아가기 관심 있는 워크시트에 방금 생성한 사용자 정의 함수를 VBA 코드(코드의 첫 번째 줄에 있는 SearchNumber )와 함수의 괄호 안에 작성합니다. , 앞에 숫자가 있는 문자열 셀의 셀 참조 번호를 입력합니다(예: CellB5 ).
- Enter 를 누르십시오.

부울 값( TRUE 또는 False ), 셀의 문자열에 숫자가 포함되어 있으면 TRUE 가 되고 그렇지 않으면 FALSE .
- <11이 됩니다> 채우기 핸들 로 셀을 아래로 드래그하여 나머지 셀에 수식을 적용하여 숫자가 포함된 문자열과 포함되지 않은 문자열을 확인합니다.

3. 문자열에서 숫자를 추출하는 VBA
위 섹션에서는 문자열에 숫자가 포함되어 있는지 확인하는 방법을 배웁니다. 그리고 이 섹션에서는 아래 예제를 통해 해당 숫자를 추출하여 다른 셀에 배치하는 방법을 알아봅니다.

문자열에 숫자가 포함되어 있는지 확인하고 추출하는 단계 VBA 가 아래에 나와 있습니다.
단계:
- 에서 Visual Basic Editor 를 엽니다. Developer 탭과 Insert a UserForm 이번에는 코드 창의 Insert 탭에서
- 나타난 Toolbox 에서 드래그 사용자 양식 에 CommandButton 을 놓습니다.
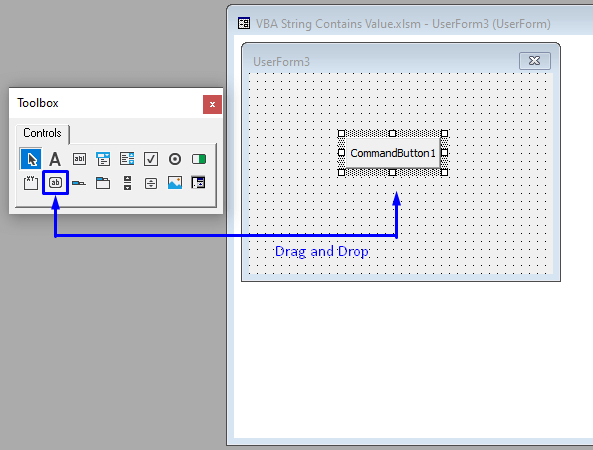
- 를 두 번 클릭합니다. 버튼을 누르고 다음 코드를 복사하여 붙여넣으십시오.
6070
- 실행 코드를 실행하면 원하는 워크시트로 이동합니다.
- 명령 버튼을 클릭 하면 문자열에서 추출된 번호를 얻을 수 있습니다.

4. 문자열에 특정 문자가 포함되어 있는지 확인하는 VBA
이 방법은 거의문자열에서 부분 문자열을 확인하는 방법과 유사합니다.
다음은 Excel에서 문자열에 특정 문자가 포함되어 있는지 확인하는 InStr 함수입니다.
단계 :
- 이전과 같은 방법으로 개발자 탭에서 Visual Basic Editor 를 열고 삽입 코드 창의 Module .
- 코드 창에서 다음 코드를 복사하여 붙여넣습니다.
8683
이제 코드를 실행할 준비가 되었습니다.
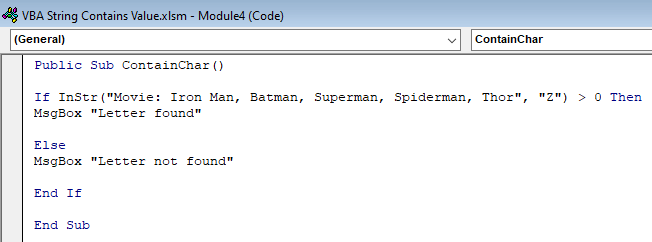
- 프로그램을 실행 합니다. 문자열에 문자 가 포함되어 있으면 일치하는 항목을 찾을 수 있고, 그렇지 않으면 일치하는 항목을 반환하지 않습니다.

예제에서 , 기본 문자열 " Movie: Iron Man, Batman, Superman, Spiderman, Thor "에 문자 " Z ”인지 아닌지. 그렇지 않으므로 Letter not found 결과를 얻습니다.
5. 문자열 범위에 다른 문자열이 포함되어 있는지 확인하는 VBA
지정된 문자열에 다른 문자열이 포함되어 있는지 여부를 확인하는 방법을 배웠습니다. 하지만 이 섹션에서는 다음 데이터 세트를 예로 들어 문자열 범위에 하위 문자열이 포함되어 있는지 확인하는 방법을 배웁니다.

단계:
- 개발자 탭에서 Visual Basic Editor 를 열고 코드 창에 모듈 을 삽입 합니다. .
- 코드 창에서 다음 코드를 복사하여 붙여넣습니다.
7452
이제 코드를 실행할 준비가 되었습니다.실행합니다.

- 실행 코드입니다.

문자열의 범위에 하위 문자열 이 포함되어 있으면 일치하는 항목을 찾을 수 있고, 그렇지 않으면 일치하는 항목이 없는 것으로 반환됩니다.
6. 문자열에서 문자열을 추출하는 VBA
이 섹션에서는 문자열에 특정 하위 문자열이 포함되어 있는지 확인하고 다른 셀에서 해당 하위 문자열을 추출하는 방법을 살펴봅니다.
다음 데이터 세트에서 " Chris "로 시작하는 이름.
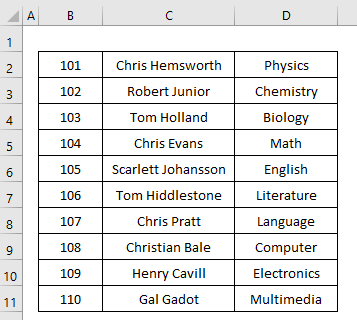
단계 :
- 개발자 탭에서 Visual Basic Editor 를 열고 코드 창에 모듈 을 삽입 합니다.
- 코드 창에서 다음 코드를 복사하여 붙여넣으십시오.
4417
이제 코드를 실행할 준비가 되었습니다.
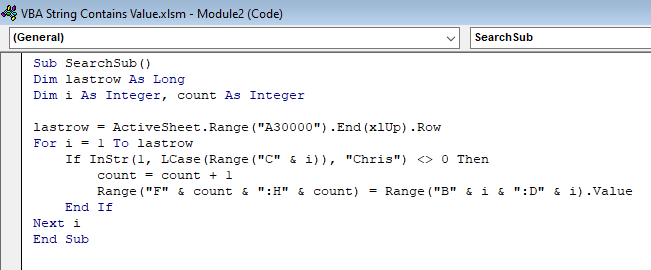
- 코드를 실행 합니다.

" Chris "로 시작하는 이름만 미리 정의된 셀에 저장됩니다.

