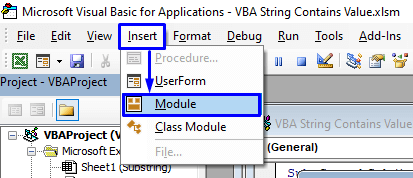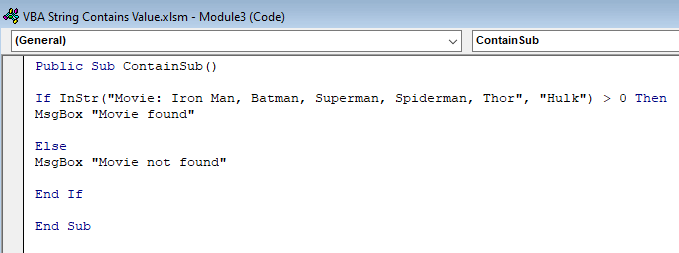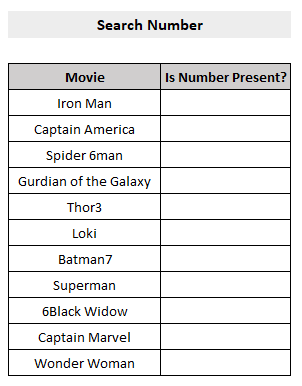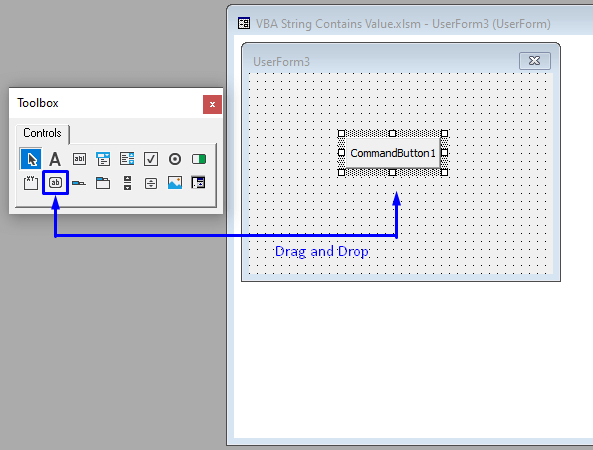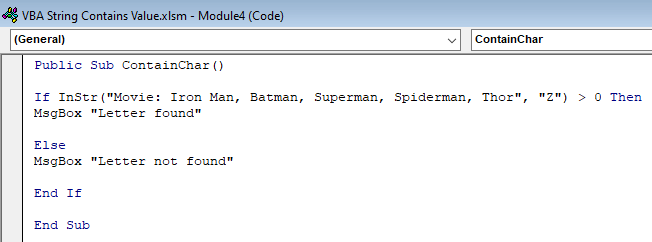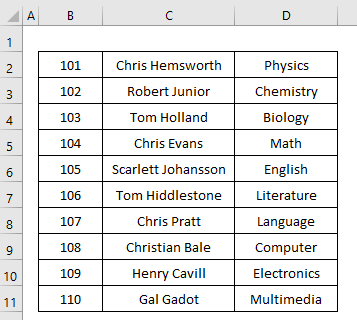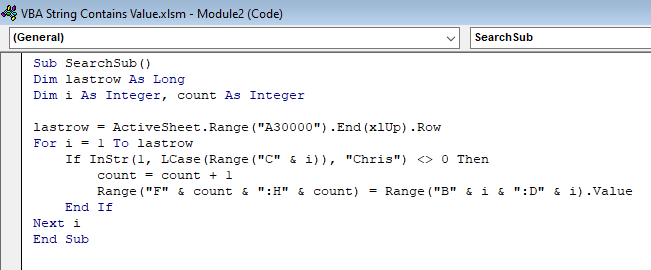မာတိကာ
အကောင်အထည်ဖော်ခြင်း VBA သည် Excel တွင် မည်သည့်လုပ်ဆောင်ချက်ကိုမဆို လုပ်ဆောင်ရန် အထိရောက်ဆုံး၊ အမြန်ဆန်ဆုံးနှင့် အလုံခြုံဆုံးနည်းလမ်းဖြစ်သည်။ ဤဆောင်းပါးတွင်၊ string တစ်ခုတွင် VBA ကို အသုံးပြု၍ Excel တွင် အခြားသော စာကြောင်းများပါရှိမရှိ စစ်ဆေးနည်းကို သင့်အား ပြသပါမည်။
အလေ့အကျင့်ပုံစံကို ဒေါင်းလုဒ်လုပ်ပါ
သင် အခမဲ့အလေ့အကျင့် Excel နမူနာပုံစံကို ဤနေရာမှ ဒေါင်းလုဒ်လုပ်နိုင်ပါသည်။
VBA ရှိမရှိ စစ်ဆေးရန် စာကြောင်းတွင် Value.xlsm
6 VBA ရှိ နည်းလမ်းများ Excel တွင် အခြား String တွင် အခြား String ပါရှိခြင်း ရှိ၊ ။ ၁။ VBA စာကြောင်းတွင် စာကြောင်းခွဲများပါရှိမရှိ စစ်ဆေးရန်
အောက်တွင်ဖော်ပြထားသော စာကြောင်းတစ်ခုသည် Excel တွင် စာကြောင်းခွဲတစ်ခုပါရှိမရှိရှာဖွေရန် InStr function ၏ ဥပမာတစ်ခုဖြစ်သည်။
အဆင့်များ-
- သင်၏ကီးဘုတ်ပေါ်ရှိ Alt + F11 ကိုနှိပ်ပါ သို့မဟုတ် တက်ဘ်သို့သွားပါ ဆော့ဖ်ဝဲရေးသားသူ -> Visual Basic Editor ကိုဖွင့်ရန် Visual Basic ။

- ပေါ့ပ်အပ်ကုဒ်ဝင်းဒိုးတွင် မီနူးဘားမှ၊ Insert -> ကိုနှိပ်ပါ။ မော်ဂျူး ။
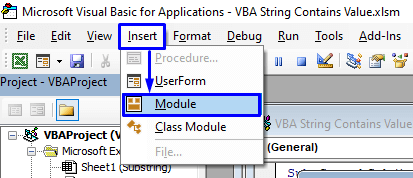
- ကုဒ်ဝင်းဒိုးတွင်၊ အောက်ပါကုဒ်ကို ကူးယူပြီး ၎င်းကို ကူးထည့်ပါ။
9377
သင်၏ ကုဒ်ကို ယခုအသုံးပြုရန် အဆင်သင့်ဖြစ်ပါပြီ။
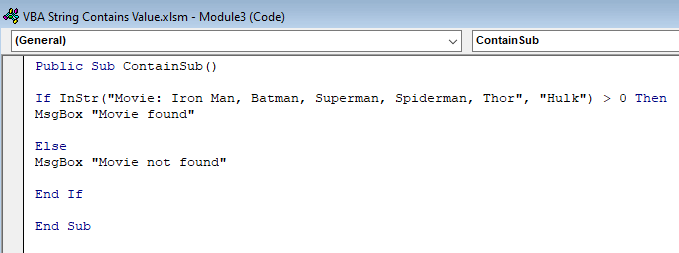
- မက်ခရို ကို လုပ်ဆောင်ပါ။

သင်၏ စာတန်းတွင် စာကြောင်းခွဲများပါနေပါက ကိုက်ညီမှုတစ်ခုကို သင်တွေ့လိမ့်မည်၊ သို့မဟုတ်ပါက ၎င်းသည် မည်သည့်ကိုက်ညီမှုမှ မတွေ့ရှိသေးပါ။

ကျွန်ုပ်တို့၏ဥပမာတွင် ၊ကျွန်ုပ်တို့၏အလိုရှိမရှိထွက်ရှာပါ။အဓိကစာတန်း “ ရုပ်ရှင်- Iron Man၊ Batman၊ Superman၊ Spiderman၊ Thor ” တွင် “ Hulk ” ဟူသော စကားလုံးပါရှိသည် ဖြစ်စေ၊ ထိုသို့မဟုတ်သောကြောင့်၊ ကျွန်ုပ်တို့သည် ရုပ်ရှင်ကိုရှာမတွေ့ပါ ရလဒ်တစ်ခုရရှိသည်။
၂။ VBA စာတန်းတွင် နံပါတ်ပါရှိမရှိ စစ်ဆေးရန်
စာကြောင်းများတွင် နံပါတ်များပါရှိမရှိကို VBA ကုဒ်ကို အသုံးပြု၍ ရှာဖွေနိုင်ပါသည်။
ကျွန်ုပ်တို့ရှိရာ အောက်ပါဥပမာကို ကြည့်ပါ။ ရုပ်ရှင်အမည်များပါသည့် နံပါတ်များပါရှိသော မည်သည့်စာကြောင်းများကို ရှာတွေ့ပါမည်။
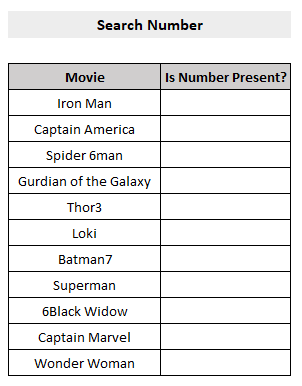
စာကြောင်းများတွင် VBA ပါသော နံပါတ်များပါရှိမရှိ စစ်ဆေးရန် အဆင့်များကို အောက်တွင်ပေးထားပါသည်။
အဆင့်များ-
- ယခင်အတိုင်းပင်၊ Visual Basic Editor ကိုဖွင့်ပြီး Developer တက်ဘ်မှ Insert ကုဒ်ဝင်းဒိုးရှိ Module တစ်ခု။
- ကုဒ်ဝင်းဒိုးတွင်၊ အောက်ပါကုဒ်ကို ကူးယူပြီး ၎င်းကို ကူးထည့်ပါ။
5564
- ၎င်းသည် မဟုတ်ပါ။ VBA ပရိုဂရမ်ကိုလည်ပတ်ရန်အတွက် လုပ်ငန်းစဉ်ခွဲတစ်ခု၊ ၎င်းသည် လုပ်ဆောင်စရာကိုလုပ်ဆောင်ရန် ကျွန်ုပ်တို့၏အလုပ်စာရွက်တွင် ကျွန်ုပ်တို့ခေါ်ဆိုမည့် အသုံးပြုသူသတ်မှတ်ထားသောလုပ်ဆောင်ချက် (UDF) ကို ဖန်တီးနေသည်။ ထို့ကြောင့်၊ ကုဒ်ကိုရေးပြီးနောက်၊ Run ခလုတ်ကိုနှိပ်မည့်အစား၊ မက်ခရိုဖိုင်ကိုသိမ်းဆည်းရန် မီနူးဘားမှ သိမ်းဆည်းရန် ခလုတ်ကိုနှိပ်ပါ။
- ယခုပြန်သွားပါ။ စိတ်ပါဝင်စားသော အလုပ်စာရွက်သို့ VBA ကုဒ် ( SearchNumber ၊ ကုဒ်၏ပထမစာကြောင်းတွင်) နှင့် လုပ်ဆောင်ချက်ကွင်းစကွက်များအတွင်း၌ သင်ဖန်တီးခဲ့သော အသုံးပြုသူသတ်မှတ်ထားသော လုပ်ဆောင်ချက်ကို ရေးပါ။ ၊ ဦးဆောင်ဂဏန်းများပါရှိသော ဆဲလ်ရည်ညွှန်းနံပါတ်ကို ထည့်သွင်းပါ (ဥပမာ ဆဲလ်B5 )။
- Enter ကိုနှိပ်ပါ။

သင်သည် ဘူလီယံတန်ဖိုးကို ရရှိလိမ့်မည် ( TRUE သို့မဟုတ် False )၊ ဆဲလ်အတွင်းရှိ စာကြောင်းတွင် နံပါတ်များပါလျှင် သင်သည် TRUE ၊ မဟုတ်ပါက FALSE ကို ရရှိပါမည်။
<11 Fill Handle တွင် မည်သည့်စာကြောင်းတွင် နံပါတ်များပါဝင်သည်ကို စစ်ဆေးရန် ကျန်ဆဲလ်များတွင် ဖော်မြူလာကို အသုံးပြုရန် Fill Handle ဖြင့် ဆဲလ်ကို အောက်သို့ဆွဲယူပါ။

၃။ String မှ နံပါတ်များကို ထုတ်ယူရန် VBA
အထက်အခန်းတွင်၊ string တွင် နံပါတ်များ ပါဝင်ခြင်း ရှိ၊ မရှိ စစ်ဆေးနည်းကို လေ့လာပါသည်။ ဤကဏ္ဍတွင်၊ ထိုနံပါတ်များကို ထုတ်ယူနည်းကို အောက်တွင်ဖော်ပြထားသော ဥပမာဖြင့် အခြားဆဲလ်တစ်ခုတွင် ထားရန် ကျွန်ုပ်တို့ လေ့လာပါမည်။

စာကြောင်းများတွင် နံပါတ်များပါရှိမရှိ စစ်ဆေးရန်နှင့် ၎င်းတို့ကို ထုတ်ယူရန် အဆင့်များ VBA နှင့်အတူ အောက်တွင်ပေးထားပါသည်။
အဆင့်များ-
- Visual Basic Editor ကိုဖွင့်ပါ Developer tab နှင့် Insert a UserForm ဤအချိန်သည် ကုဒ်ဝင်းဒိုးရှိ Insert tab မှနေ၍
- ပေါ်လာသော Toolbox မှ ဆွဲယူပါ ပြီးလျှင် CommandButton ကို UserForm တွင် ချလိုက်ပါ။
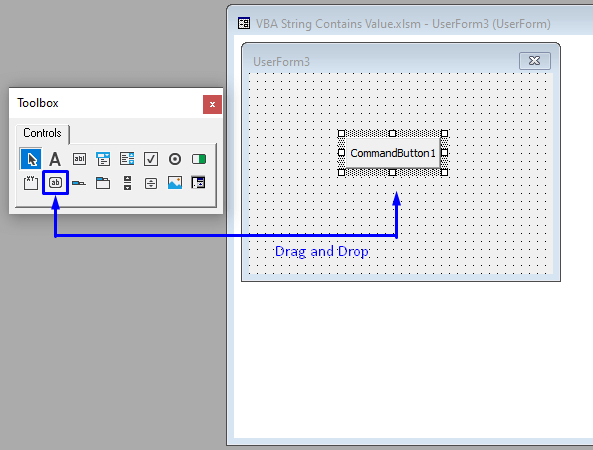
- အပေါ်ကို နှစ်ချက်နှိပ်ပါ ခလုတ်ကို နှိပ်ပါ၊ အောက်ပါကုဒ်ကို ကူးယူပြီး ၎င်းကို ကူးထည့်ပါ။
1303
- ကုဒ်ကို ဖွင့်ပါ ကုဒ်ကို သင်စိတ်ဝင်စားသော အလုပ်စာရွက်ဆီသို့ ခေါ်ဆောင်သွားပါမည်။
- Command Button ကိုနှိပ်ပါ နှင့် strings များမှ ထုတ်ယူထားသော နံပါတ်ကို သင်ရရှိမည်ဖြစ်ပါသည်။

၄။ String တွင် စာလုံးအချို့ပါရှိမရှိ စစ်ဆေးရန် VBA
ဤနည်းလမ်းသည် နီးပါးဖြစ်သည်။string တစ်ခုရှိ substring ကိုစစ်ဆေးသည့်နည်းလမ်းနှင့်ဆင်တူသည်။
အောက်တွင်ဖော်ပြထားသောအချက်မှာ string တစ်ခုတွင် Excel တွင်စာလုံးအချို့ပါရှိမရှိရှာဖွေရန်
အဆင့်များ :
- ယခင်နည်းအတိုင်း၊ Visual Basic Editor ကိုဖွင့်ပြီး Developer တက်ဘ်မှ Insert a ကုဒ်ဝင်းဒိုးရှိ Module ။
- ကုဒ်ဝင်းဒိုးတွင်၊ အောက်ပါကုဒ်ကို မိတ္တူကူးပြီး ၎င်းကို ကူးထည့်ပါ။
8422
သင့်ကုဒ်သည် ယခုလုပ်ဆောင်ရန် အဆင်သင့်ဖြစ်ပါပြီ။
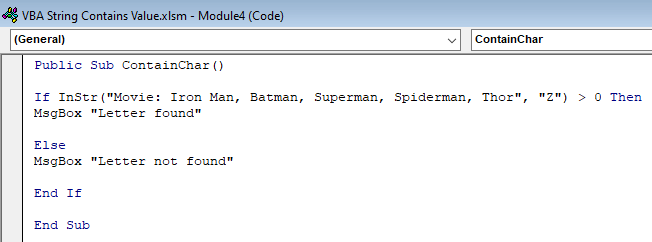
- ပရိုဂရမ်ကို လုပ်ဆောင်ပါ ။ အကယ်၍ သင့် စာတန်းတွင် စာလုံး ပါရှိပါက ကိုက်ညီမှုတစ်ခုကို သင်တွေ့လိမ့်မည်၊ သို့မဟုတ်ပါက ၎င်းသည် မည်သည့်ကိုက်ညီမှုမျှ မတွေ့ပါက ပြန်ပေးပါလိမ့်မည်။

ကျွန်ုပ်တို့၏ဥပမာတွင် ကျွန်ုပ်တို့၏မူလတန်းစာတန်းတွင် “ ရုပ်ရှင်- Iron Man၊ Batman၊ Superman၊ Spiderman၊ Thor ” တွင် “ Z ” ဟူသော စာလုံးပါရှိမရှိ သိရှိလိုပါသည်။ ” ဟုတ်ပါသလား။ ထိုသို့မဟုတ်သောကြောင့်၊ ကျွန်ုပ်တို့သည် Letter not found result ကိုရရှိသည်။
၅။ VBA တွင် ကြိုးတန်း၏အကွာအဝေးတွင် အခြားကြိုးတစ်ချောင်းပါရှိမရှိ စစ်ဆေးရန်
ပေးထားသောစာကြောင်းတွင် အခြားစာကြောင်းများပါရှိမရှိ စစ်ဆေးနည်းကို ကျွန်ုပ်တို့ လေ့လာသိရှိထားပါသည်။ သို့သော် ဤကဏ္ဍတွင်၊ ဥပမာတစ်ခုအနေဖြင့် strings များအကွာအဝေးတွင် substring ပါ၀င်သည် ရှိ၊ မရှိ စစ်ဆေးနည်းကို လေ့လာပါမည်။

အဆင့်များ-
- Visual Basic Editor ကို Developer tab မှဖွင့်ပြီး ကုဒ်ဝင်းဒိုးတွင် Insert a Module .
- ကုဒ်ဝင်းဒိုးတွင်၊ အောက်ပါကုဒ်ကို မိတ္တူကူးပြီး ၎င်းကို ကူးထည့်ပါ။
1373
သင့်ကုဒ်ကို ယခု အဆင်သင့်ဖြစ်ပါပြီ။ပြေးပါ။

- ကုဒ်ကို run ။

အကယ်၍ သင့် string ၏အကွာအဝေးတွင် substring ပါ၀င်သည် ထို့နောက် ကိုက်ညီမှုတစ်ခုကို သင်တွေ့လိမ့်မည်၊ သို့မဟုတ်ပါက ၎င်းသည် မည်သည့်ကိုက်ညီမှုမှ မတွေ့ရှိသေးပါ။
၆။ String မှ String များကို ထုတ်ယူရန် VBA
ဤကဏ္ဍတွင်၊ strings များတွင် အချို့သော substrings များပါဝင်ခြင်းရှိ၊ မရှိ စစ်ဆေးနည်းနှင့် အခြား cell များတွင် ၎င်းတို့ကို ထုတ်ယူနည်းကို တွေ့ရပါမည်။
ကျွန်ုပ်တို့သည် အချက်အလက်များကို ထုတ်ယူပါမည်။ အောက်ပါဒေတာအတွဲမှ “ Chris ” ဖြင့် စတင်သော အမည်များ။
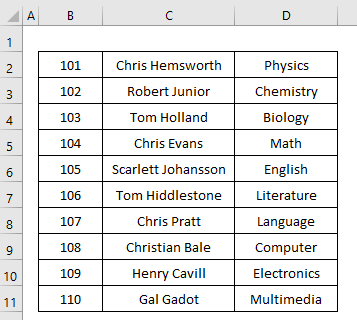
အဆင့်များ -
- Visual Basic Editor ကိုဖွင့်ပြီး Developer tab မှ Insert a Module ကို ကုဒ်ဝင်းဒိုးတွင်
- ကုဒ်ဝင်းဒိုးတွင်၊ အောက်ပါကုဒ်ကို မိတ္တူကူးပြီး ၎င်းကို ကူးထည့်ပါ။
6821
သင့်ကုဒ်ကို ယခုအသုံးပြုရန် အဆင်သင့်ဖြစ်ပါပြီ။
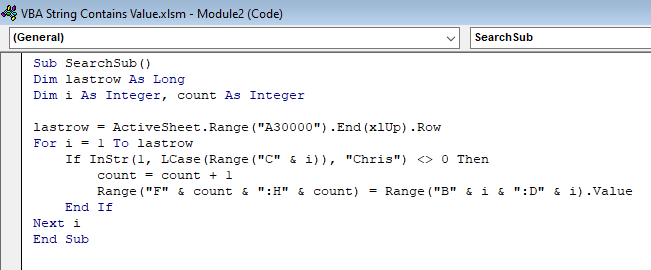
- ကုဒ် ကို Run လိုက်ပါ။

“ Chris ” ဖြင့် စတင်သော အမည်များသာ ဖြစ်လိမ့်မည် ကြိုတင်သတ်မှတ်ထားသောဆဲလ်များတွင် သိမ်းဆည်းထားသည်။