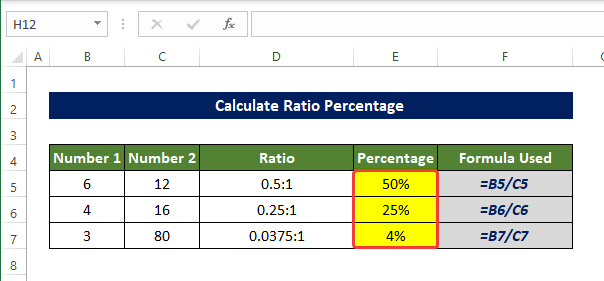Inhaltsverzeichnis
Mit Verhältnis können wir die relative Größe zwischen zwei oder mehreren Variablen oder Zahlen visualisieren. In Excel haben wir auch oft mit Verhältnissen zu tun. Wie können wir das Verhältnis zwischen zwei Zahlen berechnen in Excel und bestimmen den Prozentsatz danach wird hier mit entsprechenden Erklärungen diskutiert
Download Arbeitsbuch Praxis
Laden Sie dieses Übungsheft unten herunter.
Prozentuales Verhältnis berechnen.xlsx
Was ist Ratio?
Zwei oder auch mehr Zahlen können mit Hilfe einer Verhältnis um ihre relativen werte auszudrücken. das verhältnis erreicht dies tatsächlich durch division. hier wird die zu teilende zahl als antezedens und die andere als konsequens bezeichnet.
Der Ausdruck von Quotienten lautet im Allgemeinen a:b, wobei a und b ganze Zahlen, Dezimalzahlen oder sogar Brüche sein können. Quotienten geben uns ein vergleichsweise einfacheres Verständnis für den Vergleich zwischen zwei Variablen oder Zahlen. Obwohl sie mathematisch gesehen im Grunde dasselbe sind wie die Division, ist der Ausdruck jedoch ein anderer.
4 geeignete Methoden zur Berechnung des prozentualen Verhältnisses in Excel
Anhand des nachstehenden Datensatzes wollen wir zeigen, wie wir das Verhältnis von Nummer 1 zu Nummer 2 im Ratio und der Prozentsatz der Nummer 1 in Bezug auf die Nummer 2 Spalte in der Prozentsatz Spalte.
1. die GCD-Funktion verwenden
Die GCD-Funktion wird direkt den größten gemeinsamen Teiler zwischen den beiden Zahlen bestimmen. Und mit dieser Zahl werden wir anschließend das Verhältnis zwischen Zahl und Prozentsatz berechnen.
Schritte
- Wählen Sie zu Beginn die Zelle D5 und geben Sie die folgende Formel ein:
=B5/GCD(B5,C5)&":"&C5/GCD(B5,C50) - Nach Eingabe dieser Formel werden Sie feststellen, dass das Verhältnis zwischen den Zellen B5 und C5 befindet sich nun in der Zelle D5.

- Ziehen Sie nun die Füllen Griff zur Zelle D7 .
- Dann wird der Bereich der Zellen D5:D7 wird nun mit dem Verhältnis der Zahl im Bereich der Zelle B5:B7 und Bereich der Zellen C5:C7.
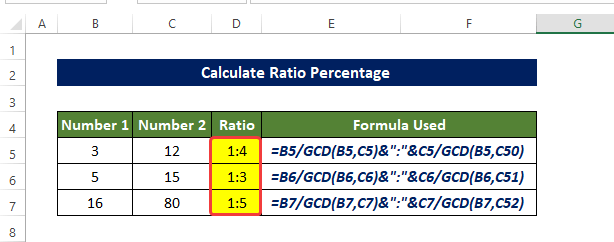
- Wählen Sie nun die Zelle E5 und geben Sie die folgende Formel ein:
=B5/C5

- Ziehen Sie die Füllen Griff zur Zelle E7, sehen Sie den Bereich der Zellen E5:E7 wird nun mit dem Quotientenwert von Nummer 1 Kolumne von Nummer 2 Spalten.

- Wählen Sie nun den Zellbereich aus E5 zu E7 und aus dem Startseite klicken Sie auf die Registerkarte % (Prozentsatz) Zeichen auf der Nummer Gruppe.
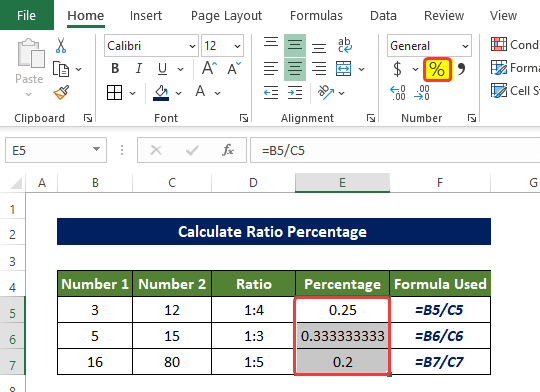
- Dann wird der Bereich der Zellen E5 zu E7 zeigt nun den prozentualen Wert von Nummer 1 von Nummer 2 .

So können wir in Excel die prozentualen Anteile von Verhältnissen berechnen, indem wir die GCD Funktion.
Aufschlüsselung der Formel
- GCD(B5,C5) Diese Funktion liefert den größten gemeinsamen Teiler zwischen den Werten in den Zellen B5 und C5
- B5/GCD(B5, C5) und C5/GCD(B5, C5): Sie geben den Quotienten aus der Division der Werte in den Zellen B5 und C5 durch den Wert, der von der GCD Funktion oben.
- B5/GCD(B5,C5)&":"&C5/GCD(B5,C5): Grundsätzlich gibt diese Funktion die oben zurückgegebenen Werte mit Vorzeichen zurück ":".
Lesen Sie mehr: Wie man das Verhältnis von 3 Zahlen in Excel berechnet (3 schnelle Methoden)
2. die Kombination der Funktionen SUBSTITUTE und TEXT
Verwendung von die Funktion SUBSTITUTE mit der Kombination von die Funktion TEXT werden wir das Verhältnis zwischen zwei Zahlen berechnen und den Prozentsatz ermitteln.
Schritte
- Wählen Sie zu Beginn die Zelle D5 und geben Sie die folgende Formel ein
=SUBSTITUTE(TEXT(B5/C5, "######/######"),"/",":")
- Nach Eingabe dieser Formel werden Sie feststellen, dass das Verhältnis zwischen den Zellen B5 und C5 befindet sich nun in der Zelle D5.
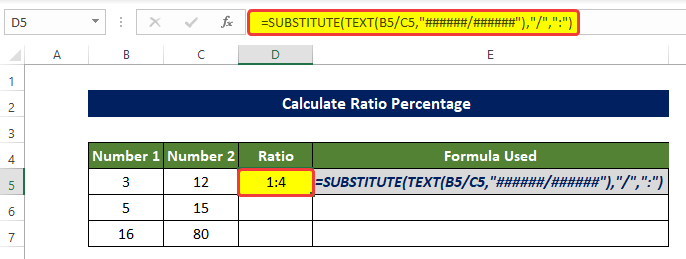
- Ziehen Sie nun die Füllen Griff zur Zelle D7 .
- Dann wird der Bereich der Zellen D5:D7 wird nun mit dem Verhältnis der Anzahl im Bereich der Zellen gefüllt B5:B7 und Bereich der Zellen C5:C7.
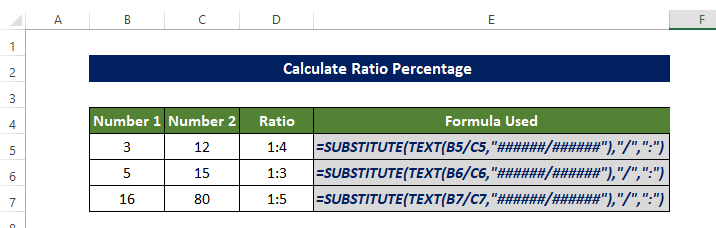
- Wählen Sie nun die Zelle E5 und geben Sie die folgende Formel ein:
=B5/C5 
- Ziehen Sie die Füllen Griff zur Zelle E7, sehen Sie den Bereich der Zellen E5:E7 wird nun mit dem Quotientenwert von Nummer 1 Kolumne von Nummer 2 Spalten.

- Wählen Sie nun den Zellbereich aus E5 zu E7. Und von der Startseite klicken Sie auf das Prozentzeichen im Feld Nummer Gruppe.
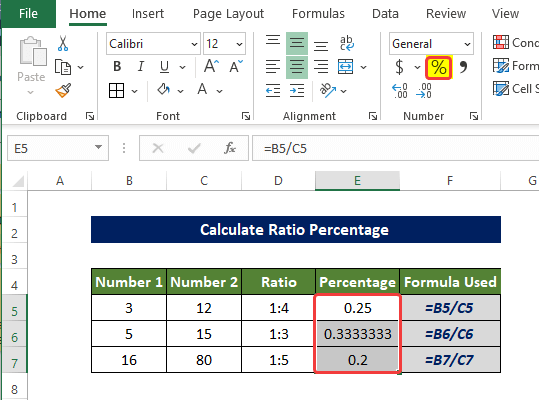
- Nachdem Sie auf das Prozentzeichen geklickt haben, wird nun der Bereich der Zellen E5 : E7 wird nun mit den Prozentsätzen von Nummer 1 in Bezug auf Nummer 2.

So können wir in Excel Verhältnisprozente berechnen, indem wir die UNTERSTÜTZUNG Funktion.
Aufschlüsselung der Formel
- TEXT(B5/C5, "######/######"): Diese Funktion liefert den Quotienten aus der Teilung der Zelle B5 von C5 und formatiert sie als Bruch.
- SUBSTITUTE(TEXT(B5/C5, "######/######"),"/",":"): Mit dieser Formel wird die " / " mit dem " : " in der Fraktion.
Lesen Sie mehr: Wie man in Excel Prozente in Verhältnisse umwandelt (4 einfache Methoden)
Ähnliche Lektüre
- Berechnung des aktuellen Verhältnisses in Excel (2 geeignete Beispiele)
- Kompa-Verhältnis in Excel berechnen (3 geeignete Beispiele)
- Berechnung des Durchschnittsverhältnisses in Excel (2 einfache Methoden)
- Verwenden Sie die Formel für den Zinsdeckungsgrad in Excel (2 einfache Methoden)
- Berechnung der Sharpe Ratio in Excel (2 allgemeine Fälle)
3. die Anwendung der einfachen Divisionsmethode
Wir können einfach die Zahlen in den ersten Spalten durch die Zahlen in den zweiten Spalten dividieren, um das Verhältnis zu erhalten, aber die Ausgabe ist nicht unbedingt eine ganze Zahl, wie bei anderen Methoden.
Schritte
- Wählen Sie zu Beginn die Zelle D5 und geben Sie die folgende Formel ein
=(B5/C5)&":"&"1" - Nach Eingabe dieser Formel werden Sie feststellen, dass das Verhältnis zwischen den Zellen B5 und C5 befindet sich nun in der Zelle D5 in Bezug auf 1.
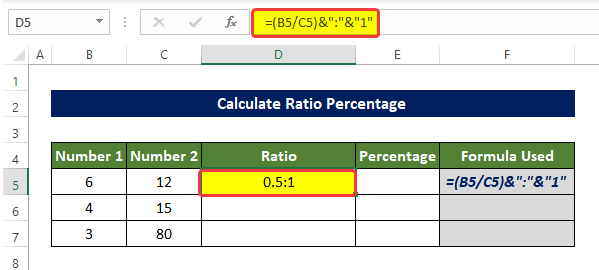
- Ziehen Sie nun die Füllen Griff zur Zelle D7.
- Dann wird der Bereich der Zellen D5:D7 wird nun mit dem Verhältnis der Zahl im Bereich der Zelle B5:B7 und Bereich der Zellen C5:C7 in Bezug auf 1.

- Wählen Sie nun die Zelle E5 und geben Sie die folgende Formel ein:
=B5/C5 
- Ziehen Sie die Füllen Griff zur Zelle E7. Sie sehen den Bereich der Zellen E5:E7 wird nun mit dem Quotientenwert von Nummer 1 Kolumne von Nummer 2 Spalten.
- Wählen Sie dann den Bereich der Zellen D5:D7. Und klicken Sie auf das Prozent-Symbol in der Startseite auf der Registerkarte Zahlen Gruppe.
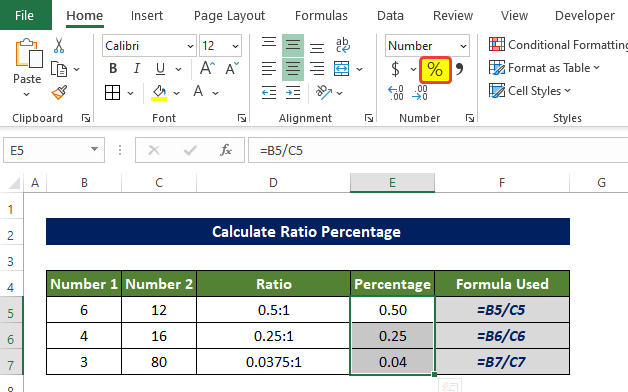
- Nach einem Klick auf das Prozent-Symbol wird nun der Bereich der Zellen E5 : E7 wird nun mit den Prozentsätzen von Nummer 1 in Bezug auf Nummer 2.
Auf diese Weise können wir in Excel mithilfe einer einfachen Division die prozentualen Verhältnisse berechnen.
4. kombinierte Formel verwenden
Die Kombination von RUND und TEXT Funktionen helfen uns bei der Berechnung des Verhältnisses von zwei Zahlen in der Nummer 1 und Nummer 2 Wir verwenden auch die LINKS , RUND , SUCHEN und TEXT Funktionen in dieser Methode.
Schritte
- Wählen Sie zu Beginn die Zelle D5 und geben Sie die folgende Formel ein:
=LEFT(TEXT(ROUND(B5/C5,5), "###/###"),SEARCH("/",TEXT(ROUND(B5/C5,5), "###/###"))-1)&":"&MID(TEXT(ROUND(B5/C5,5), "###/###"),SEARCH("/",TEXT(ROUND(B5/C5,5), "###/###"))+1,3)
- Nach Eingabe dieser Formel werden Sie feststellen, dass das Verhältnis zwischen den Zellen B5 und C5 befindet sich nun in der Zelle D5.

- Ziehen Sie nun die Füllen Griff zur Zelle D7.
- Dann wird der Bereich der Zellen D5:D7 wird nun mit dem Verhältnis der Zahl im Bereich der Zelle B5:B7 und Bereich der Zellen C5:C7.
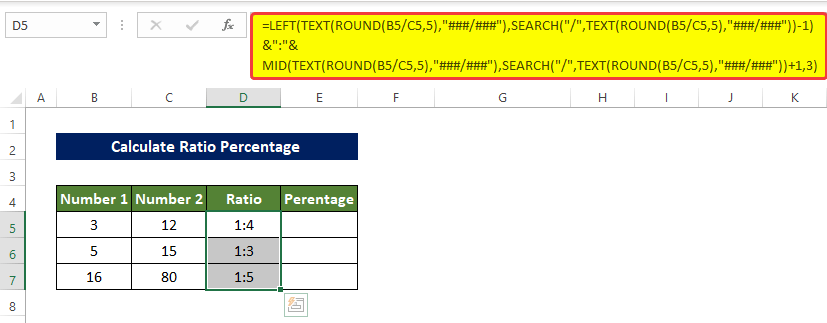
- Wählen Sie zu Beginn die Zelle E5 und geben Sie die folgende Formel ein
=LEFT(TEXT(ROUND(B5/C5,5), "###/###"),SEARCH("/",TEXT(ROUND(B5/C5,5), "###/###"))-1)/MID(TEXT(ROUND(B5/C5,5), "###/###"),SEARCH("/",TEXT(ROUND(B5/C5,5), "###/###"))+1,3)
- Nach Eingabe dieser Formel werden Sie feststellen, dass die Prozentsätze der Zelle B5 in Bezug auf C5 sind nun in der Zelle vorhanden E5.

- Ziehen Sie nun die Füllen Griff zur Zelle E7.
- Wählen Sie nun den Zellbereich aus E5 zu E7. Und von der Startseite klicken Sie auf das Prozent-Symbol in der Registerkarte Zahlen Gruppe.

- Dann wird der Bereich der Zellen E5:E7 wird nun mit den Prozentsätzen der Zahlen im Bereich der Zellen gefüllt D5:D7. In Bezug auf die Zahlen im Bereich der Zellen C5:C7.
So berechnen wir in Excel den prozentualen Anteil des Verhältnisses mit Hilfe kombinierter Formeln.
Aufschlüsselung der Formel
- RUND(B5/C5,5): Diese Funktion liefert den Quotienten aus der Division der Werte in den Zellen B5 und C5. Und runden Sie sie auf 5 Dezimalstellen auf.
- TEXT(ROUND(B5/C5,5), "###/###"): Dann formatiert diese Funktion die Werte als Bruch.
- SEARCH("/",TEXT(ROUND(B5/C5,5), "###/###")) Diese Formel gibt die Position eines bestimmten Zeichens innerhalb eines gegebenen Textes zurück, beginnend auf der linken Seite.
- LEFT(TEXT(ROUND(B5/C5,5), "###/###"),SEARCH("/",TEXT(ROUND(B5/C5,5), "###/###"))-1): Es wird der Teil des Textes von der linken Seite des Textes bis zu einer bestimmten Stelle extrahiert, in diesem Fall bis zu der Stelle von "/ ".
- MID(TEXT(ROUND(B5/C5,5), "###/###"),SEARCH("/",TEXT(ROUND(B5/C5,5), "###/###"))+1,3): Diese Formel extrahiert eine bestimmte Abschnittslänge von einer bestimmten Position. Es wird angegeben, wie viele Zeichen entfernt werden sollen. In diesem Fall werden die drei Zeichen nach dem "/" extrahiert.
- LEFT(TEXT(ROUND(B5/C5,5), "###/###"),SEARCH("/",TEXT(ROUND(B5/C5,5), "###/###"))-1) &":"& MID(TEXT(ROUND(B5/C5,5), "###/###"),SEARCH("/",TEXT(ROUND(B5/C5,5), "###/###"))+1,3): In diesem Abschnitt wird der extrahierte Teil von LINKS Funktion und MID Funktion ist nun so aufgebaut, dass das ":" in der Mitte bleibt.
- LEFT(TEXT(ROUND(B5/C5,5), "###/###"),SEARCH("/",TEXT(ROUND(B5/C5,5), "###/###"))-1) / MID(TEXT(ROUND(B5/C5,5), "###/###"),SEARCH("/",TEXT(ROUND(B5/C5,5), "###/###"))+1,3): Bei dieser Funktion wird der extrahierte Teil in LINKS Funktion wird nun durch das Ergebnis der MID Funktion.
Schlussfolgerung
Zusammenfassend lässt sich sagen, dass die Frage "Wie berechnet man in Excel das prozentuale Verhältnis?" auf 4 verschiedene Arten beantwortet wird. GCD Dann wird der Ersatz durch die Funktion TEXT , RUND , LINKS, MITTE, SUCHE, RUND Funktionen usw. und durch einfache Division. Von allen hier verwendeten Methoden sind die Division und die GCD Funktion ist vergleichsweise einfacher zu bedienen.
Für dieses Problem gibt es ein Arbeitsbuch zum Herunterladen, in dem Sie diese Methoden üben können.
Fragen und Anregungen zur Verbesserung der Website können Sie gerne im Kommentarbereich stellen. Exzellent Gemeinschaft sehr zu schätzen wissen werden.