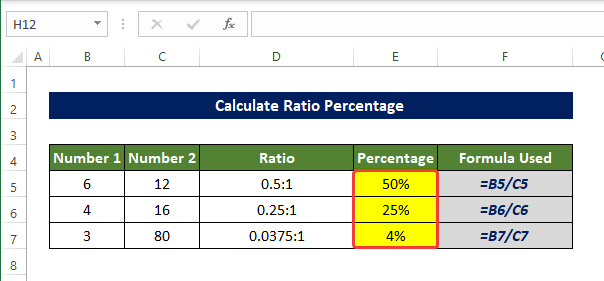Sisällysluettelo
Osoitteessa suhde voimme visualisoida kahden tai useamman muuttujan tai luvun välistä suhteellista kokoa, Excelissä joudumme myös käsittelemään suhdelukuja paljon. Miten voimme tehdä suhdelukuja? laskea kahden luvun välinen suhde Excelissä ja määrittää prosenttiosuus sen jälkeen, että keskustellaan täällä riittävät selitykset
Lataa harjoituskirja
Lataa tämä harjoituskirja alta.
Laske suhdeluku Percentage.xlsxx
Mikä on suhdeluku?
Kahta tai ehkä useampaa lukua voidaan verrata käyttämällä apuna funktiota suhde Suhdeluvulla saavutetaan tämä itse asiassa jakamalla. Tässä jaettavaa lukua kutsutaan antecedentiksi ja toista lukua consequentiksi.
Suhdelukujen lauseke on yleensä a:b, jossa a ja b voivat olla kokonaislukuja desimaalilukuja tai jopa murtolukuja. Suhdeluvut antavat meille verrattain helpomman käsityksen kahden muuttujan tai luvun välisestä vertailusta. Vaikka ne ovat periaatteessa sama asia kuin jakolasku matemaattisesti. Mutta lauseke on erilainen.
4 sopivaa tapaa laskea suhdeprosentti Excelissä
Käytämme alla olevaa tietokokonaisuutta havainnollistamaan, miten määritämme Ratio of Numero 1 osoitteeseen Numero 2 vuonna Suhde sarake ja prosenttiosuus Numero 1 suhteessa Numero 2 sarakkeessa Prosenttiosuus sarake.
1. GCD-funktion käyttäminen
GCD-funktio määritetään suoraan kahden luvun suurin yhteinen jakaja. Tämän luvun avulla laskemme sen jälkeen luvun ja prosenttiosuuden välisen suhteen.
Askeleet
- Valitse alussa solu D5 ja kirjoita seuraava kaava:
=B5/GCD(B5,C5)&":"&C5/GCD(B5,C50) - Kun olet syöttänyt tämän kaavan, huomaat, että solun B5 ja C5 on nyt läsnä solussa D5.

- Vedä nyt Täyttökahva soluun D7 .
- Sitten solujen alue D5:D7 täytetään nyt solun B5:B7 ja soluväli C5:C7.
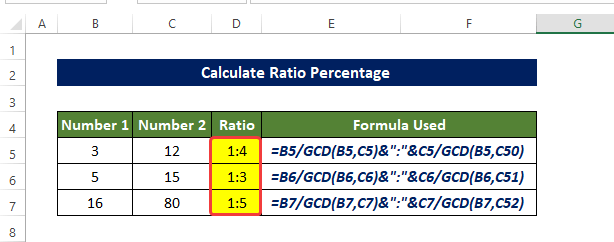
- Valitse nyt solu E5 ja kirjoita seuraava kaava:
=B5/C5

- Vedä Täyttökahva soluun E7, näet solualueen E5:E7 on nyt täytetty seuraavien arvojen osamääräisellä arvolla Numero 1 kolumni by Numero 2 sarakkeet.

- Valitse nyt solualue E5 osoitteeseen E7 ja Etusivu välilehteä, napsauta % (Prosenttiosuus) -merkki Numero ryhmä.
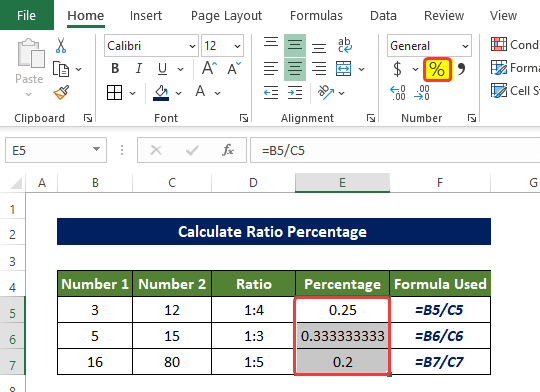
- Sitten solujen alue E5 osoitteeseen E7 näyttää nyt prosentuaalisen arvon Numero 1 of Numero 2 .

Näin voimme laskea suhdelukuprosentit Excelissä käyttämällä komentoa GCD toiminto.
Kaavan erittely
- GCD(B5,C5) : Tämä funktio palauttaa soluissa olevien arvojen suurimman yhteisen jakajan. B5 ja C5
- B5/GCD(B5, C5) ja C5/GCD(B5, C5): Ne palauttavat soluissa olevien arvojen jaon osamäärän. B5 ja C5 arvolla, jonka palauttaa GCD toiminto edellä.
- B5/GCD(B5,C5)&":"&C5/GCD(B5,C5): Periaatteessa tämä funktio palauttaa edellä palautetut arvot suhdeluvun merkillä varustettuna ":".
Lue lisää: Kuinka laskea 3 numeron suhde Excelissä (3 nopeaa menetelmää)
2. SUBSTITUTE- ja TEXT-funktioiden yhdistäminen
Käyttämällä SUBSTITUTE-toiminto yhdistelmällä TEXT-toiminto laskemme kahden luvun välisen suhteen ja prosenttiosuuden.
Askeleet
- Valitse alussa solu D5 ja kirjoita seuraava kaava
=SUBSTITUTE(TEXT(B5/C5, "######/######"),"/",":")
- Kun olet syöttänyt tämän kaavan, huomaat, että solun B5 ja C5 on nyt läsnä solussa D5.
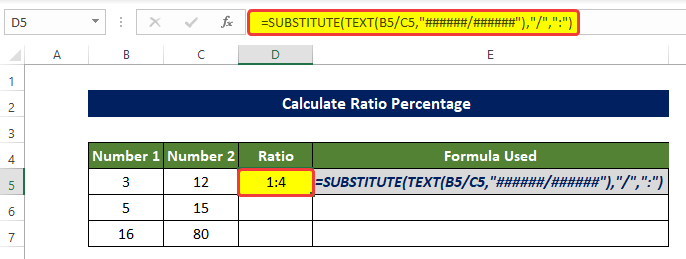
- Vedä nyt Täyttökahva soluun D7 .
- Sitten solujen alue D5:D7 on nyt täytetty solujen lukumäärän suhdeluvulla. B5:B7 ja soluväli C5:C7.
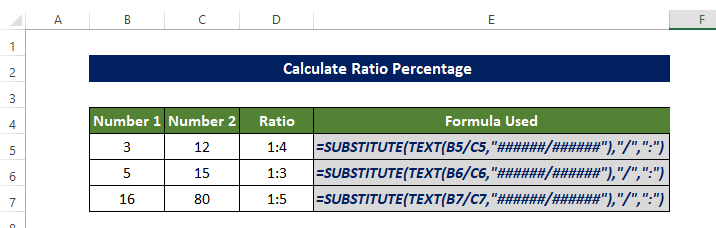
- Valitse nyt solu E5 ja kirjoita seuraava kaava:
=B5/C5 
- Vedä Täyttökahva soluun E7, näet solualueen E5:E7 on nyt täytetty seuraavien arvojen osamääräisellä arvolla Numero 1 kolumni by Numero 2 sarakkeet.

- Valitse nyt solualue E5 osoitteeseen E7. Ja alkaen Etusivu välilehdellä, napsauta prosenttimerkkiä Numero ryhmä.
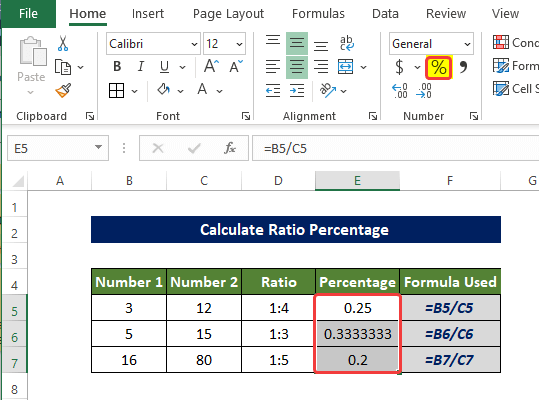
- Kun olet napsauttanut prosenttimerkkiä, solujen alue on nyt seuraava E5 : E7 on nyt täytetty prosenttiosuuksilla Numero 1 suhteessa Numero 2.

Näin voimme laskea suhdelukuprosentit Excelissä käyttämällä komentoa SIJAINEN toiminto.
Kaavan erittely
- TEXT(B5/C5, "######/######"): Tämä funktio palauttaa solun jakolaskennan osamäärän. B5 by C5 ja muotoile se murtolukuna.
- SUBSTITUTE(TEXT(B5/C5, "######/######"),"/",":"): Tämä kaava korvaa " / " ja " : " murtoluvussa.
Lue lisää: Kuinka muuntaa prosenttiosuus suhteeksi Excelissä (4 helppoa tapaa)
Samanlaisia lukemia
- Kuinka laskea nykyinen suhde Excelissä (2 sopivaa esimerkkiä)
- Compa-suhteen laskeminen Excelissä (3 sopivaa esimerkkiä)
- Kuinka laskea keskimääräinen suhde Excelissä (2 yksinkertaista tapaa)
- Käytä korkojen kattosuhteen kaavaa Excelissä (2 helppoa menetelmää)
- Sharpe-suhteen laskeminen Excelissä (2 yleistä tapausta)
3. Yksinkertaisen jakomenetelmän soveltaminen
Voimme yksinkertaisesti jakaa ensimmäisten sarakkeiden numerot toisten sarakkeiden numeroilla saadaksemme suhdeluvun. Tulos ei kuitenkaan välttämättä ole kokonaisluku, kuten muissa menetelmissä.
Askeleet
- Valitse alussa solu D5 ja kirjoita seuraava kaava
=(B5/C5)&":"&"1" - Kun olet syöttänyt tämän kaavan, huomaat, että solun B5 ja C5 on nyt läsnä solussa D5 suhteessa 1.
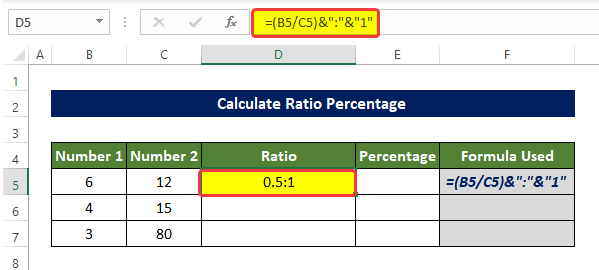
- Vedä nyt Täyttökahva soluun D7.
- Sitten solujen alue D5:D7 on nyt täytetty solun B5:B7 ja soluväli C5:C7 suhteessa 1.

- Valitse nyt solu E5 ja kirjoita seuraava kaava:
=B5/C5 
- Vedä Täyttökahva soluun E7. Näet solualueen E5:E7 on nyt täytetty seuraavien arvojen osamääräisellä arvolla Numero 1 kolumni by Numero 2 sarakkeet.
- Valitse sitten solualue D5:D7. Ja napsauta prosenttikuvaketta Etusivu välilehti Numerot ryhmä.
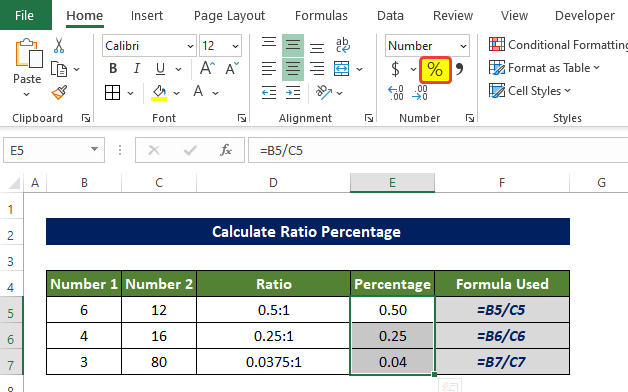
- Kun olet napsauttanut prosenttikuvaketta, nyt solujen alue E5 : E7 on nyt täytetty prosenttiosuuksilla Numero 1 suhteessa Numero 2.
Näin voimme laskea suhdelukuprosentit Excelissä käyttämällä yksinkertaista jakoa.
4. Yhdistetyn kaavan käyttö
Yhdistelmä ROUND ja TEKSTI funktiot auttavat meitä laskemaan kahden luvun suhdeluvun Numero 1 ja Numero 2 sarakkeet. Käytämme myös VASEMPI , ROUND , HAKU ja TEKSTI toiminnot tässä menetelmässä.
Portaat
- Valitse alussa solu D5 ja kirjoita seuraava kaava:
=LEFT(TEXT(ROUND(B5/C5,5), "###/###"),SEARCH("/",TEXT(ROUND(B5/C5,5), "###/###"))-1)&":"&MID(TEXT(ROUND(B5/C5,5), "###/###"),SEARCH("/",TEXT(ROUND(B5/C5,5), "###/###"))+1,3)
- Kun olet syöttänyt tämän kaavan, huomaat, että solun B5 ja C5 on nyt läsnä solussa D5.

- Vedä nyt Täyttökahva soluun D7.
- Sitten solujen alue D5:D7 on nyt täytetty solun B5:B7 ja soluväli C5:C7.
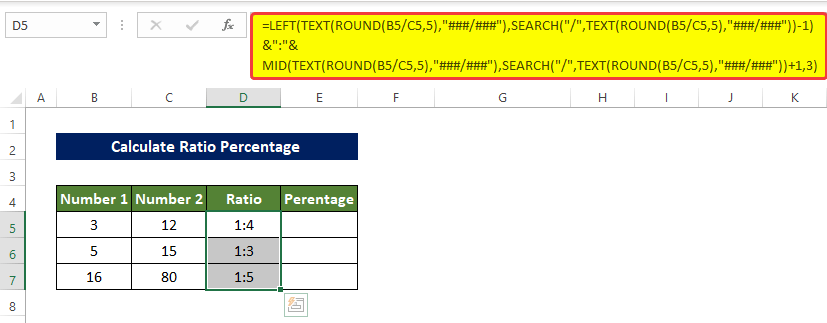
- Valitse alussa solu E5 ja kirjoita seuraava kaava
=LEFT(TEXT(ROUND(B5/C5,5), "###/###"),SEARCH("/",TEXT(ROUND(B5/C5,5), "###/###"))-1)/MID(TEXT(ROUND(B5/C5,5), "###/###"),SEARCH("/",TEXT(ROUND(B5/C5,5), "###/###"))+1,3)
- Kun olet syöttänyt tämän kaavan, huomaat, että prosentit solussa B5 suhteessa C5 ovat nyt läsnä solussa E5.

- Vedä nyt Täyttökahva soluun E7.
- Valitse nyt solualue E5 osoitteeseen E7. Ja alkaen Etusivu välilehdellä, napsauta prosenttikuvaketta Numerot ryhmä.

- Sitten solujen alue E5:E7 on nyt täytetty solualueella olevien lukujen prosenttiosuuksilla. D5:D7. Solualueella olevien lukujen osalta C5:C7.
Näin laskemme suhdeluvun prosenttiosuuden Excelissä käyttämällä yhdistettyjä kaavoja.
Kaavan erittely
- ROUND(B5/C5,5): Tämä funktio palauttaa soluissa olevien arvojen jaon osamäärän. B5 ja C5. Ja pyöristä ne 5 desimaalilukuun.
- TEXT(ROUND(B5/C5,5), "###/###"): Tämän jälkeen tämä funktio muotoilee arvot murtoluvuiksi.
- SEARCH("/",TEXT(ROUND(B5/C5,5), "###/###"))) : Tämä kaava palauttaa tietyn merkin sijainnin tietyn tekstin sisällä. Alkaen vasemmalta puolelta.
- LEFT(TEXT(ROUND(B5/C5,5), "###/###"),SEARCH("/",TEXT(ROUND(B5/C5,5), "###/###"))-1): Se poimii tekstin osan tekstin vasemmasta reunasta määritettyyn paikkaan asti.Tässä tapauksessa se poimii tekstin kohtaan "/ ".
- MID(TEXT(ROUND(B5/C5,5), "###/###"),SEARCH("/",TEXT(ROUND(B5/C5,5), "###/###"))+1,3): Tämä kaava poimii tietyn pituisen jakson tietystä kohdasta. Määritetään, kuinka monta merkkiä poistetaan. Tässä tapauksessa poistetaan kolme merkkiä "/":n jälkeen.
- LEFT(TEXT(ROUND(B5/C5,5), "###/###"),SEARCH("/",TEXT(ROUND(B5/C5,5), "###/###"))-1) &":"& MID(TEXT(ROUND(B5/C5,5), "###/###"),SEARCH("/",TEXT(ROUND(B5/C5,5), "###/###"))+1,3): Tässä jaksossa poimittu osa, jonka VASEMPI toiminto ja MID funktio on nyt koottu pitämällä ":" keskellä.
- LEFT(TEXT(ROUND(B5/C5,5), "###/###"),SEARCH("/",TEXT(ROUND(B5/C5,5), "###/###"))-1) / MID(TEXT(ROUND(B5/C5,5), "###/###"),SEARCH("/",TEXT(ROUND(B5/C5,5), "###/###"))+1,3): Tässä toiminnossa uutettu osa on VASEMPI funktio jaetaan nyt tuloksella MID toiminto.
Päätelmä
Yhteenvetona voidaan todeta, että kysymykseen "miten suhdeprosentti lasketaan Excelissä" vastataan tässä 4 eri tavalla. Alkaen siitä, että käytetään GCD funktiota. Sitten käytetään korvaavaa funktiota TEKSTI , ROUND , VASEN, KESKELLÄ, HAKU, PYÖREÄ Kaikista tässä käytetyistä menetelmistä jakomenetelmän ja yksinkertaisen jaon käyttäminen on kaikkein tärkeintä. GCD toiminto on verrattain helpompi käyttää.
Tätä ongelmaa varten on ladattavissa työkirja, jossa voit harjoitella näitä menetelmiä.
Voit vapaasti esittää kysymyksiä tai palautetta kommenttiosion kautta. Kaikki ehdotukset parempaan Exceldemy yhteisö on erittäin kiitollinen.