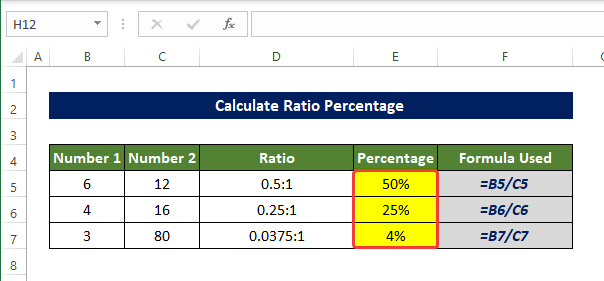فهرست مطالب
با ratio میتوانیم اندازه نسبی بین دو یا چند متغیر یا عدد را تجسم کنیم، در اکسل نیز باید با نسبتها زیاد سر و کار داشته باشیم. چگونه میتوانیم نسبت بین دو عدد را در اکسل محاسبه کنیم و درصد پس از آن را در اینجا با توضیحات کافی تعیین کنیم
دانلود کتاب تمرین تمرین
این کتاب تمرین را در زیر دانلود کنید.
محاسبه نسبت Percentage.xlsx
نسبت چیست؟
دو یا شاید بیشتر عدد را می توان با استفاده از نسبت برای بیان مقادیر نسبی آنها مقایسه کرد. ratio در واقع با تقسیم به این امر دست می یابد. در اینجا عددی که قرار است تقسیم شود، مقدم و دیگری نتیجه نامیده می شود.
بیان نسبت ها به طور کلی a:b است، که در آن a و b می توانند اعداد صحیح اعشاری یا حتی کسری باشند. مقادیر نسبت به ما درک نسبتاً سادهتری از مقایسه بین دو متغیر یا عدد میدهد. اگرچه آنها اساساً از نظر ریاضی مشابه تقسیم هستند. اما عبارت متفاوت است.
4 روش مناسب برای محاسبه نسبت درصد در اکسل
ما از مجموعه داده زیر برای نشان دادن نحوه تعیین نسبت عدد استفاده می کنیم. 1 به شماره 2 در ستون نسبت و درصد شماره 1 با توجه به ستون شماره 2 در ستون ستون درصد .
1. استفاده از GCDتابع
تابع GCD بزرگترین مقسوم علیه مشترک بین دو عدد را مستقیماً تعیین می کند. و سپس با استفاده از آن عدد میخواهیم نسبت بین عدد و درصد را محاسبه کنیم.
گامها
- در ابتدا، سلول را انتخاب کنید. D5 و فرمول زیر را وارد کنید:
=B5/GCD(B5,C5)&":"&C5/GCD(B5,C50)
- پس از وارد کردن این فرمول متوجه خواهید شد که نسبت بین سلول B5 و C5 اکنون در سلول D5 وجود دارد.

- اکنون Fill Handle را به سلول D7 بکشید.
- سپس محدوده سلولهای D5:D7 اکنون با نسبت عدد در محدوده سلول B5:B7 و محدوده سلول C5:C7.
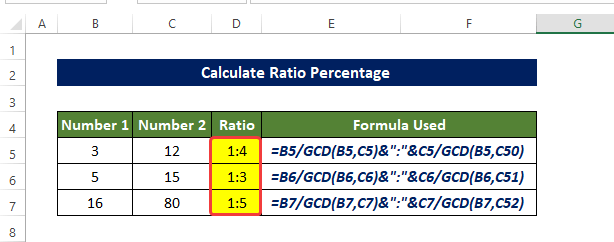
- اکنون، انتخاب کنید سلول E5 و فرمول زیر را وارد کنید:
=B5/C5

- Fill Handle را به سلول E7 بکشید، میبینید که محدوده سلولهای E5:E7 اکنون با مقدار ضریب <1 پر شده است> ستون شماره 1 بر اساس ستون های شماره 2 .

- اکنون محدوده سلول ها را انتخاب کنید E5 به E7 و از Home برگه، روی علامت % (درصد) در گروه Number کلیک کنید.
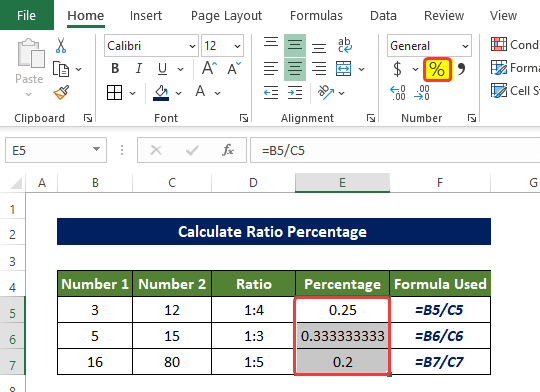
- سپس محدوده سلولهای E5 تا E7 اکنون مقدار درصد شماره 1 از شماره 2 را نشان میدهد.

به این ترتیب میتوانیم درصدهای نسبت را محاسبه کنیمExcel با استفاده از تابع GCD .
تفکیک فرمول
- GCD(B5, C5) : این تابع بزرگترین مقسومکننده مشترک بین مقادیر سلولهای B5 و C5
- B5/GCD(B5, C5) را برمیگرداند. ) و C5/GCD(B5, C5): آنها ضریب تقسیم مقادیر در سلولهای B5 و C5 را با مقدار برمیگردانند. توسط تابع GCD در بالا برگردانده می شود.
- B5/GCD(B5,C5)&”:”&C5/GCD(B5,C5): اساسا این تابع مقادیر بازگردانده شده در بالا را با علامت نسبت ":".
بیشتر بخوانید: نحوه محاسبه نسبت 3 عدد در Excel (3 روش سریع)
2. ترکیب توابع SUBSTITUTE و TEXT
استفاده از عملکرد SUBSTITUTE با ترکیب عملکرد TEXT نسبت بین دو عدد را محاسبه کرده و درصد را محاسبه می کنیم.
مراحل
- در ابتدا سلول D5 را انتخاب کنید. و فرمول زیر را وارد کنید
=SUBSTITUTE(TEXT(B5/C5,"######/######"),"/",":")
- پس از وارد کردن این فرمول متوجه خواهید شد که نسبت بین سلول B5 و C5 اکنون در سلول D5 وجود دارد.
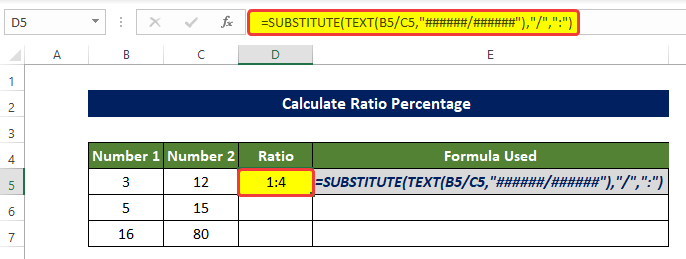
- اکنون Fill Handle را به سلول D7 بکشید.
- سپس محدوده سلولها D5 :D7 اکنون با نسبت تعداد در محدوده سلولهای B5:B7 و محدوده سلولها C5:C7 پر شده است.
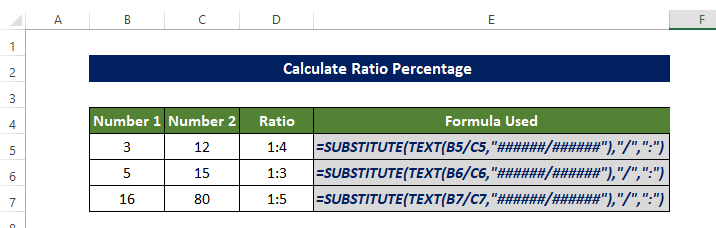
- اکنون سلول را انتخاب کنید E5 و فرمول زیر را وارد کنید:
=B5/C5 
- Fill Handle را به سلول E7 بکشید، میبینید که محدوده سلولهای E5:E7 اکنون با مقدار ضریب Number 1<2 پر شده است> ستون بر اساس شماره 2 ستون.

- اکنون، محدوده سلولهای E5 تا <را انتخاب کنید. 1>E7. و از تب Home ، روی علامت درصد در گروه Number کلیک کنید.
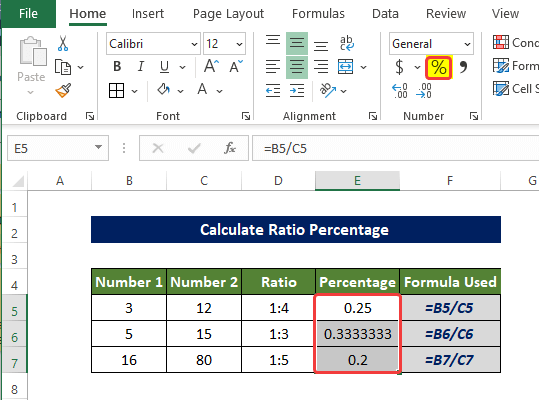
- پس از کلیک بر روی علامت درصد، اکنون محدوده سلول های E5 : E7 اکنون با درصدهای شماره 1 نسبت به پر می شود. شماره 2.

به این ترتیب میتوانیم درصدهای نسبت را در اکسل با استفاده از تابع SUBSTITUTE محاسبه کنیم.
تجزیه فرمول
- TEXT(B5/C5,”######/######” ): این تابع ضریب تقسیم سلول B5 بر C5 را برمی گرداند و آن را به صورت کسری فرمت می کند.
- SUBSTITUTE(TEXT (B5/C5,”######/######”)،”/”,”:”): این فرمول “ / ” را با " : " در کسر.
بیشتر بخوانید: نحوه تبدیل درصد به نسبت در اکسل (4 روش آسان)
خواندنی های مشابه
- نحوه محاسبه نسبت جریان در اکسل (2 مثال مناسب)
- محاسبه نسبت Compa در اکسل (3 مثال مناسب)
- نحوه محاسبه میانگین نسبت در اکسل (2 سادهراه ها)
- استفاده از فرمول نسبت پوشش بهره در اکسل (2 روش آسان)
- نحوه محاسبه نسبت شارپ در اکسل (2 مورد رایج)
3. استفاده از روش تقسیم ساده
ما می توانیم به سادگی اعداد را به ستون های اول بر اعداد در ستون های دوم تقسیم کنیم تا نسبت را بدست آوریم. اما ممکن است خروجی مانند روش های دیگر یک عدد صحیح نباشد.
Steps
- در ابتدا سلول D5 و انتخاب کنید. فرمول زیر را وارد کنید
=(B5/C5)&":"&"1"
- پس از وارد کردن این فرمول متوجه خواهید شد که نسبت بین سلول B5 و C5 اکنون در سلول D5 نسبت به 1 وجود دارد.
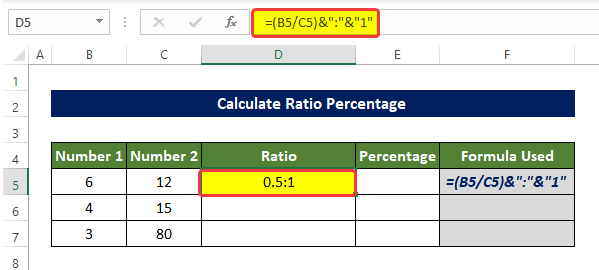
- اکنون آن را بکشید Fill Handle به سلول D7.
- سپس محدوده سلولهای D5:D7 اکنون با نسبت تعداد در محدوده پر می شود سلول B5:B7 و محدوده سلولها C5:C7 با توجه به 1.

- اکنون سلول E5 را انتخاب کرده و فرمول زیر را وارد کنید:
=B5/C5 
- Fill Handle را به سلول E7 بکشید. محدوده سلولهای E5:E7 را میبینید که اکنون با مقدار ضریب ستون Number 1 توسط Number 2 ستونها پر شده است.
- سپس محدوده سلول ها را انتخاب کنید D5:D7. و روی نماد درصد از برگه Home در گروه Numbers کلیک کنید.
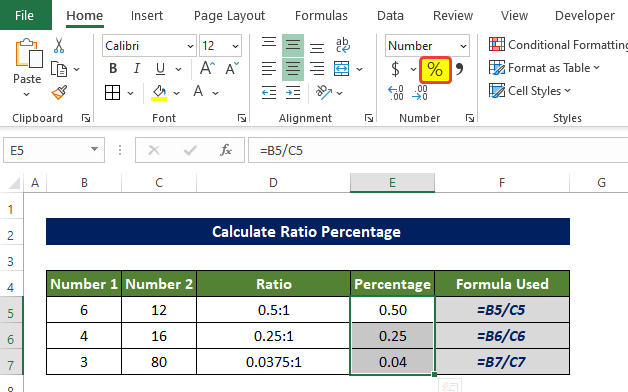
- پس از کلیک بر روی نماد درصد، اکنونمحدوده سلولهای E5 : E7 اکنون با درصدهای شماره 1 نسبت به شماره 2 پر شده است.
به این ترتیب میتوانیم درصدهای نسبت را در اکسل با استفاده از تقسیم ساده محاسبه کنیم.
4. استفاده از فرمول ترکیبی
ترکیب <1 عملکردهای>ROUND و TEXT به ما کمک میکنند تا نسبت دو عدد را در ستونهای Number 1 و Number 2 محاسبه کنیم. ما همچنین از عملکردهای LEFT ، ROUND ، SEARCH و TEXT در این روش استفاده میکنیم.
مراحل
- در ابتدا سلول D5 را انتخاب کرده و فرمول زیر را وارد کنید:
=LEFT(TEXT(ROUND(B5/C5,5),"###/###"),SEARCH("/",TEXT(ROUND(B5/C5,5),"###/###"))-1)&":"&MID(TEXT(ROUND(B5/C5,5),"###/###"),SEARCH("/",TEXT(ROUND(B5/C5,5),"###/###"))+1,3)
- بعد از وارد کردن این فرمول متوجه خواهید شد که نسبت بین سلول B5 و C5 اکنون در سلول D5 وجود دارد. .

- اکنون Fill Handle را به سلول D7 بکشید.
- سپس محدوده سلولها D5:D7 اکنون با نسبت تعداد در محدوده سلول B5:B7 و محدوده سلول C5:C7 پر میشود.
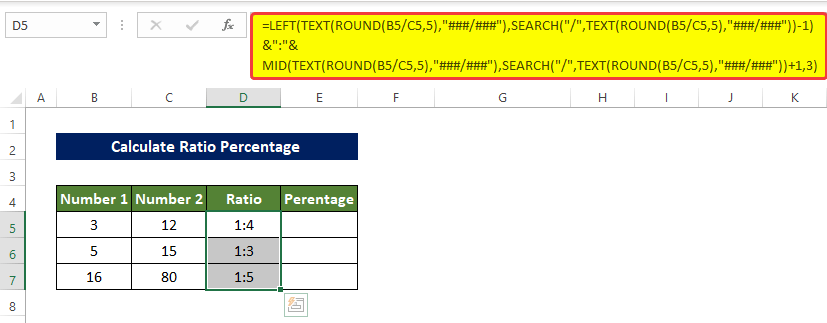
- در ابتدا سلول E5 را انتخاب کرده و فرمول زیر را وارد کنید
=LEFT(TEXT(ROUND(B5/C5,5),"###/###"),SEARCH("/",TEXT(ROUND(B5/C5,5),"###/###"))-1)/MID(TEXT(ROUND(B5/C5,5),"###/###"),SEARCH("/",TEXT(ROUND(B5/C5,5),"###/###"))+1,3)
- پس از وارد کردن این فرمول متوجه خواهید شد که درصد سلول B5 نسبت به C5 اکنون در سلول E5 وجود دارند.

- اکنون Fill Handle را به سلول <بکشید. 1>E7.
- اکنون، محدوده سلول ها را انتخاب کنید E5 به E7. و از تب Home ، روی نماد درصد در گروه Numbers کلیک کنید.

- سپس محدوده سلولها E5:E7 اکنون با درصد اعداد در محدوده سلولها D5:D7 پر میشود. با توجه به اعداد در محدوده سلولها C5:C7.
به این ترتیب درصد نسبت را در اکسل با استفاده از فرمولهای ترکیبی محاسبه میکنیم.
تجزیه فرمول
- ROUND(B5/C5,5): این تابع ضریب تقسیم مقادیر در سلول های B5 و C5. و آنها را تا 5 رقم اعشار گرد کنید.
- TEXT(ROUND(B5/C5,5),”###/###”): سپس این تابع مقادیر را به صورت کسر فرمت کنید.
- SEARCH(“/”,TEXT(ROUND(B5/C5,5),”###/###”)) : این فرمول مکان یک کاراکتر خاص را در داخل یک متن داده شده برگردانید. شروع از سمت چپ.
- LEFT(TEXT(ROUND(B5/C5,5)،”###/###”),SEARCH(“/”,TEXT(ROUND(B5 /C5,5),”###/###”))-1): بخشی از متن را از سمت چپ متن تا یک مکان مشخص استخراج می کند. در این صورت استخراج تا محل “/ ”.
- MID(TEXT(ROUND(B5/C5,5)،”###/###”)،SEARCH (“/”,TEXT(ROUND(B5/C5,5),”###/###”))+1,3): این فرمول طول بخش مشخصی را از یک موقعیت خاص استخراج میکند. تعداد کاراکترهایی که حذف خواهند شد مشخص شده است. در این مورد، سهکاراکترهای بعد از "/" استخراج خواهند شد.
- LEFT(TEXT(ROUND(B5/C5,5)،"###/###")،SEARCH("/",TEXT (ROUND(B5/C5,5)،”###/###”))-1) &”:”& MID(TEXT(ROUND(B5 /C5,5)،”###/###”)،SEARCH(“/”,TEXT(ROUND(B5/C5,5)،”###/###”))+1,3) : این بخش، قسمت استخراج شده توسط تابع LEFT و تابع MID اکنون با نگه داشتن ":" در وسط جمع شده است.
- LEFT(TEXT(ROUND(B5/C5,5)،”###/###”)،SEARCH(“/”,TEXT(ROUND(B5/C5,5)،”###/ ###”))-1) / MID(TEXT(ROUND(B5/C5,5)،”###/###”),SEARCH(“/ ”,TEXT(ROUND(B5/C5,5),”###/###”))+1,3): در این تابع، قسمت استخراج شده در تابع LEFT اکنون بر نتیجه تابع MID تقسیم میشود.
نتیجهگیری
برای جمعبندی، به سؤال "چگونه نسبت درصد را در اکسل محاسبه کنیم" پاسخ داده شده است. اینجا به 4 روش مختلف با استفاده از تابع GCD شروع کنید. سپس با استفاده از توابع TEXT ، ROUND ، LEFT، MID، SEARCH، ROUND و غیره و با تقسیم ساده از جایگزین استفاده کنید. در میان تمام روشهای مورد استفاده در اینجا، استفاده از تقسیم و تابع GCD نسبتاً آسانتر است.
برای این مشکل، یک کتاب کار برای دانلود موجود است که میتوانید این روشها را تمرین کنید.
هر گونه سوال یا بازخوردی را از طریق بخش نظرات بپرسید. هر پیشنهادی برای بهبود جامعه Exceldemy بسیار قابل قدردانی خواهد بود.