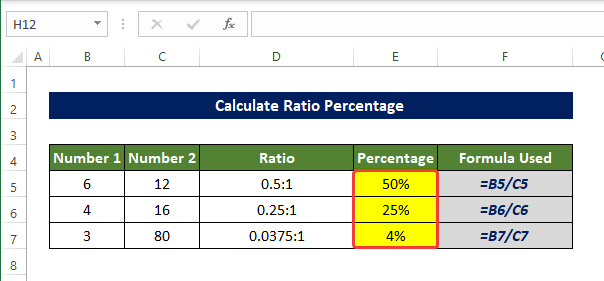جدول المحتويات
مع نسبة ، يمكننا تصور الحجم النسبي بين متغيرين أو أكثر من الأرقام ، في Excel ، يتعين علينا أيضًا التعامل مع النسب كثيرًا. كيف يمكننا حساب النسبة بين رقمين في Excel وتحديد النسبة المئوية بعد ذلك سنناقش هنا مع تفسيرات مناسبة
تنزيل Practice Workbook
تنزيل هذا المصنف التدريبي أدناه.
احسب النسبة المئوية. xlsx
ما هي النسبة؟
يمكن مقارنة رقمين أو ربما أكثر باستخدام نسبة للتعبير عن قيمهما النسبية. النسبة تحقق هذا في الواقع عن طريق القسمة في الواقع. هنا يسمى الرقم الذي سيتم تقسيمه بـ "العدد السابق" والآخر يسمى التالي.
التعبير عن النسب بشكل عام هو a: b ، حيث يمكن أن يكون a و b عددًا صحيحًا عشريًا أو حتى كسورًا. تمنحنا قيم النسبة فهمًا أسهل نسبيًا للمقارنة بين متغيرين أو رقمين. على الرغم من أنهم في الأساس نفس الشيء مثل القسمة رياضيًا. لكن التعبير مختلف.
4 طرق مناسبة لحساب النسبة المئوية في Excel
سنستخدم مجموعة البيانات أدناه لتوضيح كيف سنحدد نسبة رقم 1 إلى رقم 2 في العمود نسبة والنسبة المئوية رقم 1 فيما يتعلق بالعمود رقم 2 في العمود النسبة المئوية عمود.
1. استخدام GCDالوظيفة
وظيفة GCD ستحدد القاسم المشترك الأكبر بين العددين مباشرة. ثم باستخدام هذا الرقم ، سنقوم بحساب النسبة بين الرقم والنسبة المئوية بعد ذلك.
الخطوات
- في البداية ، حدد الخلية D5 وأدخل الصيغة التالية:
=B5/GCD(B5,C5)&":"&C5/GCD(B5,C50)
- بعد إدخال هذه الصيغة ستلاحظ أن النسبة بين الخلية B5 و C5 موجودان الآن في الخلية D5.

- الآن اسحب مقبض التعبئة إلى الخلية D7 .
- ثم يتم ملء نطاق الخلايا D5: D7 الآن بنسبة الرقم في نطاق الخلية B5: B7 ونطاق الخلايا C5: C7.
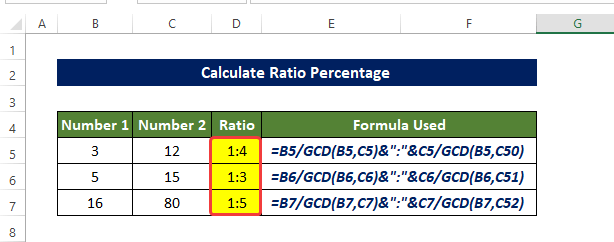
- الآن ، حدد الخلية E5 وأدخل الصيغة التالية:
=B5/C5

- اسحب مقبض التعبئة إلى الخلية E7 ، سترى نطاق الخلايا E5: E7 معبأ الآن بقيمة حاصل رقم 1 عمود عدد 2 عمود.

- حدد الآن نطاق الخلايا E5 إلى E7 ، ومن الصفحة الرئيسية ، انقر فوق علامة ٪ (النسبة المئوية) على مجموعة رقم .
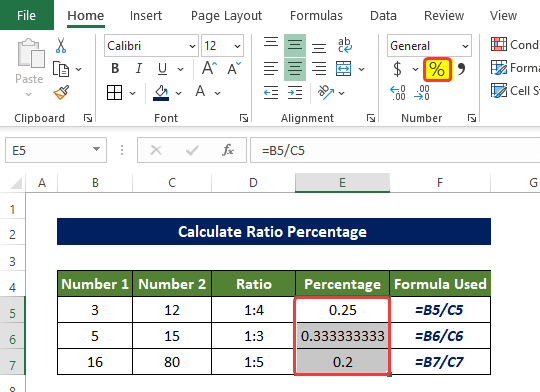
- ثم نطاق الخلايا E5 إلى E7 يعرض الآن قيمة النسبة المئوية رقم 1 من رقم 2 .

هذه هي الطريقة التي يمكننا بها حساب النسب المئوية فيExcel باستخدام وظيفة GCD .
انهيار الصيغة
- GCD (B5، C5) : ستعيد هذه الدالة القاسم المشترك الأكبر بين القيم الموجودة في الخلايا B5 و C5
- B5 / GCD (B5، C5 ) و C5 / GCD (B5، C5): سيعيدون حاصل قسمة القيم في الخلايا B5 و C5 بالقيمة تم إرجاعها بواسطة الوظيفة GCD أعلاه.
- B5 / GCD (B5، C5) & amp؛ ":" & amp؛ C5 / GCD (B5، C5): أساسًا ستعيد هذه الوظيفة القيم التي تم إرجاعها أعلاه بعلامة النسبة ":".
اقرأ المزيد: كيفية حساب نسبة 3 أرقام في Excel (3 طرق سريعة)
2. الجمع بين وظائف SUBSTITUTE و TEXT
باستخدام وظيفة SUBSTITUTE مع مجموعة دالة TEXT سنحسب النسبة بين رقمين ونحسب النسبة المئوية.
الخطوات
- في البداية ، حدد الخلية D5 وأدخل الصيغة التالية
=SUBSTITUTE(TEXT(B5/C5,"######/######"),"/",":")
- بعد إدخال هذه الصيغة ، ستلاحظ أن النسبة بين الخلية B5 و C5 موجودة الآن في الخلية D5.
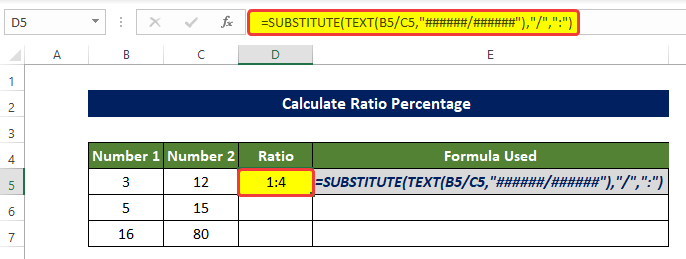
- الآن اسحب مقبض التعبئة إلى الخلية D7 .
- ثم نطاق الخلايا D5 : D7 الآن مملوء بنسبة الرقم في نطاق الخلايا B5: B7 ونطاق الخلايا C5: C7.
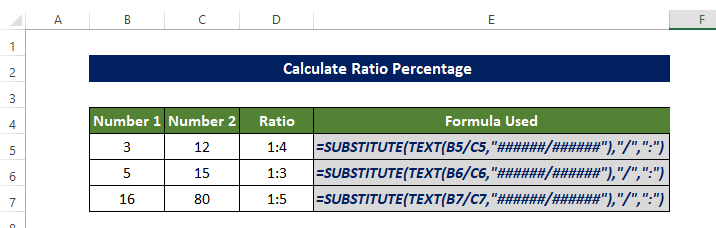
- الآن حدد الخلية E5 وأدخل الصيغة التالية:
=B5/C5 
- اسحب مقبض التعبئة إلى الخلية E7 ، سترى نطاق الخلايا E5: E7 معبأ الآن بقيمة حاصل رقم 1 عمود بواسطة عدد 2 عمود.

- الآن ، حدد نطاق الخلايا E5 إلى E7. ومن علامة التبويب الصفحة الرئيسية ، انقر فوق علامة النسبة المئوية في المجموعة الرقم .
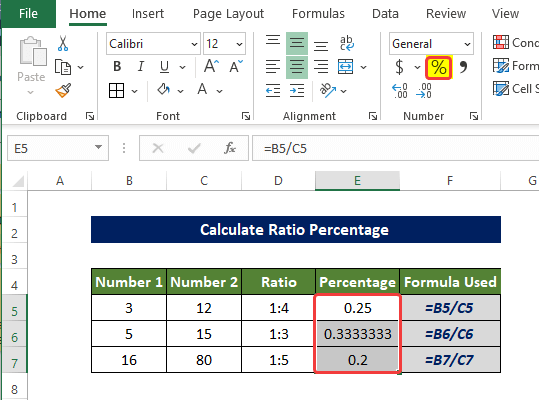
- بعد النقر فوق علامة النسبة المئوية ، يتم الآن ملء نطاق الخلايا E5 : E7 بالنسب المئوية رقم 1 فيما يتعلق بـ رقم 2.

هذه هي الطريقة التي يمكننا بها حساب النسب المئوية في Excel باستخدام وظيفة البديل .
تفصيل الصيغة
- TEXT (B5 / C5، "###### / ######" ): ستعيد هذه الوظيفة حاصل قسمة الخلية B5 بواسطة C5 وتنسيقها ككسر.
- SUBSTITUTE (TEXT) (B5 / C5، ”###### / ######”)، ”/”، ”:”): هذه الصيغة سوف تستبدل “ / ” بـ " : " في الكسر.
اقرأ المزيد: كيفية تحويل النسبة المئوية إلى نسبة في Excel (4 طرق سهلة)
قراءات مماثلة
- كيفية حساب النسبة الحالية في Excel (مثالان مناسبان)
- حساب نسبة Compa في Excel (3 أمثلة مناسبة)
- كيفية حساب متوسط النسبة في Excel (2 بسيطالطرق)
- استخدم صيغة نسبة تغطية الفائدة في Excel (طريقتان سهلتان)
- كيفية حساب نسبة Sharpe في Excel (حالتان شائعتان)
3. تطبيق أسلوب القسمة البسيط
يمكننا ببساطة تقسيم الأرقام إلى الأعمدة الأولى بالأرقام في الأعمدة الثانية للحصول على النسبة. ولكن قد لا يكون الناتج عددًا صحيحًا ، مثل الطرق الأخرى.
الخطوات
- في البداية ، حدد الخلية D5 و أدخل الصيغة التالية
=(B5/C5)&":"&"1"
- بعد إدخال هذه الصيغة ، ستلاحظ أن النسبة بين الخلية B5 و C5 موجودان الآن في الخلية D5 فيما يتعلق 1.
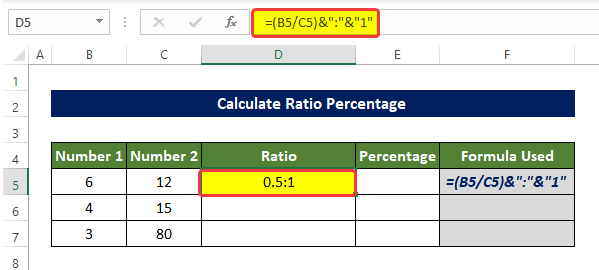
- الآن اسحب مقبض التعبئة إلى الخلية D7.
- ثم يتم الآن ملء نطاق الخلايا D5: D7 بنسبة الرقم في نطاق الخلية B5: B7 ونطاق الخلايا C5: C7 فيما يتعلق 1.

- الآن حدد الخلية E5 وأدخل الصيغة التالية:
=B5/C5 
- اسحب مقبض التعبئة إلى الخلية E7. سترى نطاق الخلايا E5: E7 معبأ الآن بقيمة حاصل رقم 1 عمود عدد 2 عمود.
- ثم حدد نطاق الخلايا D5: D7. وانقر على أيقونة النسبة المئوية من علامة التبويب الصفحة الرئيسية في مجموعة الأرقام .
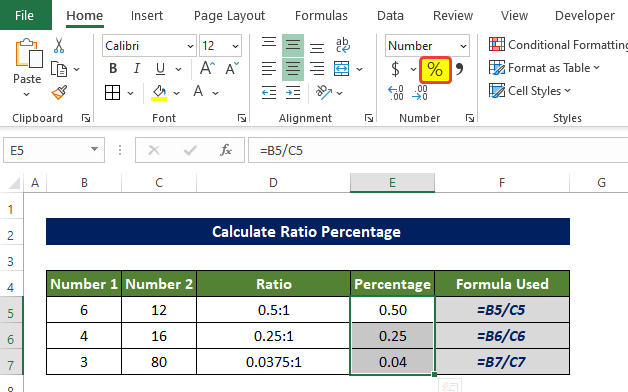
- بعد النقر على أيقونة النسبة المئوية الآننطاق الخلايا E5 : E7 مملوء الآن بالنسب المئوية الرقم 1 فيما يتعلق الرقم 2.
هذه هي الطريقة التي يمكننا بها حساب النسب المئوية في Excel باستخدام القسمة البسيطة.
4. استخدام الصيغة المجمعة
مزيج من <1 ستساعدنا وظائف> ROUND و TEXT في حساب نسبة رقمين في العمودين Number 1 و Number 2 . نستخدم أيضًا وظائف LEFT ، ROUND ، SEARCH ، و TEXT في هذه الطريقة.
الخطوات
- في البداية ، حدد الخلية D5 وأدخل الصيغة التالية:
=LEFT(TEXT(ROUND(B5/C5,5),"###/###"),SEARCH("/",TEXT(ROUND(B5/C5,5),"###/###"))-1)&":"&MID(TEXT(ROUND(B5/C5,5),"###/###"),SEARCH("/",TEXT(ROUND(B5/C5,5),"###/###"))+1,3)
- بعد إدخال هذه الصيغة ، ستلاحظ أن النسبة بين الخلية B5 و C5 موجودة الآن في الخلية D5 .

- الآن اسحب مقبض التعبئة إلى الخلية D7.
- ثم يتم الآن ملء نطاق الخلايا D5: D7 بنسبة الرقم في نطاق الخلية B5: B7 ونطاق الخلايا C5: C7.
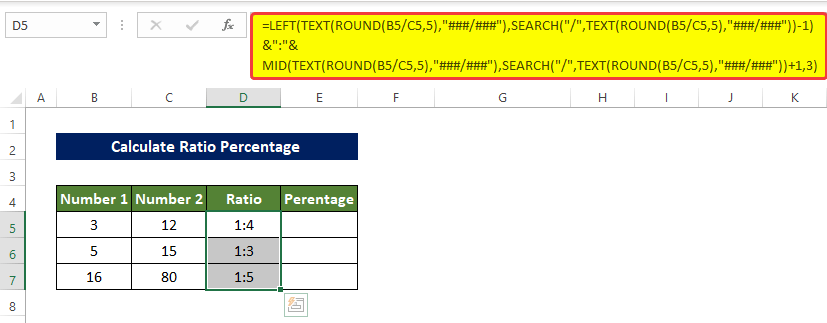
- في البداية ، حدد الخلية E5 وأدخل الصيغة التالية
=LEFT(TEXT(ROUND(B5/C5,5),"###/###"),SEARCH("/",TEXT(ROUND(B5/C5,5),"###/###"))-1)/MID(TEXT(ROUND(B5/C5,5),"###/###"),SEARCH("/",TEXT(ROUND(B5/C5,5),"###/###"))+1,3)
- بعد إدخال هذه الصيغة ، ستلاحظ أن النسب المئوية للخلية B5 فيما يتعلق C5 موجودة الآن في الخلية E5.

- الآن اسحب مقبض التعبئة إلى الخلية E7.
- الآن ، حدد نطاق الخلايا E5 إلى E7. ومن علامة التبويب الصفحة الرئيسية ، انقر فوق رمز النسبة المئوية في مجموعة أرقام .

- ثم يتم الآن ملء نطاق الخلايا E5: E7 بالنسب المئوية للأرقام في نطاق الخلايا D5: D7. فيما يتعلق بالأرقام في نطاق الخلايا C5: C7.
هذه هي الطريقة التي نحسب بها النسبة المئوية في Excel باستخدام الصيغ المدمجة.
انهيار الصيغة
- ROUND (B5 / C5،5): ستعيد هذه الوظيفة حاصل قسمة تقسيم القيم في الخلايا B5 و C5. وتقريبهم حتى 5 أرقام عشرية.
- TEXT (ROUND (B5 / C5،5)، "### / ###"): ثم هذه الوظيفة سوف تنسيق القيم ككسر.
- SEARCH ("/" ، TEXT (ROUND (B5 / C5،5) ، "### / ###")) : هذه الصيغة سوف إرجاع موقع حرف معين داخل نص معين. بدءًا من الجانب الأيسر.
- LEFT (TEXT (ROUND (B5 / C5،5)، "### / ###") ، SEARCH ("/" ، TEXT (ROUND (B5 / C5،5)، ”### / ###”)) - 1): سيتم استخراج جزء من النص من الجانب الأيسر من النص إلى موقع محدد. استخراج ما يصل إلى موقع “/ ”.
- MID (TEXT (ROUND (B5 / C5،5)، ”### / ###”)، SEARCH ("/" ، TEXT (ROUND (B5 / C5،5) ، "### / ###")) + 1،3): ستستخرج هذه الصيغة طول قسم محدد من موضع معين. يتم تحديد عدد الأحرف التي سيتم إزالتها. في هذه الحالة ، الثلاثةبعد "/" سيتم استخراجها.
- LEFT (TEXT (ROUND (B5 / C5،5)، "### / ###") ، SEARCH ("/" ، TEXT (ROUND (B5 / C5،5)، "### / ###”)) - 1) & amp؛ ":" & amp؛ MID (TEXT (ROUND (B5 / C5،5)، "### / ###")، SEARCH ("/"، TEXT (ROUND (B5 / C5،5)، "### / ###")) + 1،3) : يتم الآن تجميع الجزء المستخرج بواسطة وظيفة LEFT و MID مع الاحتفاظ بـ ":" في المنتصف.
- LEFT (TEXT (ROUND (B5 / C5،5)، "### / ###") ، SEARCH ("/" ، TEXT (ROUND (B5 / C5،5) ، "### / ### ”)) - 1) / MID (TEXT (ROUND (B5 / C5،5)،" ### / ### ") ، SEARCH (" / "، TEXT (ROUND (B5 / C5،5)،" ### / ### ”)) + 1،3): في هذه الوظيفة ، الجزء المستخرج في الوظيفة LEFT هو الآن مقسومًا على نتيجة وظيفة MID .
الاستنتاج
لتلخيص ذلك ، تتم الإجابة على السؤال "كيفية حساب النسبة المئوية في Excel" هنا في 4 طرق مختلفة. بدءًا من استخدام وظيفة GCD . ثم استخدم البديل مع وظائف TEXT ، ROUND ، LEFT ، MID ، SEARCH ، ROUND ، إلخ ، وبقسمة بسيطة. من بين جميع الطرق المستخدمة هنا ، يعد استخدام القسمة والوظيفة GCD أسهل نسبيًا في الاستخدام.
بالنسبة لهذه المشكلة ، يتوفر مصنف للتنزيل حيث يمكنك ممارسة هذه الأساليب.
لا تتردد في طرح أي أسئلة أو ملاحظات من خلال قسم التعليقات. أي اقتراح لتحسين مجتمع Exceldemy سيكون محل تقدير كبير.