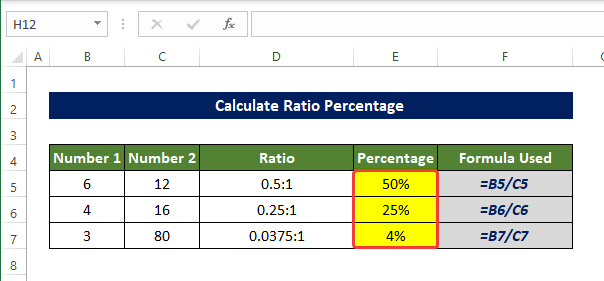Tartalomjegyzék
A címen arány , megjeleníthetjük két vagy több változó vagy szám közötti relatív nagyságot, Az Excelben is sokat kell foglalkoznunk arányokkal. Hogyan lehet két szám arányának kiszámítása Excelben, és határozza meg a százalékos arányt, majd ezt követően megvitatja itt megfelelő magyarázatokkal
Gyakorlati munkafüzet letöltése
Töltse le ezt a gyakorlati munkafüzetet az alábbiakban.
Arányos százalékos arány kiszámítása.xlsx
Mi az arány?
Két vagy esetleg több számot lehet összehasonlítani egy arány hogy kifejezzük relatív értékeiket. az arány ezt valójában osztással éri el. itt az osztandó számot előzménynek, a másikat pedig következménynek nevezzük.
Az arányszámok kifejezése általában a:b, ahol a és b lehet egész számok tizedes számok vagy akár törtek is. Az arányszámok viszonylag könnyebben érthetővé teszik számunkra két változó vagy szám összehasonlítását. Bár matematikailag alapvetően ugyanazok, mint az osztás. De a kifejezés más.
4 megfelelő módszer az arány százalékos arányának kiszámítására Excelben
Az alábbi adatkészletet fogjuk használni annak bemutatására, hogyan fogjuk meghatározni a Ratio of 1. szám a címre. 2. szám a Ratio oszlop és a 1. szám a 2. szám oszlopban a Százalékos arány oszlop.
1. A GCD funkció használata
A GCD függvény közvetlenül meg fogja határozni a két szám közötti legnagyobb közös osztót. Majd ezt a számot felhasználva kiszámítjuk a szám és a százalékos arányt ezután.
Lépések
- Az elején válassza ki a cellát D5 és írja be a következő képletet:
=B5/GCD(B5,C5)&":"&C5/GCD(B5,C50) - A képlet beírása után észre fogja venni, hogy a cellák közötti arány B5 és C5 most már jelen van a cellában D5.

- Most húzza a Töltse ki a fogantyút a cellához D7 .
- Ezután a cellák tartománya D5:D7 most a cellatartományban lévő számok arányával van kitöltve. B5:B7 és a cellák tartománya C5:C7.
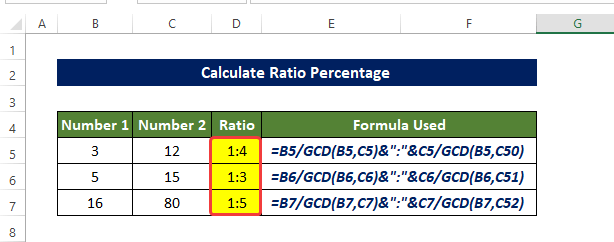
- Most válassza ki a cellát E5 és írja be a következő képletet:
=B5/C5

- Húzza a Töltse ki a fogantyút a cellához E7, látni fogja a cellák tartományát E5:E7 most a 1. szám oszlop által 2. szám oszlopok.

- Most válassza ki a cellatartományt E5 a címre. E7 , és a Home lapon kattintson a % (százalékos) jel a Szám csoport.
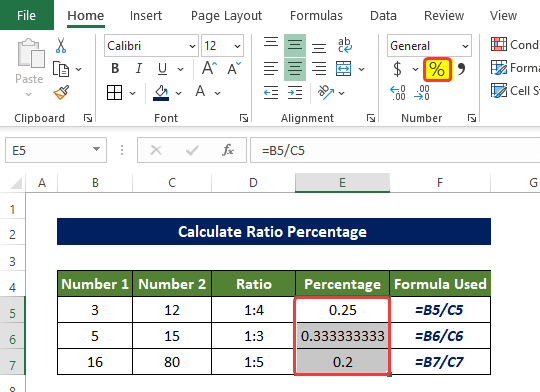
- Ezután a cellák tartománya E5 a címre. E7 mostantól a százalékos értéket mutatja 1. szám a 2. szám .

Így számolhatunk arányszázalékokat az Excelben a GCD funkció.
A képlet bontása
- GCD(B5,C5) : Ez a függvény a cellákban lévő értékek legnagyobb közös osztóját adja vissza. B5 és C5
- B5/GCD(B5, C5) és C5/GCD(B5, C5): A cellákban lévő értékek osztásának hányadosát adják vissza. B5 és C5 a GCD fenti funkciót.
- B5/GCD(B5,C5)&":"&C5/GCD(B5,C5): Alapvetően ez a függvény a fenti értékeket adja vissza arányjelekkel. ":".
Bővebben: Hogyan számítsuk ki 3 szám arányát az Excelben (3 gyors módszer)
2. A SUBSTITUTE és a TEXT funkciók kombinálása
A használata a SUBSTITUTE funkció a következő kombinációval a TEXT funkció kiszámítjuk két szám arányát és kiszámítjuk a százalékot.
Lépések
- Az elején válassza ki a cellát D5 és írja be a következő képletet
=SUBSTITUTE(TEXT(B5/C5, "######/######"),"/",":")
- A képlet beírása után észre fogja venni, hogy a cellák közötti arány B5 és C5 most már jelen van a cellában D5.
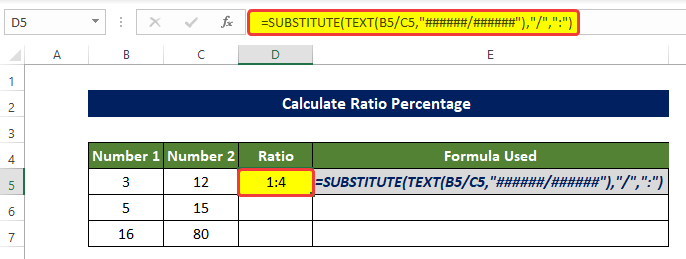
- Most húzza a Töltse ki a fogantyút a cellához D7 .
- Ezután a cellák tartománya D5:D7 most a cellák számának arányával van kitöltve a cellák tartományában B5:B7 és a cellák tartománya C5:C7.
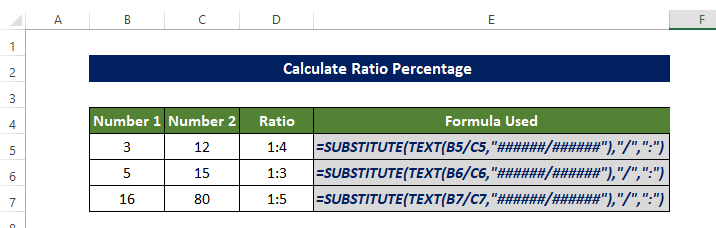
- Most válassza ki a cellát E5 és írja be a következő képletet:
=B5/C5 
- Húzza a Töltse ki a fogantyút a cellához E7, látni fogja a cellák tartományát E5:E7 most a 1. szám oszlop által 2. szám oszlopok.

- Most válassza ki a cellatartományt E5 a címre. E7. És a Home lapon kattintson a százalékos jelre a Szám csoport.
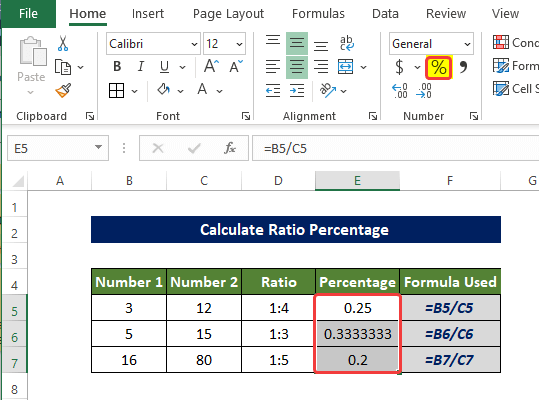
- A százalékos jelre kattintás után most a cellák tartománya E5 : E7 most a következő százalékos értékekkel van feltöltve 1. szám a következőkkel kapcsolatban A 2. szám.

Így számolhatunk arányszázalékokat az Excelben a PÓTLÓ funkció.
A képlet bontása
- TEXT(B5/C5, "######/######"): Ez a függvény visszaadja a sejt osztásának hányadosát. B5 a C5 és formázza törtként.
- SUBSTITUTE(TEXT(B5/C5, "######/######"),"/",":"): Ez a képlet helyettesíti a " / " a " : " a törtben.
Bővebben: Hogyan alakítsuk át a százalékos arányt az Excelben (4 egyszerű módja)
Hasonló olvasmányok
- Hogyan számítsuk ki a jelenlegi arányt Excelben (2 megfelelő példa)
- Compa arány kiszámítása Excelben (3 megfelelő példa)
- Hogyan számítsuk ki az átlagos arányt az Excelben (2 egyszerű módja)
- Használja a kamatfedezeti arány képletét az Excelben (2 egyszerű módszer)
- A Sharpe-arány kiszámítása Excelben (2 gyakori eset)
3. Az egyszerű osztás módszerének alkalmazása
Az első oszlopok számait egyszerűen eloszthatjuk a második oszlopok számaival, hogy megkapjuk az arányt. De a kimenet nem biztos, hogy egész szám lesz, mint más módszereknél.
Lépések
- Az elején válassza ki a cellát D5 és írja be a következő képletet
=(B5/C5)&":"&"1" - A képlet beírása után észre fogja venni, hogy a cellák közötti arány B5 és C5 most már jelen van a cellában D5 az 1-hez képest.
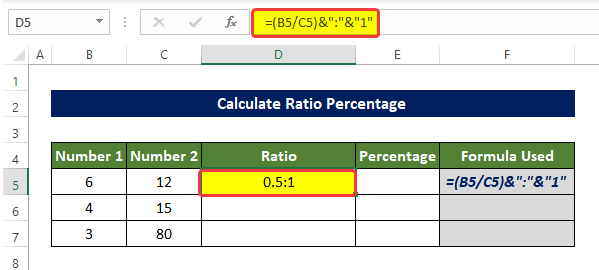
- Most húzza a Töltse ki a fogantyút a cellához D7.
- Ezután a cellák tartománya D5:D7 most a cellatartományban lévő számok arányával van kitöltve. B5:B7 és a cellák tartománya C5:C7 az 1-hez képest.

- Most válassza ki a cellát E5 és írja be a következő képletet:
=B5/C5 
- Húzza a Töltse ki a fogantyút a cellához E7. Látni fogja a cellák tartományát E5:E7 most a 1. szám oszlop által 2. szám oszlopok.
- Ezután válassza ki a cellatartományt D5:D7. És kattintson a százalékos ikonra a Home fülön a Számok csoport.
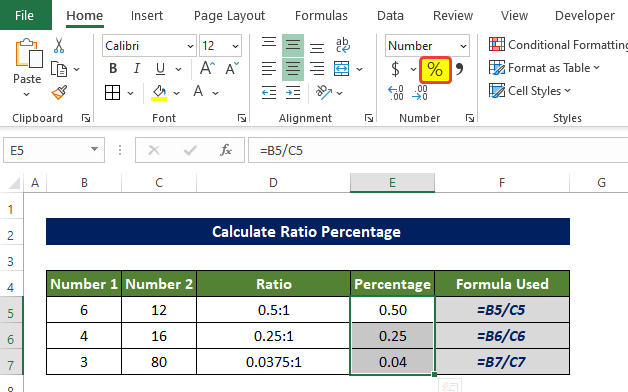
- A százalékos ikonra kattintás után most a cellák tartománya E5 : E7 most a következő százalékos értékekkel van feltöltve 1. szám a következőkkel kapcsolatban A 2. szám.
Így számolhatunk arányszázalékokat az Excelben egyszerű osztással.
4. Kombinált képlet használata
A kombinált KÖRKÉP és TEXT függvények segítenek nekünk kiszámítani két szám arányát a 1. szám és 2. szám oszlopok. Használjuk a LEFT , KÖRKÉP , KERESÉS , és TEXT funkciók ebben a módszerben.
Lépések
- Az elején válassza ki a cellát D5 és írja be a következő képletet:
=LEFT(TEXT(ROUND(B5/C5,5), "###/###"),SEARCH("/",TEXT(ROUND(B5/C5,5), "###/###"))-1)&":"&MID(TEXT(ROUND(B5/C5,5), "###/###"),SEARCH("/",TEXT(ROUND(B5/C5,5), "###/###"))+1,3)
- A képlet beírása után észre fogja venni, hogy a cellák közötti arány B5 és C5 most már jelen van a cellában D5.

- Most húzza a Töltse ki a fogantyút a cellához D7.
- Ezután a cellák tartománya D5:D7 most a cellatartományban lévő számok arányával van kitöltve. B5:B7 és a cellák tartománya C5:C7.
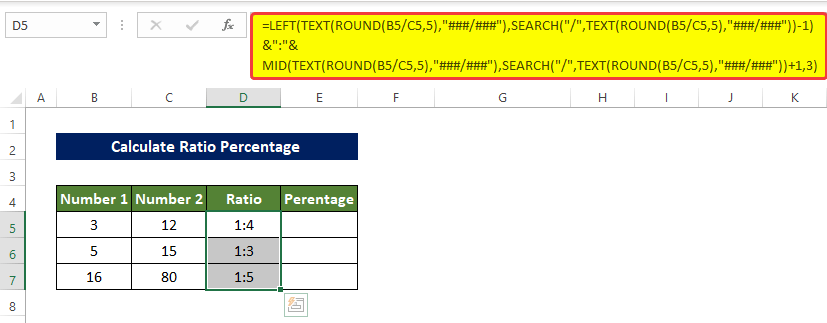
- Az elején válassza ki a cellát E5 és írja be a következő képletet
=LEFT(TEXT(KEREK(B5/C5,5), "###/###"),SEARCH("/",TEXT(KEREK(B5/C5,5), "###/###"))-1)/MID(TEXT(KEREK(B5/C5,5), "###/###"),SEARCH("/",TEXT(KEREK(B5/C5,5), "###/###"))+1,3)
- A képlet beírása után észreveheti, hogy a cellák százalékos aránya B5 a következőkkel kapcsolatban C5 most jelen vannak a sejtben E5.

- Most húzza a Töltse ki a fogantyút a cellához E7.
- Most válassza ki a cellatartományt E5 a címre. E7. És a Home lapon kattintson a százalékos ikonra a Számok csoport.

- Ezután a cellák tartománya E5:E7 most a cellák tartományában lévő számok százalékos arányaival van kitöltve. D5:D7. A cellák tartományában lévő számok tekintetében C5:C7.
Így számoljuk ki az arány százalékos arányát az Excelben kombinált képletek segítségével.
A képlet bontása
- ROUND(B5/C5,5): Ez a függvény a cellákban lévő értékek osztásának hányadosát adja vissza. B5 és C5. És kerekítse fel őket 5 tizedesjegyre.
- TEXT(ROUND(B5/C5,5), "###/###"): Ezután ez a függvény az értékeket törtként formázza.
- SEARCH("/",TEXT(ROUND(B5/C5,5), "###/###")) : Ez a képlet egy adott karakter helyét adja vissza egy adott szövegben. Balról indulva.
- LEFT(TEXT(KEREK(B5/C5,5), "###/###"),SEARCH("/",TEXT(KEREK(B5/C5,5), "###/###"))-1): A szöveg bal oldali részéből a szöveg egy megadott helyig kivonja a szöveg egy részét.Ebben az esetben a szöveg bal oldali részéből a "/ ".
- MID(TEXT(KEREK(B5/C5,5), "###/###"),SEARCH("/",TEXT(KEREK(B5/C5,5), "###/###"))+1,3): Ez a képlet egy megadott szakaszhosszúságot fog kivenni egy adott pozícióból. Megadható, hogy hány karaktert fog eltávolítani. Ebben az esetben a "/" utáni három karaktert fogja kivenni.
- LEFT(TEXT(KEREK(B5/C5,5), "###/###"),SEARCH("/",TEXT(KEREK(B5/C5,5), "###/###"))-1) &":"& MID(TEXT(KEREK(B5/C5,5), "###/###"),SEARCH("/",TEXT(KEREK(B5/C5,5), "###/###"))+1,3): Ez a szakasz a kivont rész a LEFT funkció és MID függvény most úgy van összeállítva, hogy a ":" a közepén marad.
- LEFT(TEXT(KEREK(B5/C5,5), "###/###"),SEARCH("/",TEXT(KEREK(B5/C5,5), "###/###"))-1) / MID(TEXT(KEREK(B5/C5,5), "###/###"),SEARCH("/",TEXT(KEREK(B5/C5,5), "###/###"))+1,3): Ebben a funkcióban a kivont rész a LEFT függvényt most elosztjuk a MID funkció.
Következtetés
Összefoglalva, a "hogyan számítsuk ki az arány százalékos arányát Excelben" kérdésre itt 4 különböző módon kapunk választ. Kezdve a GCD függvényt. Ezután a helyettesítő használatával TEXT , KÖRKÉP , BAL, KÖZÉP, KERESÉS, KÖR függvények, stb. és az egyszerű osztás. Az itt alkalmazott módszerek közül az osztás és a GCD funkció viszonylag egyszerűbben használható.
Ehhez a problémához letölthető egy munkafüzet, amelyben ezeket a módszereket gyakorolhatja.
Nyugodtan tegyen fel bármilyen kérdést vagy visszajelzést a megjegyzés rovatban. Bármilyen javaslat a jobbítás a Exceldemy közösség nagyra értékelendő.